
Windows 10, którego odzyskanie może przywrócić komputer do pierwotnego stanu, ma kilka opcji dla tej akcji, spójrzmy na odzyskiwanie systemu Windows 10!
Ponieważ sam system operacyjny jest dość skomplikowaną zorganizowaną strukturą, częste występowanie problemów i błędów jest zrozumiałe. Z drugiej strony, podobnie jak w każdym złożonym systemie, Windows posiada również narzędzia do jego odzyskiwania, których znajomość może pomóc stosunkowo łatwo i bez znacznych strat w „ożywieniu” komputera i zapisaniu ważnych danych.
Jak przywrócić system Windows 10
Oczywiście znane narzędzia do odzyskiwania systemu Windows 10 różnią się specyfiką pracy i ostatecznym wynikiem. Porozmawiamy o nich poniżej..
Na początek należy określić sytuacje, w których warto przywrócić system operacyjny do poprzedniego stanu.
Windows 10 nie działa poprawnie, niedawno zainstalowano także aktualizację (zwykłą w samym systemie operacyjnym lub sterowniku) lub jakąś aplikację.
Najprawdopodobniej powodem jest dokładnie to, co zostało niedawno zainstalowane. W tej sytuacji możesz użyć powrotu do punktu przywracania. Można to zrobić na kilka sposobów:
W wierszu polecenia uruchom polecenie jako administrator, wpisz rstrui - otworzy się interfejs powrotu do punktu.
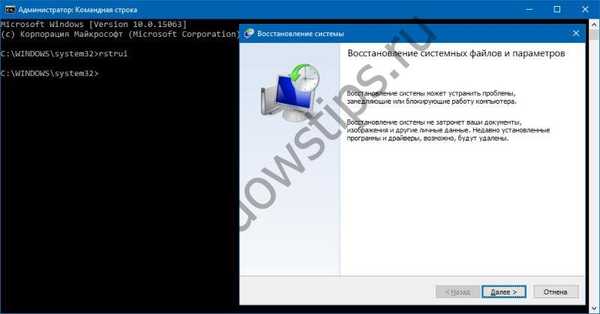
Dostęp do tego okna można również uzyskać z panelu sterowania - Odzyskiwanie.

Kliknięcie „Rozpocznij przywracanie systemu” otworzy znany interfejs.
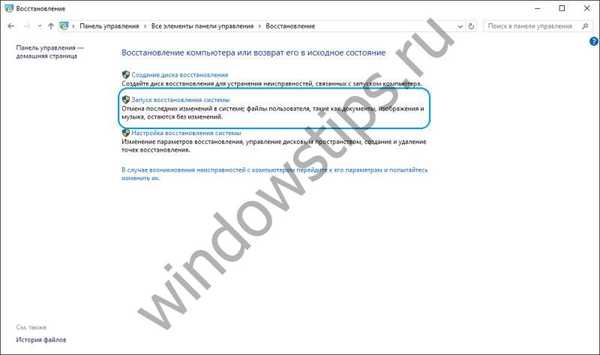
Po kliknięciu przycisku „Dalej” zostanie wyświetlona lista punktów odzyskiwania.
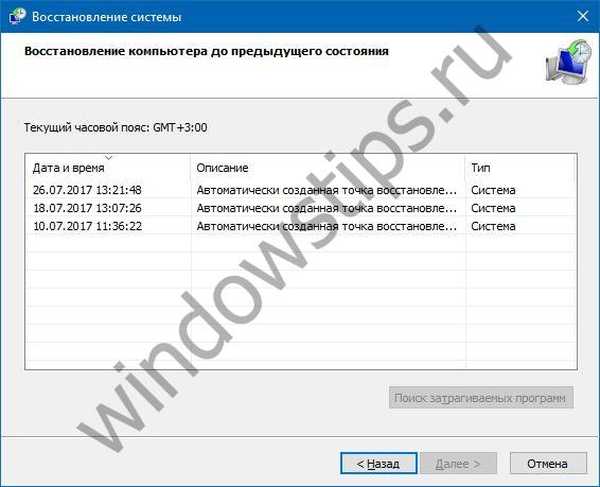
Po wybraniu punktu i kliknięciu przycisku „Dalej” rozpocznie się proces zwrotu, który zajmuje kilka minut (od 10-15 lub więcej). Ten proces wpływa na zainstalowane aplikacje i pliki użytkownika zmodyfikowane po utworzeniu punktu..
Aby móc odzyskać system Windows 10 przy użyciu punktów odzyskiwania, musisz upewnić się, że są one tworzone automatycznie. Aby to zrobić, w Panelu sterowania - okno odzyskiwania wybierz „Ustawienia przywracania systemu”.
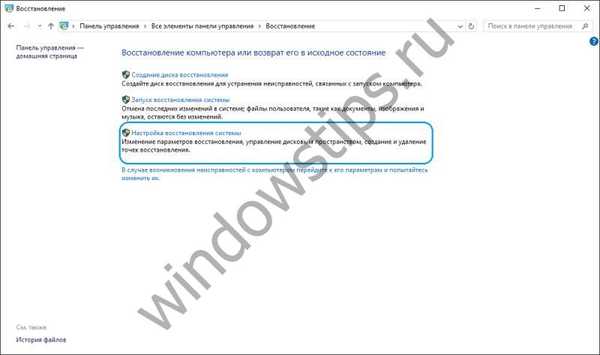
W tabeli dostępnych dysków musisz sprawdzić, czy ochrona systemu operacyjnego jest włączona. Jeśli ta opcja jest włączona, punkty odzyskiwania są tworzone automatycznie. Jeśli nie, punkt zostanie utworzony tylko ręcznie. Aby utworzyć punkt, kliknij „Utwórz” i podaj nazwę utworzonego punktu.

Aby włączyć automatyczne tworzenie punktów (ochrona systemu operacyjnego Windows), kliknij „Konfiguruj ...” i wybierz „Włącz ochronę systemu”. 
Jeśli zalogowanie się do systemu nie jest możliwe, możesz skorzystać z tej funkcji za pośrednictwem środowiska odzyskiwania (WinRE). Istnieje kilka sposobów, aby się tam dostać:
- Na ekranie blokady (wprowadzanie hasła) kliknij „Zamknij”, przytrzymaj klawisz Shift i kliknij „Uruchom ponownie”. Po ponownym uruchomieniu wybierz „Diagnostyka” - „Dodatkowe parametry” - „Wiersz poleceń” - wykonaj polecenie rstrui.
- Wyłącz i włącz komputer kilka razy za pomocą przycisku zasilania (nie jest to najbezpieczniejszy sposób). Te manipulacje pozwolą także wejść do środowiska odzyskiwania i podjąć dalsze działania..
Windows 10 nie działa poprawnie, ale ostatnio nie zainstalowano żadnych aktualizacji ani żadnych aplikacji.
Ta opcja jest już bardziej kontrowersyjna. Przyczyna nieprawidłowego działania systemu może nie być tak oczywista. W takim przypadku resetowanie systemu Windows 10 może pomóc. Aby to zrobić, otwórz Ustawienia, a następnie Aktualizuj i zabezpieczenia.
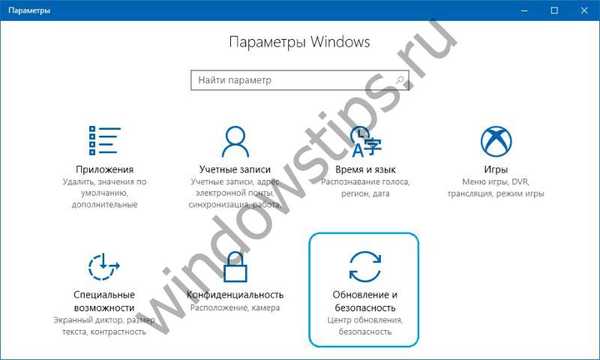
Następnie wybierz „Odzyskiwanie”.
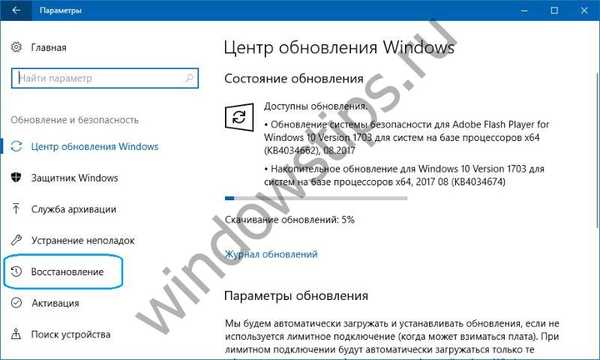
Aby rozpocząć proces, kliknij „Start”.
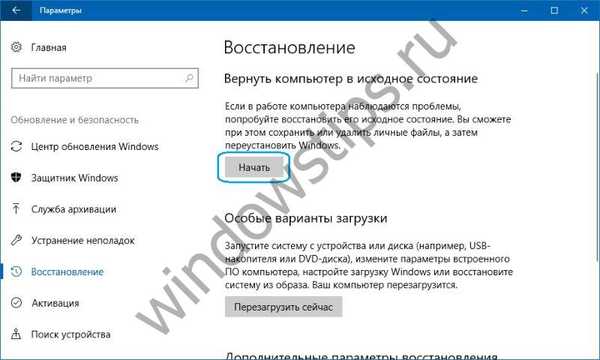
Jeśli system nie uruchamia się, możesz wejść do środowiska odzyskiwania (metody opisano w poprzednim akapicie) i wybrać „Diagnostyka” - „Przywróć komputer do pierwotnego stanu”.
W takim przypadku możemy zaoferować opcje przywracania systemu Windows 10:
- Zapisz pliki - w rezultacie system operacyjny zostanie ponownie zainstalowany z zachowaniem wszystkich plików osobistych, jednak zainstalowane sterowniki i aplikacje zostaną usunięte, wszystkie zmiany parametrów i wszystkie aplikacje wstępnie zainstalowane przez producenta zostaną usunięte (jeśli kupiłeś komputer z zainstalowanym systemem Windows 10, aplikacje od producenta komputera zostanie ponownie zainstalowany).
- Usuń wszystko - w rezultacie system Windows 10 zostanie ponownie zainstalowany z usunięciem plików osobistych, zainstalowane aplikacje i sterowniki zostaną usunięte, wszystkie zmiany w ustawieniach i wszystkie aplikacje wstępnie zainstalowane przez producenta zostaną usunięte (jeśli kupiłeś urządzenie z już zainstalowanym systemem Windows 10, następnie aplikacje od producenta komputera zostaną automatycznie ponownie zainstalowane). Z tej opcji lepiej jest również skorzystać, jeśli zamierzasz poddać komputer recyklingowi lub sprzedać, czyszczenie dysku może potrwać kilka godzin, ale potem bardzo trudno będzie zwrócić dane.
- Zresetuj do ustawień fabrycznych (jeśli są dostępne) - w wyniku tego system Windows 7/8 / 8.1 / 10 zostanie ponownie zainstalowany z usunięciem plików osobistych, zainstalowane sterowniki i aplikacje zostaną usunięte, wszystkie zmiany parametrów zostaną usunięte, a wszystkie wstępnie zainstalowane aplikacje zostaną ponownie zainstalowane producent.
Ważne! Po wykonaniu tej procedury opcja powrotu do poprzedniego zestawu nie będzie już dostępna..
System nie uruchamia się, a wcześniej utworzono dysk odzyskiwania.
Aby skorzystać z tej opcji, musisz podłączyć dysk do komputera. Następnie po pobraniu środowiska odzyskiwania (WinRE) musisz wybrać „Rozwiązywanie problemów” - „Ustawienia zaawansowane” - „Przywracanie systemu”. W rezultacie ostatnio zainstalowane programy, aktualizacje systemu lub pakietu Office, a także sterowniki, które mogą powodować problemy na komputerze, zostaną usunięte, jednak pliki osobiste pozostaną nietknięte.
Ponadto, jeśli istnieje dysk, można powrócić do jego pierwotnego stanu (patrz poprzedni akapit).
Jak utworzyć dysk odzyskiwania.
System nie uruchamia się i wcześniej nie utworzono dysku odzyskiwania..
W tej sytuacji pomocne mogą być nośniki instalacyjne - dysk, napęd USB, z którego można wykonać czystą instalację systemu. Jeśli takiego przewoźnika nie ma pod ręką, należy go utworzyć. Możesz to zrobić w ten sposób:
- Na działającym komputerze otwórz witrynę internetową z oprogramowaniem Microsoft.
- Kliknij „Pobierz narzędzie teraz”, poczekaj, aż narzędzie zostanie pobrane i uruchom je.
- Wybierz „Utwórz nośnik instalacyjny dla innego komputera”.
- Skonfiguruj niezbędne ustawienia - język, wydanie i architekturę (system 64- lub 32-bitowy).
- Postępuj zgodnie z instrukcjami, aby utworzyć nośnik instalacyjny, aż proces się zakończy..
- Podłącz nowo utworzony nośnik instalacyjny do niedziałającego komputera i włącz go.
Następnie należy uruchomić komputer z nośnika instalacyjnego i wybrać opcję „Przywracanie systemu”. Ponadto zestaw możliwych działań jest podobny do poprzedniego akapitu tego artykułu..
Komputer nie uruchamia się, dysk odzyskiwania nie został utworzony, a resetowanie nie powiodło się.
W tej sytuacji nie ma innych opcji niż przeprowadzenie czystej instalacji. Aby to zrobić, musisz utworzyć nośnik instalacyjny (jak to zrobić opisano w poprzednim akapicie tego artykułu). Ogólnie proces instalacji systemu, choć globalny dla komputera, wciąż nie jest skomplikowany. Najważniejsze jest prawidłowe skonfigurowanie rozruchu z nośnika instalacyjnego. Po uruchomieniu z niego wybierz „Zainstaluj teraz”. W następnym etapie zostaniesz poproszony o wprowadzenie klucza w celu aktywacji systemu - możesz go wprowadzić tutaj lub kliknąć przycisk „Nie mam klucza produktu”, aby kontynuować instalację systemu, aktywacja w tym przypadku będzie musiała zostać wykonana natychmiast po pojawieniu się pulpitu. Następnie zostanie zaproponowane zapoznanie się z umową licencyjną i zaakceptowanie jej do kontynuacji. W następnym kroku kliknij „Instalacja niestandardowa”. Następnie zostanie wyświetlone okno z sekcjami, na które podzielony jest dysk twardy. Musisz wybrać odpowiednią sekcję i kliknąć „Dalej”. Podczas instalacji systemu komputer uruchomi się ponownie kilka razy. W rezultacie zostanie zainstalowany czysty system, wszystkie aplikacje i sterowniki zostaną usunięte. Pliki zostaną zapisane w folderze Windows. Stary folder na dysku C, w razie potrzeby możesz je przenieść z tego miejsca.
W ciągu miesiąca po aktualizacji do systemu Windows 10 (i w ciągu 10 dni po aktualizacji zestawu) można powrócić do poprzedniego zestawu - spowoduje to przywrócenie komputera, programów i plików do stanu, w którym urządzenie znajdowało się bezpośrednio przed aktualizacją. Możesz rozpocząć ten proces albo poprzez „Opcje” (sekcja „Aktualizacja i zabezpieczenia” - „Odzyskiwanie”) lub przez środowisko odzyskiwania (WinRE, metody logowania opisano powyżej).
Ogólnie rzecz biorąc, opisane powyżej opcje pozwalają, jeśli nie w pełni przywrócić komputer do jego znanego stanu, to przynajmniej przywrócić go do stanu roboczego. Wszystkie te opcje różnią się czasem wykonania, a użycie każdej z nich zależy od pierwotnego problemu..
Miłego dnia!











