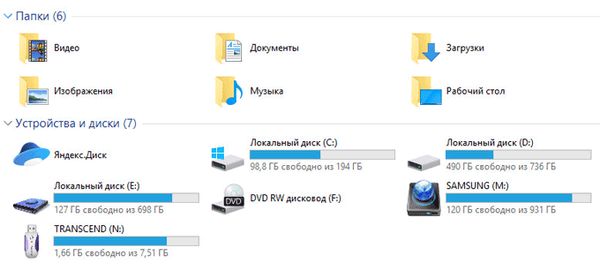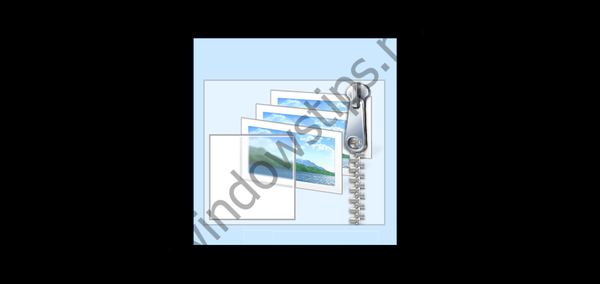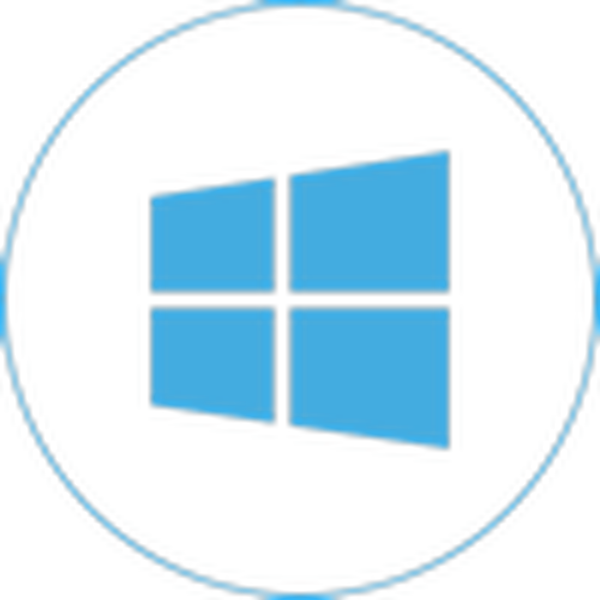
W nowym systemie operacyjnym Microsoft przeprojektował projekt każdego elementu interfejsu i pozwolił użytkownikowi spersonalizować wygląd każdego z nich. Ikony pulpitu również uległy zmianie. Niewiele osób chce przyzwyczaić się do nowego wyglądu ikon pulpitu podczas przełączania z Windows 7, ponieważ programiści zadbali o funkcję zastąpienia ich ikon. W związku z tym zastanowimy się, jak zmienić ikony pulpitu na własne lub obecne w systemie w systemie Windows 10.
Spis treści- Zmień wygląd głównych ikon pulpitu
- Ikony wszystkich skrótów można zmienić?
- Zastąpienie ikony katalogu
- Jak samemu stworzyć ikonę?
- Zmień rozmiar ikon
Zmień wygląd głównych ikon pulpitu
Główne ikony obejmują te, które pojawiają się na pulpicie natychmiast po zainstalowaniu systemu operacyjnego. Aby zastąpić jedną z nich, wykonujemy następujący łańcuch działań.
1. Nazywamy menu „Parametry” za pomocą skrótu klawiaturowego Win → I.
2. Przejdź do sekcji personalizacji.
3. Aktywuj zakładkę „Tematy”.
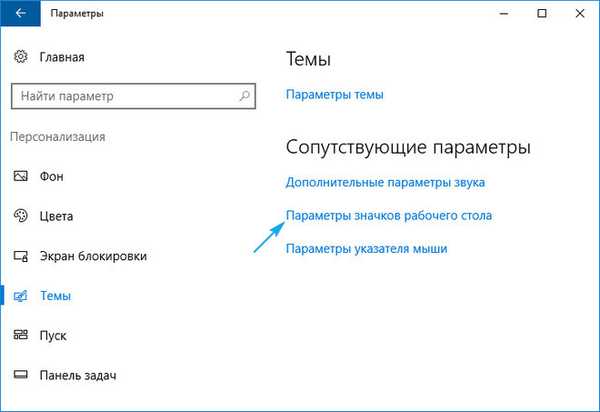
Powyższe czynności można zastąpić kliknięciem elementu „Personalizacja” w menu kontekstowym pulpitu.
4. Kliknij przedostatni link na liście „Ustawienia ikon pulpitu”.
5. W oknie o tej samej nazwie wybierz element, którego ikonę chcesz zmienić, i kliknij „Zmień ikonę”.
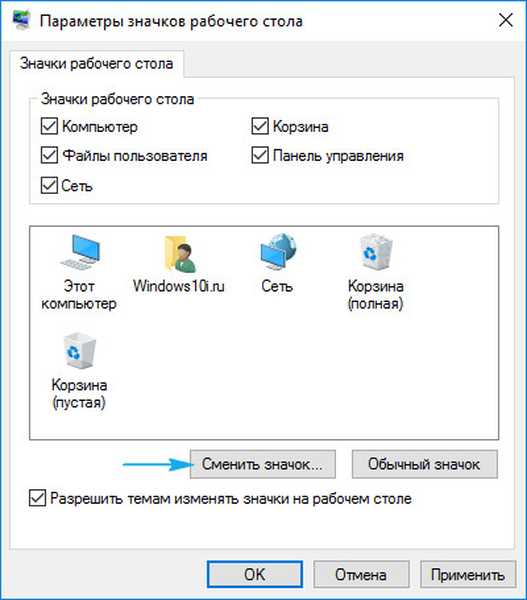
6. Wybierz ikonę, którą lubisz spośród dostępnych w systemie lub wskaż plik ikony w formacie ico lub dll.
Aby zrobić ostatnie archiwum z ikonami, musisz je rozpakować, kliknij przycisk „Przeglądaj” i ustaw lokalizację biblioteki ikon.
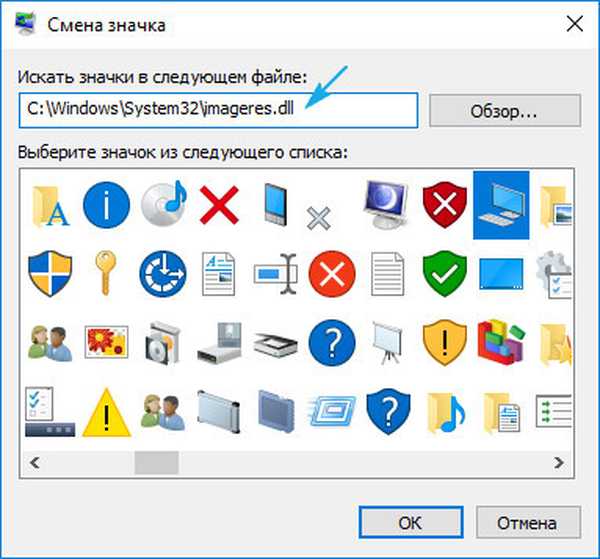
7. Zastępując wszystkie ikony, kliknij „Akceptuj” i potwierdź akcję.
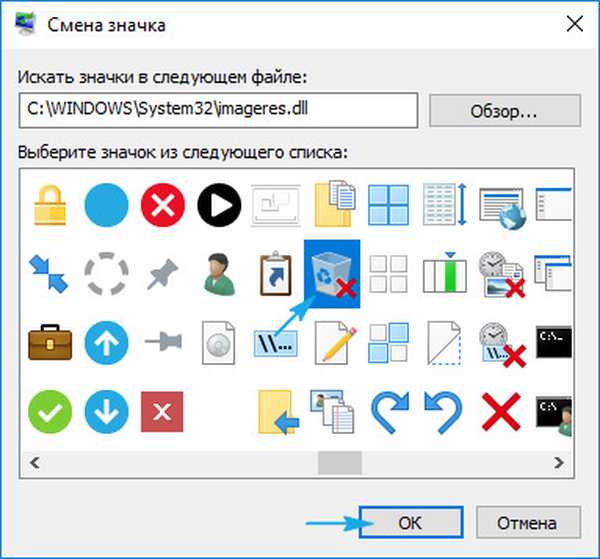
Darmowe pakiety ikon można pobrać ze strony sourceforge.net/projects/openiconlibrary.
Ikony wszystkich skrótów można zmienić?
Ikonę dowolnego elementu pulpitu, niezależnie od tego, czy jest to katalog systemowy, czy łącze do katalogu aplikacji / katalogu, można zastąpić własnym. Wyjątkiem są pliki znajdujące się w katalogu „Pulpit”, który odnosi się do rachunku bieżącego.
Zastanów się nad procesem zmiany wyglądu skrótu do aplikacji (na przykład popularna przeglądarka internetowa od Google).
1. Otwórz menu skrótów i kliknij ostatni element „Właściwości”.
Otwiera się okno i za pomocą skrótu klawiaturowego Alt + Enter.
2. Aktywuj kartę „Skrót”.
3. Kliknij przycisk „Zmień ikonę ...” znajdujący się w ostatnim rzędzie.
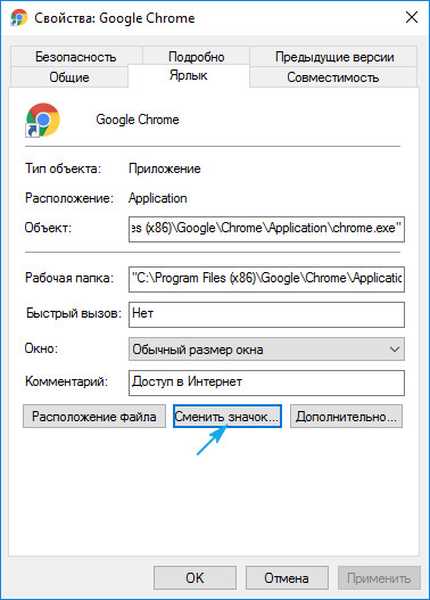
4. Wskaż swoją ulubioną ikonę z proponowanego.
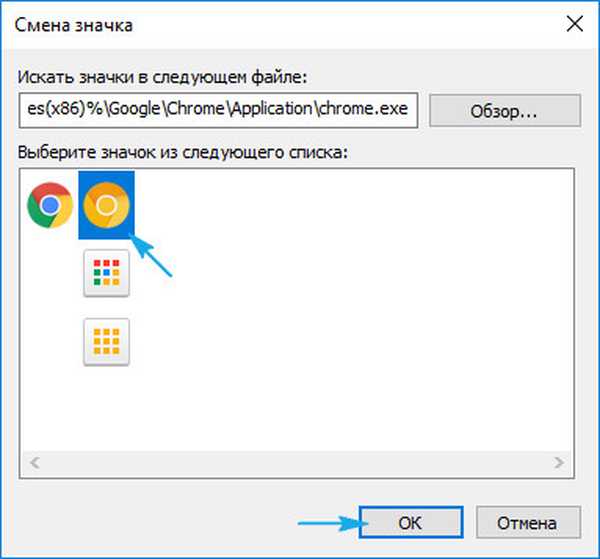
5. Kliknij „OK” i zapisz nowe ustawienia.
Po kliknięciu przycisku „Przeglądaj” będziesz mógł wybrać dowolny plik z ikonami znajdującymi się na komputerze i określić jako ikonę aplikacji jeden z obrazów pikselowych w formacie ico.
Zastąpienie ikony katalogu
Nie ma praktycznie żadnych różnic w określaniu nowego wyglądu skrótu i folderu.
1. Otwórz okno „Właściwości” katalogu (dotyczy dowolnego folderu oprócz folderów systemowych).
2. Aktywuj zakładkę „Ustawienia”.
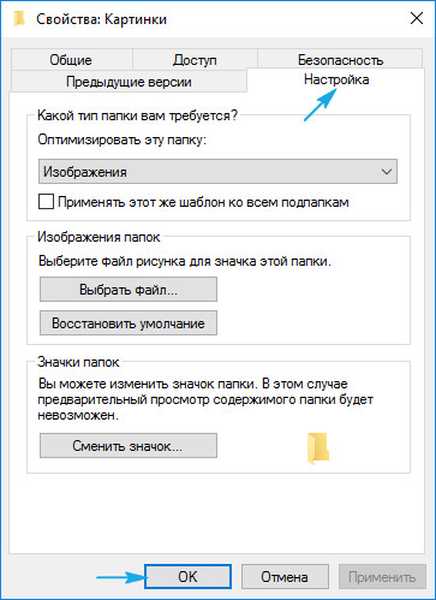
3. W formularzu „Ikony folderów” kliknij „Zmień ikonę ...”.
4. Określ własną lub ulubioną ikonę i zapisz zmiany.

Jak samemu stworzyć ikonę?
Jeśli chcesz być oryginalny i nie wykorzystywać pomysłów innych osób, poświęć kilkadziesiąt minut na opracowanie własnych ikon dla ikon znajdujących się na pulpicie. Do tego najlepiej nadaje się potężne narzędzie IcoFX. Możesz pobrać go z oficjalnego zasobu pixabay.com. Na tej samej stronie znajdują się tysiące zdjęć w domenie publicznej, które można przekonwertować na pliki ico.
1. Uruchom zainstalowane narzędzie i otwórz mapę bitową, która będzie podstawą przyszłej ikony.
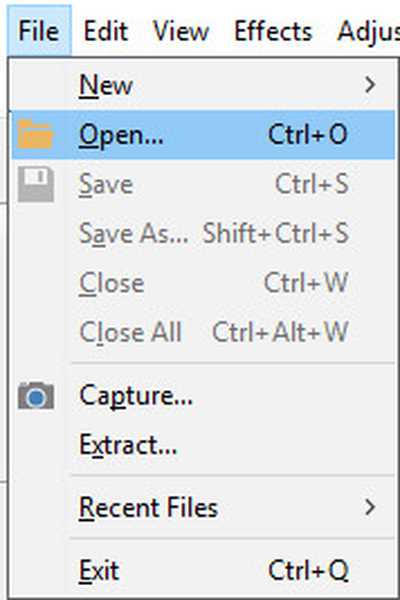
Wybierz drugi element „Utwórz ikonę z obrazu”.
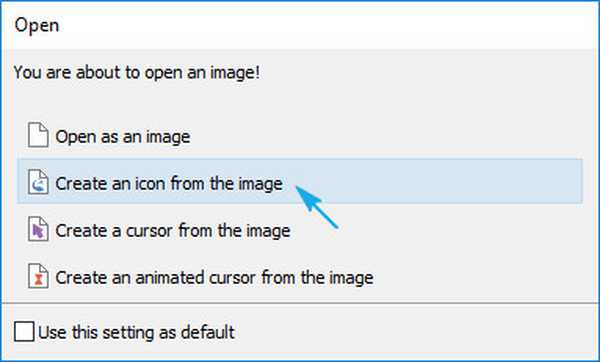
W rezultacie otworzy się pikselowa wersja obrazu o kilku rozmiarach.

Niepotrzebne rozmiary ikon można usunąć, na przykład 16 × 16 i 256 × 256 zwykli użytkownicy raczej nie będą potrzebować.
2. Zapisz gotową ikonę w formacie ico poprzez menu „Plik”.
Za pomocą edytora możesz łatwo stworzyć własną ikonę z praktycznie dowolnego obrazu cyfrowego. Pozwala także na nakładanie dodatkowych efektów i zmianę wyglądu oryginalnej ikony.
Zmień rozmiar ikon
Możesz zmniejszyć lub zwiększyć rozmiar ikon pulpitu w Windows 10 w taki sam sposób, jak we wcześniejszych wersjach systemu operacyjnego.
Aby zwiększyć lub zmniejszyć ikony na pulpicie, Windows 10 pozwala kółkiem myszy z wciśniętym klawiszem Ctrl. Każdy obrót koła w tym lub innym kierunku zmienia rozmiar ikon o kilka pikseli w odpowiednim kierunku.
Druga opcja zmiany rozmiaru ikon jest następująca:
- wywołać menu kontekstowe dextop;
- z menu rozwijanego wybierz pozycję „Widok”;
- kliknij odpowiedni element, aby wskazać rozmiar ikon.

W ten sposób możesz zmienić skalę ikon w trzech pozycjach: małe, duże i średnie obrazy. Ta funkcja jest konieczna, aby wybrać optymalny rozmiar ikony dla różnych warunków pracy i rozmiarów monitora..