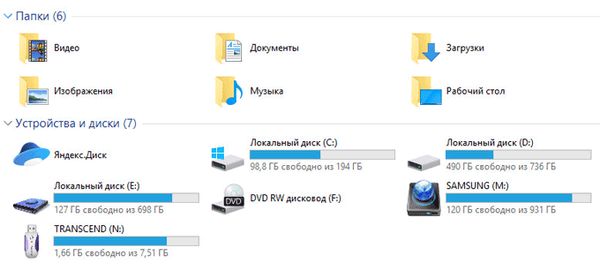Jak zmienić język systemu Windows 10 - wielu użytkowników zadaje to pytanie. Kupując laptopa w zagranicznych sklepach internetowych, zdarzają się problemy z ustawieniami języka interfejsu. Postaramy się odpowiedzieć na wszystkie podstawowe pytania, które pojawią się w tym przypadku..
Zmień język systemu na komputerze z systemem Windows 10
W przeciwieństwie do systemu Windows XP zmiana języka w systemie Windows 10 jest dostępna dla wszystkich wersji Home i Professional (z wyjątkiem wersji regionalnych, na przykład wersji tylko w Chinach). Wersje „Pojedynczego języka” (jak to miało miejsce w systemie Windows 8) nie mają standardowej funkcjonalności umożliwiającej jego zmianę.
Możesz wziąć pod uwagę nieznacznie zmienioną funkcjonalność zmiany języka w wersji Spring Creators Update 1803. Następnie opiszemy wszystkie wygodne metody:
Wersja 1803 i nowsze

Aby rozpocząć, przejdź do Ustawienia - Czas i język - Region i język. Te parametry całkowicie zastępują ustawienia z panelu sterowania (nie ma ustawień w Panelu sterowania w zestawach niejawnych), wszystko idzie całkowicie zastąpić klasyczne ustawienia nowymi parametrami.
Preferowane języki - narzędzie do pobierania pakietów językowych. Według Microsoftu w bieżącym tłumaczeniu systemu zaangażowana jest specjalna sieć neuronowa, która powinna poprawić jakość tłumaczenia.
Warto zwrócić uwagę na wiersz „Aplikacje i strony internetowe będą wyświetlane w pierwszym obsługiwanym języku z listy”. Aby zmienić język aplikacji w systemie Windows 10, wystarczy ustawić żądaną wartość na pierwszym miejscu.

Po prawej stronie każdego elementu można zobaczyć ikony wskazujące obecność zamiany tekstu na mowę, rozpoznawanie mowy, obsługę pisma odręcznego.
Klikając przycisk „Dodaj ...”, możesz zobaczyć całą dostępną listę..

Język interfejsu jest odpowiedzialny za przełączanie tego parametru systemowego. Zmiany dokonuje się poprzez wybranie żądanego pakietu i zastosowanie zmian wymaga wylogowania.
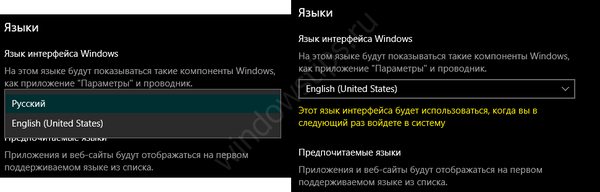
W nowej wersji systemu Windows 10 proces zmiany stał się łatwiejszy. Nie ma wielu różnych parametrów, które są odpowiedzialne za różne, ale podobne funkcje, ale znajdują się w różnych miejscach (Opcje i Panel sterowania).
Wersja 1709 i wcześniejsze (1703, 1607, 1511 i 10240)
Proces zmiany poprzednich wersji jest nieco inny. Dodatkowe ustawienia są również tworzone w ustawieniach w panelu sterowania, ale zacznijmy w kolejności.
Otwórz Opcje - Czas i język - Region i język. Zauważysz kilka różnic w stosunku do poprzedniej metody..

Dodanie języka pozwala wybrać żądany pakiet.

Procedura
- Dodaj;
Otwórz Opcje i pobierz niezbędny pakiet;

- Kliknij „Użyj jako podstawowy ...” i wyloguj się, aby zastosować zmiany.

Czasami domyślnie nie można zmienić języka menu w sklepie Windows 10, problem polega na tym, że nie ustawiono prawidłowych parametrów.
Otwórz Panel sterowania - Zegar, język i region - Język.
Aby standardowe aplikacje (w tym Sklep) były wyświetlane w języku rosyjskim, muszą znajdować się na pierwszym miejscu, zgodnie z odpowiednim ostrzeżeniem.

Wyboru priorytetu dokonuje się za pomocą przycisków w górę i w dół..
Zmień język ekranu powitalnego systemu Windows 10
Wymyśliliśmy, jak zmienić język interfejsu i aplikacje, ale co, jeśli ekran powitalny lub blokada jest w języku angielskim? Istnieje wyjście, a ta metoda pozwala również zmienić język podczas ładowania systemu Windows 10:
- Otwórz Panel sterowania i wybierz Normy regionalne;

- Zostanie otwarte okno Region, w którym należy przejść do karty Zaawansowane i kliknąć Ustawienia kopiowania;
- Podczas zmiany ustawień ekran powitalny i nowy użytkownik mogą zostać utracone, więc zaznacz pola, aby użyć nowych ustawień.

Jak zmienić język interfejsu na komputerze w systemie Windows 10 na rosyjski?
Nie wszyscy użytkownicy mogą zmienić język systemu, zwłaszcza jeśli nie jest mu znany. Pokażemy, jak zmienić język systemu operacyjnego na laptopie z systemem Windows 10 w obrazach, na przykładzie w języku angielskim.
- Otwórz menu Start i kliknij Ustawienia;

- Czas otwarty i język;

- Następnie otwórz kartę Region i język, wybierz Dodaj język, a na pasku wyszukiwania wpisz rosyjski lub rosyjski;

- Następnie pojawi się rosyjski, który musisz kliknąć i wybrać Ustaw jako domyślny;

- Następnie, aby przejść na rosyjski, musisz się wylogować. Kliknij prawym przyciskiem myszy przycisk Start lub Win + X, a następnie Zamknij lub wyloguj się - Wyloguj się..
Miłego dnia!