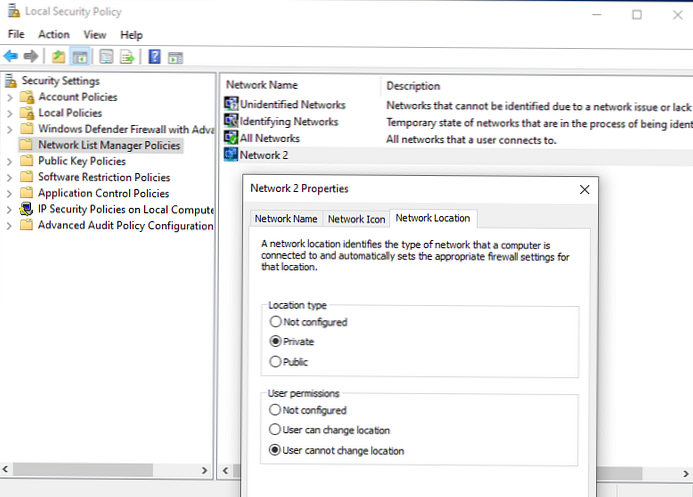W tym artykule rozważymy koncepcję profilu sieciowego w systemie Windows, zastanowimy się, jakie są profile sieciowe, do czego są używane i jak zmienić przypisany profil sieciowy z „publicznego” na „prywatny” lub odwrotnie w Windows 10 / Windows Server 2019/2016. Jest to konieczne, jeśli sieć jest niepoprawnie zdefiniowana jako publiczna (Sieć publiczna), kiedy należy ustalić jako prywatny (Prywatny).
Profile sieciowe systemu Windows są częścią zapory systemu Windows i umożliwiają stosowanie różnych reguł zapory w zależności od typu sieci, do której komputer jest podłączony. W zależności od profilu używanego do połączenia sieciowego inne komputery mogą widzieć lub nie widzieć twojego komputera w sieci (ustawienia wykrywania sieci), używać folderów współdzielonych i drukarek sieciowych.
Treść
- Typy sieci (profile) w systemie Windows
- Jak przypisać profil do sieci w systemie Windows 10?
- Jak zmienić profil połączenia sieciowego w systemie Windows 10?
- Zmień profil sieci z publicznego na prywatny w systemie Windows 10 za pomocą programu PowerShell
- Zmień typ sieci w Windows 10 za pomocą edytora rejestru
- Zmień profil sieci poprzez politykę bezpieczeństwa
Typy sieci (profile) w systemie Windows
Profile sieciowe pojawiły się w systemie Vista / Windows Server 2008. W systemie Windows 10 (Windows Server 2016) interfejsowi sieciowemu (Ethernet lub Wi-Fi) można przypisać jeden z trzech profili sieciowych.
- Prywatny lub sieć domowa (Prywatny) - profil sieci zaufanej (sieć domowa lub służbowa w biurze). W takiej sieci komputer będzie dostępny do wykrywania przez inne urządzenia; w nim można korzystać z usług udostępniania plików sieciowych i drukarek;
- Publicznie dostępne (publiczna) sieć (Publiczne) - profil niezaufanej sieci (kawiarnia, publiczna sieć Wi-Fi w metrze, lotnisko). Nie ufasz innym urządzeniom w takiej sieci, twój komputer będzie ukryty dla innych urządzeń, nie możesz uzyskać zdalnego dostępu do opublikowanych przez ciebie folderów sieciowych i drukarek;
- Domena sieć (Domena) to profil sieciowy komputerów znajdujących się w domenie Active Directory. Jest stosowany automatycznie po dodaniu systemu Windows do domeny. Możesz zastosować zasady domeny zapory dla tego profilu..
Jak wspomniano wcześniej, w oparciu o profil sieci zastosowany do interfejsu sieciowego, stosuje się do niego różne reguły zapory systemu Windows.
W systemie Windows 10 możesz sprawdzić bieżący profil przypisany do połączenia sieciowego w menu Ustawienia -> Sieć i internet. Na moim zrzucie ekranu widać, że interfejs sieciowy Ethernet0 przypisany profil Publiczne.

W klasycznym panelu sterowania wyświetlany jest typ sieci dla aktywnych połączeń sieciowych: Panel sterowania \ Wszystkie elementy panelu sterowania \ Centrum sieci i udostępniania.
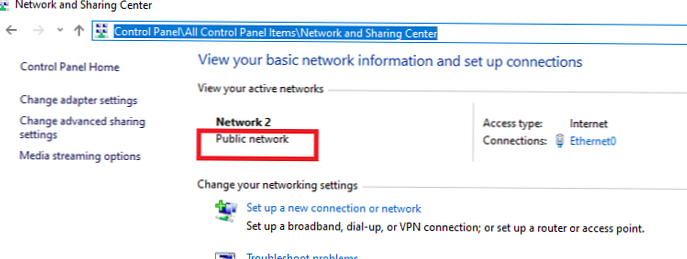
Nie można jednak zmienić typu przypisanego profilu sieciowego z klasycznego panelu sterowania. Na przykład w systemie Windows Server 2012 R2 / Windows 8.1 profil sieci można zmienić tylko za pomocą programu PowerShell, rejestru lub lokalnych zasad bezpieczeństwa..
Jak przypisać profil do sieci w systemie Windows 10?
Profil sieci w systemie Windows 10 jest wybierany przez użytkownika przy pierwszym połączeniu z nową siecią. Pojawi się monit:
Nazwa_sieci Chcesz zezwolić innym komputerom i urządzeniom w tej sieci na wykrywanie twojego komputera. Zaleca się, aby robić to w sieci domowej lub służbowej, a nie publicznej.

Jeśli wybierzesz „Tak”, profil prywatny zostanie przypisany do sieci, jeśli „nie” - publiczny (publiczny). Przy następnym połączeniu z tą samą siecią LAN lub WiFi poprzednio wybrany profil zostanie automatycznie przypisany..
W systemie Windows 10 możesz zresetować wszystkie ustawienia i profile dla wszystkich zapisanych sieci, wybierając Ustawienia -> Sieć i Internet -> Stan -> Resetuj sieć. Uruchom ponownie komputer.
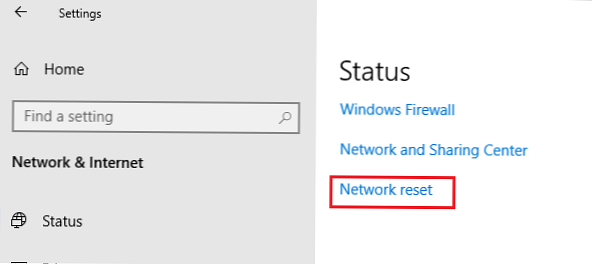
Teraz po podłączeniu do sieci ponownie pojawia się prośba o włączenie wykrywania sieci.
Jak zmienić profil połączenia sieciowego w systemie Windows 10?
Możesz zmienić typ sieci za pomocą graficznego interfejsu systemu Windows 10. Jeśli używasz nowego panelu Ustawienia, przejdź do „Sieć i Internet” -> „Status” -> „Zmień właściwości połączenia” (Zmień właściwości połączenia).
Tutaj możesz przełączyć odpowiedni profil sieci z publicznego na prywatny i odwrotnie.

W klasycznym panelu sterowania systemu Windows 10 nie można zmienić typu profilu interfejsu sieciowego.
Ponadto nie można zmienić profilu na komputerze w domenie, profil domeny będzie zawsze używany do połączenia sieciowego z domeną.
Zmień profil sieci z publicznego na prywatny w systemie Windows 10 za pomocą programu PowerShell
W systemie Windows 10 / Windows Server 2016/2019 można zarządzać profilami połączeń sieciowych za pomocą programu PowerShell. Uruchom konsolę PowerShell jako administrator.
Teraz za pomocą polecenia cmdlet Get-NetConnectionProfile uzyskać listę zastosowanych interfejsów sieciowych i profili sieciowych.
W moim przykładzie na komputerze są 4 połączenia sieciowe z różnymi typami profilów sieciowych (NetworkCategory: Public, Private i DomainAuthenticated.

Spróbujmy zmienić profil sieciowy dla jednego połączenia sieciowego. W tym przypadku interesuje nas indeks przypisany do tej karty sieciowej. W tym przykładzie InterfaceIndex = 19.
Nazwa: Niezidentyfikowany interfejs sieciowy Alias: Interfejs Ethernet 3 Indeks: 19 Kategoria sieci: Publiczny IPv4 Łączność: NoTraffic IPv6 Łączność: NoTraffic
Znając indeks interfejsu sieciowego, możesz zmienić typ sieci na Prywatny:
Set-NetConnectionProfile -InterfaceIndex 19 -NetworkCategory Prywatne
Sprawdź, czy profil sieci się zmienił:
Get-NetConnectionProfile -InterfaceIndex 19

Nowe reguły zapory zostaną zastosowane do interfejsu zgodnie z przypisanym profilem bez ponownego uruchamiania.
Możesz także natychmiast zmienić profil sieciowy dla wszystkich kart sieciowych komputera:
Get-NetConnectionProfile | Set-NetConnectionProfile -NetworkCategory Prywatne
Zmień typ sieci w Windows 10 za pomocą edytora rejestru
Możesz zmienić typ sieci za pomocą edytora rejestru. Aby to zrobić, uruchom regedit.exe i przejdź do sekcji HKEY_LOCAL_MACHINE \ SOFTWARE \ Microsoft \ Windows NT \ CurrentVersion \ NetworkList \ Profiles, który przechowuje profile wszystkich połączeń sieciowych.
Możesz znaleźć żądany profil sieciowy według nazwy w Network Control Center. Nazwa sieci jest określona w kluczu rejestru Nazwa profilu. Typ sieci jest ustawiony w parametrze Kategoria. Dostępne są następujące wartości tego klucza:
- 0 - Sieć publiczna
- 1 - Sieć prywatna
- 2) - Sieć domen

Zmień wartość klucza na żądaną i uruchom ponownie komputer.
Zmień profil sieci poprzez politykę bezpieczeństwa
Innym sposobem zmiany typu sieci jest edytor lokalnych zasad bezpieczeństwa..
Uruchom przystawkę secpol.msc i przejdź do sekcji Zasady menedżera listy sieci (Zasady menedżera list sieciowych). Na liście sieci po prawej stronie znajdź sieć po nazwie w Centrum sterowania siecią. Otwórz właściwości sieci i przejdź do zakładki Lokalizacja sieci, zmień typ sieci na Prywatny i zapisz zmiany. Aby uniemożliwić użytkownikom zmianę profilu sieciowego, wybierz dodatkowo opcję „Użytkownik nie może zmienić lokalizacji”..