

Dzisiaj dowiemy się, jak zmienić rozdzielczość ekranu w systemie Windows 10 na kilka sposobów i rozważymy związane z tym problemy. Należą do nich: niemożność zmiany rozdzielczości, mała lub zbyt duża czcionka po jej zmianie, rozmycie czcionek itp. Na koniec zaleca się obejrzenie filmu pokazującego, jak zmienić rozdzielczość za pomocą systemu operacyjnego.
Rozdzielczość to liczba kropek (pikseli), które określają rozmiar obrazu na ekranie dowolnego wyświetlacza. Pierwsza cyfra wskazuje szerokość obrazu, a druga jego wysokość.
Aby obraz nie wyglądał na zbyt duży lub odwrotnie, ten parametr należy ustawić na rozdzielczość równą wartości fizycznej (liczba elementów matrycy wyświetlającej tworzących obraz). Informacje te są wskazane w instrukcji obsługi monitora, w polu wyświetlacza i często są wyświetlane na ekranie, gdy te ostatnie ustawienia są nieprawidłowe.
Spis treści- Korzystamy z okna dialogowego ustawień systemu Windows 10
- To samo, ale za pośrednictwem Panelu sterowania
- Zmień rozdzielczość za pomocą programu instalacyjnego karty wideo
- Możliwe problemy z rozwiązaniem w systemie Windows 10
Korzystamy z okna dialogowego ustawień systemu Windows 10
Metoda zaproponowana przez twórców systemów operacyjnych przy użyciu i zmianie rozdzielczości ekranu w systemie Windows 10 jest najłatwiejsza. Jest to działanie nowego okna ustawień systemu..
1. Kliknij Win → I, aby otworzyć okno „Parametry”.
2. Przejdź do sekcji „Urządzenia”.
3. Na karcie „Ekran” przejdź do „Ustawień zaawansowanych”.
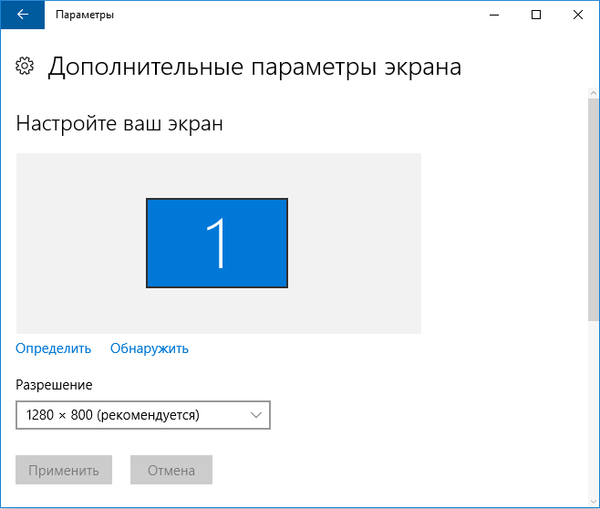
Trzy poprzednie elementy można zastąpić, wywołując menu kontekstowe pulpitu i wybierając „Ustawienia ekranu”.
Jeśli istnieje kilka urządzeń wyjściowych informacji, w oknie należy wybrać żądane.
4. Z listy wybierz parametr „Zalecane” (jest to natywna fizyczna rozdzielczość twojego wyświetlacza) i naciśnij „Enter” lub „Apply”.
Następnie należy ocenić jakość obrazu, a w takim przypadku ustawienia można przywrócić w ciągu 15 sekund za pomocą jednego kliknięcia. Nie jest to zalecane przy wyborze wartości rozdzielczości natywnej, w ciągu kilku minut twoje oczy przyzwyczają się do nowych parametrów, a obraz nie będzie wyglądał dziwnie, złej jakości, zbyt mały itp..
To samo, ale za pośrednictwem Panelu sterowania
W Windows 10 ten parametr zmienia się w zwykły sposób od „siódemki”. Odbywa się to w Panelu sterowania..
1. Zadzwoń przez Win → X.
2. Stawiamy sposób na wizualizację elementów w postaci ikon.
Lub po prostu znajdź ikonę „Ekran” za pomocą paska wyszukiwania w prawym górnym rogu.
3. Kliknij tę ikonę..
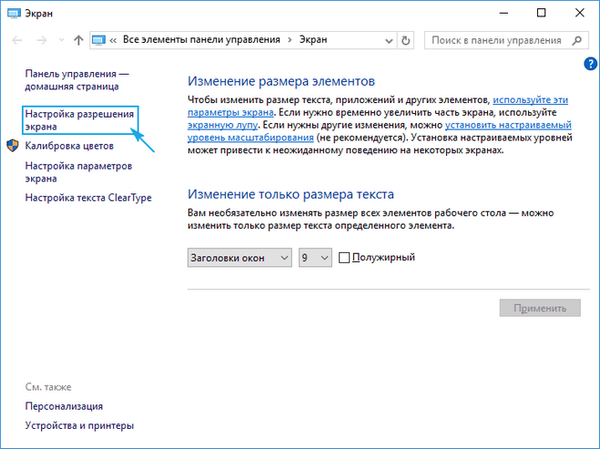
4. W menu pionowym po lewej stronie kliknij link „Rozdzielczość ekranu”.
5. Wybierz wyświetlacz, jeśli jest ich kilka.
6. Wskaż wartość dla każdego z nich.
7. Kliknij „Zastosuj”, aby zapisać nowe ustawienia w rejestrze systemu Windows 10.
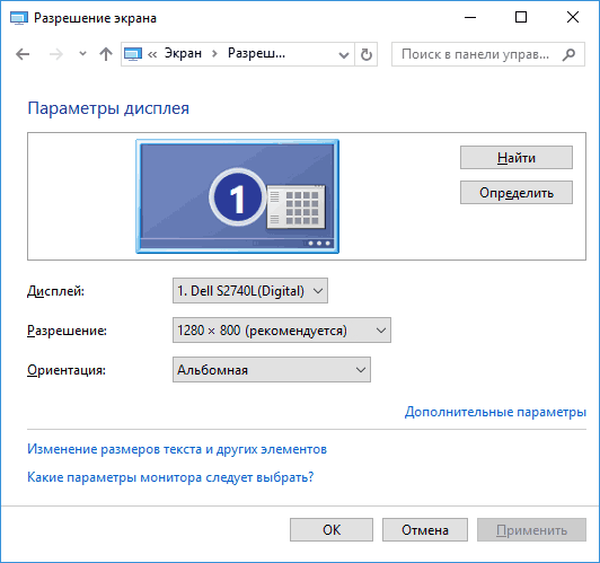
Zmień rozdzielczość za pomocą programu instalacyjnego karty wideo
Możesz zmienić zdolność separacji wyświetlacza za pomocą programu zainstalowanego ze sterownikiem karty wideo.
Zobaczmy, jak to się robi na przykładzie AMD..
1. Wywołaj polecenie „Radeon Setup” w menu kontekstowym pulpitu.
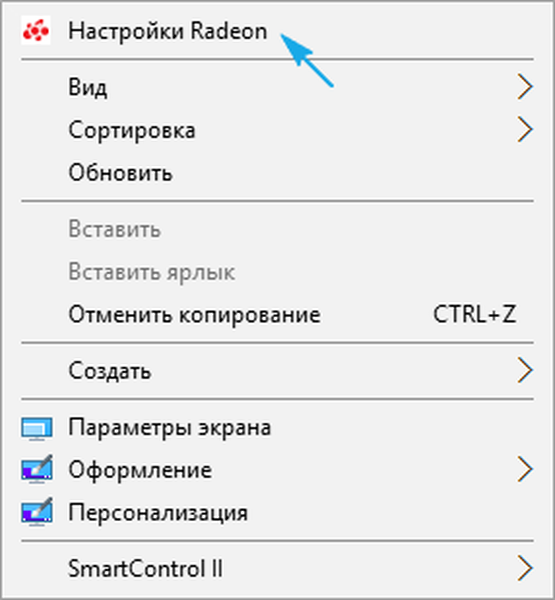
2. Kliknij „Ustawienia”, a następnie „Ustawienia zaawansowane”.
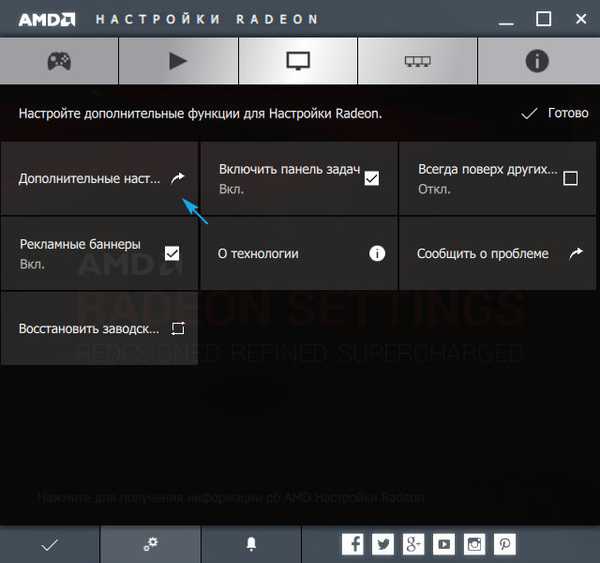
3. Akceptujemy warunki umowy licencyjnej.
4. Dodaj uprawnienia użytkownika, klikając „Utwórz”.
5. Podaj ręcznie dowolne wartości i kliknij „Sprawdź”, aby przetestować nową rozdzielczość.
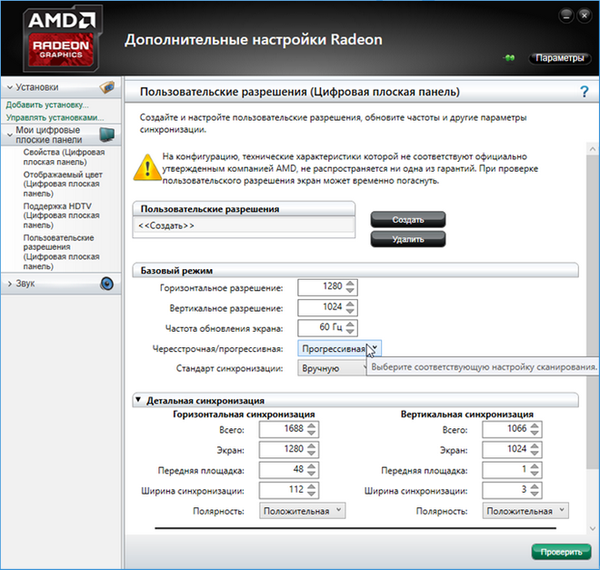
Co ciekawe, w ten sposób można osiągnąć dowolną rozdzielczość w obu płaszczyznach, nawet niestandardową.
W przypadku kart graficznych nVidia to samo dzieje się za pomocą panelu sterowania NVIDIA, który jest wywoływany za pomocą menu kontekstowego pulpitu.
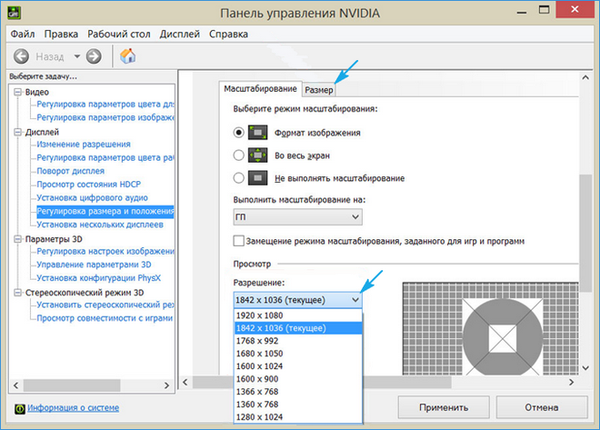
Możliwe problemy z rozwiązaniem w systemie Windows 10
„Dziesięć” automatycznie wybiera fizyczną rozdzielczość wyświetlacza i utrzymuje wysokie wartości tego parametru, w tym 4K i 8K. Ale w niektórych przypadkach ta funkcja może nie działać, a lista obsługiwanych wartości może nie być „natywna” dla wyświetlacza. Następnie kliknij „Właściwości grafiki” u dołu okna zaawansowanych ustawień ekranu..
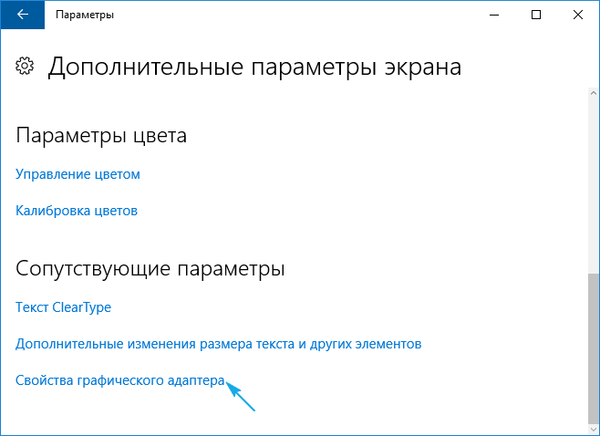
Następnie kliknij „Lista wszystkich trybów”. W wyświetlonym oknie dialogowym z listą dostępnych ustawień wybierz żądaną opcję i klikaj „OK”, aż wszystkie okna zostaną zamknięte, jeśli wybrana wartość spełnia.
Ponadto należy odwiedzić witrynę pomocy technicznej dotyczącą dostępności nowej wersji oprogramowania do zarządzania kartą graficzną (można również sprawdzić dostępność aktualizacji za pomocą panelu sterowania karty graficznej).
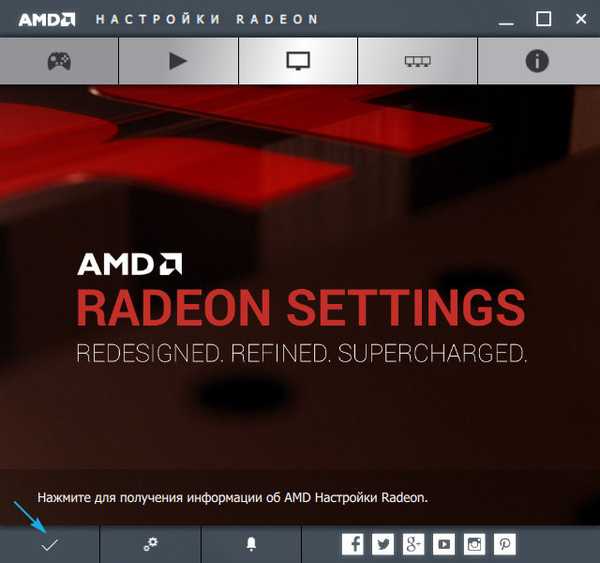
Konieczne może być całkowite usunięcie starej wersji oprogramowania w celu zintegrowania nowego sterownika z systemem. W takim przypadku należy użyć narzędzia DDU, które obsługuje również karty graficzne firmy Intel.
Odwiedź zasoby pomocy technicznej (programisty) swojego wyświetlacza, aby uzyskać nowy sterownik. System Windows 10 nie zawsze radzi sobie z zadaniem aktualizacji sterowników monitora za pośrednictwem Centrum aktualizacji.
Często pojawiają się problemy przy obsłudze tanich chińskich kabli do podłączania karty graficznej i monitora lub adapterów. Spróbuj się ich pozbyć lub zmień interfejs połączenia, jeśli to możliwe.
Jakość obrazu tła może być niska z powodu niskiej rozdzielczości samego obrazu tła, należy go wymienić na większy i sprawdzić wynik.










