
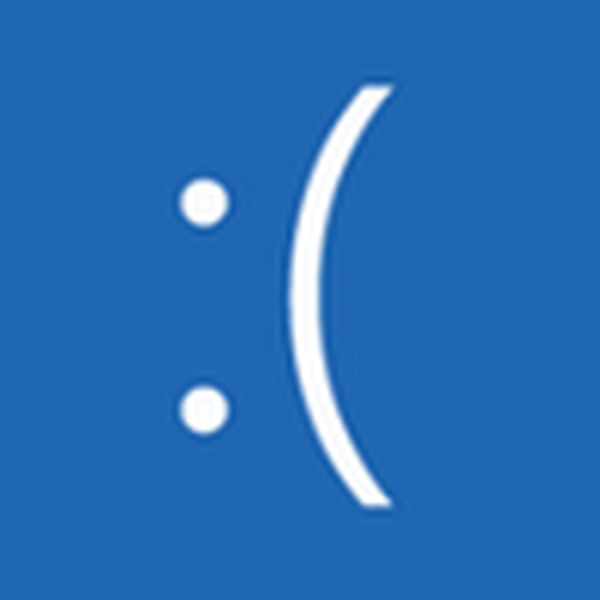
Po otrzymaniu aktualizacji lub po zainstalowaniu nowych aktualizacji dla systemu operacyjnego Windows 10 może pojawić się błąd Critical Process Died. Jest to inna forma błędu zatrzymania, lepiej znana jako niebieski ekran śmierci. Zobaczmy, jak pozbyć się problemu systemu Windows 10 Critical Process Died..
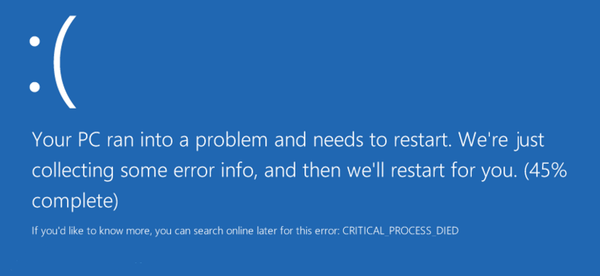
Źródła problemu
Pojawia się niebieski ekran z wyżej wymienionym kodem z wielu powodów, wśród których trudno jest zidentyfikować jeden lub więcej najczęstszych. Sytuacja jest podobna z rozwiązaniem: dla każdego indywidualnego przypadku będzie inaczej.
W tym artykule rozważymy najbardziej oczywiste źródła problemu występującego podczas aktualizacji systemu Windows 10.
- Konflikt między sterownikami urządzenia a jądrem systemu operacyjnego.
- Lokalizacja plików systemowych w dotkniętych sektorach dysku twardego.
- Obecność złośliwych aplikacji modyfikujących pliki krytyczne dla systemu operacyjnego.
- Proces aktualizacji został przerwany..
Próbuję pozbyć się problemu.
Zakres przyczyn jest dość duży, ale najbardziej obraźliwe jest to, że przedstawiciele Microsoft nie skomentowali sytuacji podczas istnienia problemu, który pojawił się w Windows 8.
Przede wszystkim spróbuj zidentyfikować regularność lub częstotliwość awarii systemu operacyjnego: podczas uzyskiwania dostępu do określonego urządzenia, na etapie uruchamiania, podczas uruchamiania programu itp. W zależności od przypadku zalecenia mogą wyglądać następująco.
1. Usuń problematyczną aplikację, jeśli błąd pojawia się podczas uzyskiwania dostępu do jakiegoś programu.
2. Skanujemy pliki systemowe, aby zidentyfikować niespójności ich sum kontrolnych z tymi samymi wskaźnikami oryginalnych plików.
Podczas wyszukiwania wywołujemy wiersz poleceń w imieniu użytkownika z uprawnieniami administratora i wykonujemy w czarnym oknie „sfc / scannowZespół uruchomi narzędzie, które w trybie tekstowym sprawdzi integralność wszystkich plików systemowych i przywróci uszkodzone pliki, jeśli takie istnieją.
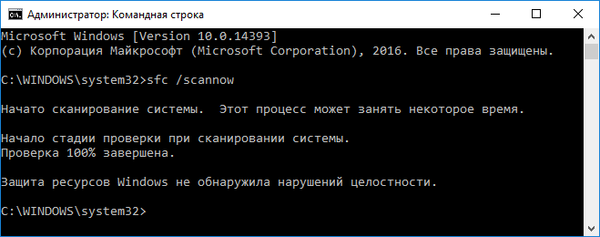
Gdy pojawi się powiadomienie o zakończeniu skanowania, uruchom ponownie komputer.
3. Uruchom „dziesiątki” w trybie awaryjnym, gdy błędowi towarzyszy ładowanie systemu Windows 10.
Najprawdopodobniej podczas uruchamiania programu, usługi lub sterownika dochodzi do awarii. Uruchamiając w trybie debugowania, możesz zidentyfikować winowajcę.
Jeśli „dziesięć” nie uruchomi się dwukrotnie, uruchomi się środowisko odzyskiwania. Kiedy Windows
10 jest załadowane, ale zaraz po tym pojawia się niebieski ekran, przejdź do „Ustawienia”, w sekcji „Aktualizacja / Bezpieczeństwo” wybierz „Specjalne opcje rozruchu”, a następnie kliknij przycisk „Uruchom ponownie teraz”.
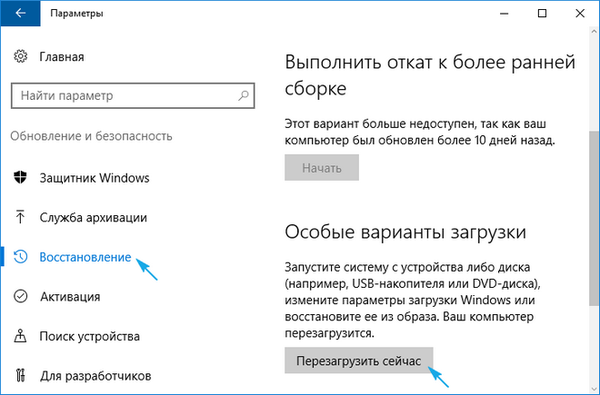
Po ponownym uruchomieniu w niebieskim oknie kliknij „Diagnostyka”.
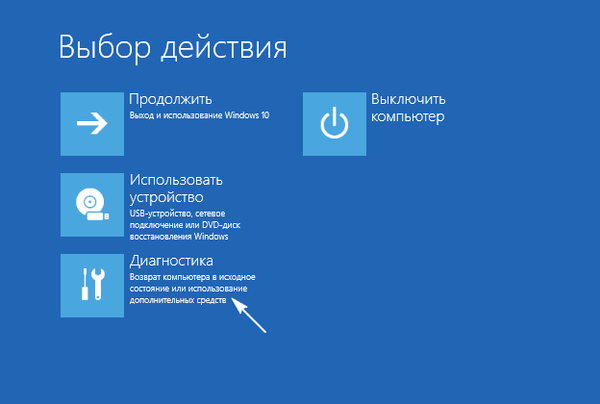
W każdym razie pojawi się okno z dodatkowymi parametrami, w którym klikamy „Uruchom parametry”.

Następnie pozostaje nacisnąć przycisk F6 lub tylko cyfrę 6, aby wybrać opcję rozruchu w trybie awaryjnym wraz z uruchomieniem sterowników niezbędnych do funkcjonowania sieci.
Teraz działaj zgodnie z sytuacją.
Jeśli sprawcą jest jakikolwiek sterownik, zaktualizuj go. Można to zrobić za pomocą Menedżera zadań, ale najlepiej jest pobrać instalator oprogramowania z oficjalnej strony i przeprowadzić ręczną instalację oprogramowania.
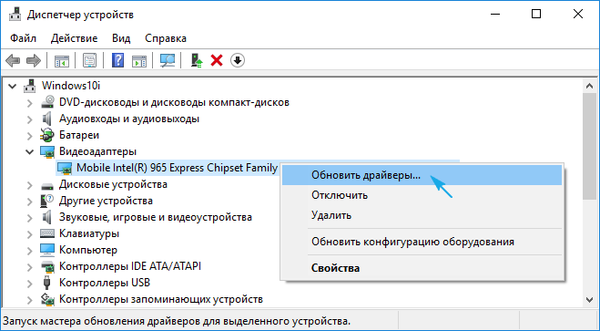
Jeśli to nie pomoże lub źródłem jest prawdopodobnie program w trybie autouruchamiania, wywołaj „Menedżera zadań”, a na karcie „Uruchamianie” usuń wszystkie programy z uruchamiania.










