
Rozmyte wyświetlanie czcionek na komputerze stwarza problemy podczas korzystania z niego. Twoje oczy zmęczyły się tym bardziej i nie będziesz mógł używać urządzenia tak długo, jak chcesz. Dlatego warto wiedzieć, jak naprawić rozmytą czcionkę w systemie Windows 10. Pozwoli to dokładniej dostosować ustawienia wyświetlania na komputerze i zwiększyć komfort oka podczas korzystania z niego..
Spis treści- Parametry systemu
- Automatyczna poprawka
- Skalowanie niestandardowe
- Korzystanie z ustawień rozdzielczości ekranu
- Naprawiamy przez zgodność aplikacji
- Wygładzanie nieregularności czcionek ekranowych
- Funkcja ClearType
Parametry systemu
Jednym wygodnym sposobem konfiguracji systemu operacyjnego jest użycie Preferencji systemowych. Ta opcja została dodana w systemie Windows 10 w celu zduplikowania Panelu sterowania oraz części menu Start w celu rozszerzenia opcji dostosowywania komputera..
Możesz przejść do Ustawień z Panelu sterowania w prawym dolnym rogu lub z menu Start. Aby przejść do ustawień skalowania czcionek, musisz przejść właściwą drogę.
1. Otwórz Opcje.
2. Przejdź do sekcji System.
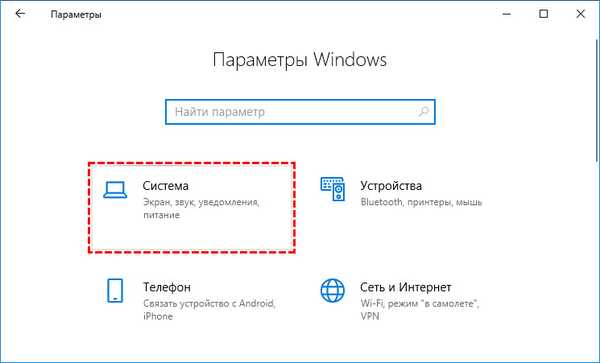
3. Kliknij link Wyświetl..
4. Otwórz „Zaawansowane opcje skalowania”.
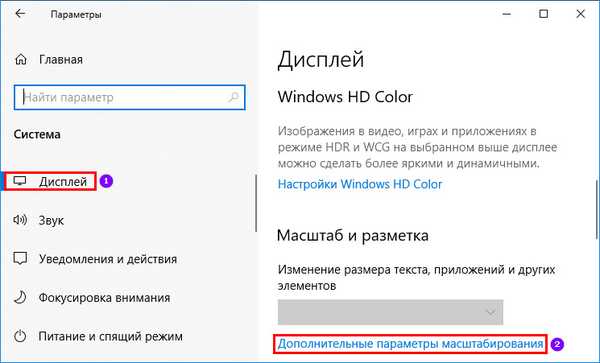
Automatyczna poprawka
Najłatwiejszym sposobem na zrozumienie jakości czcionek jest umożliwienie systemowi ich automatycznej konfiguracji. Aby to zrobić, musisz: w górnej części okna, aby uzyskać dodatkowe opcje skalowania, znajdź przełącznik obok frazy „Pozwól, aby system Windows naprawił rozmycie ...”. Włącz go, aby system dostosował czcionki. Uruchom ponownie komputer i oceń wynik.

Skalowanie niestandardowe
W tej samej zakładce znajduje się narzędzie do ręcznej regulacji skalowania. Ręcznie ustaw skalę wyświetlania na 100%, aby czcionki były wyświetlane wyraźniej. Następnie kliknij przycisk „Zastosuj”. Następnie ustawienia zostaną zastosowane.
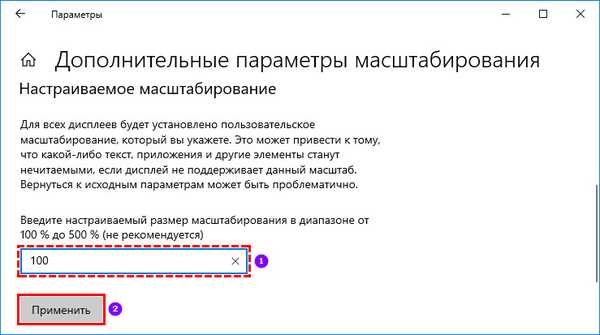
Istotą tej metody jest to, że często użytkownicy dostosowują rozmiar ikon i czcionek do przekątnej ekranu, zwiększając skalowanie. Ustawienie 100% powoduje zresetowanie ustawień użytkownika.
Korzystanie z ustawień rozdzielczości ekranu
Innym powodem niewyraźnego wyświetlania czcionek i grafiki może być niepoprawnie wybrana rozdzielczość ekranu. Zanim zaczniesz, powinieneś dowiedzieć się, jaka jest rzeczywista fizyczna rozdzielczość twojego wyświetlacza. Aby to zrobić, wpisz markę i model monitora w dowolnej wyszukiwarce i zobacz jego specyfikacje techniczne.
Następnie musisz ręcznie dostosować ustawienia.
1. W dowolnym wolnym miejscu na pulpicie kliknij prawym przyciskiem myszy.
2. Z wyświetlonej listy wybierz „Ustawienia ekranu”..
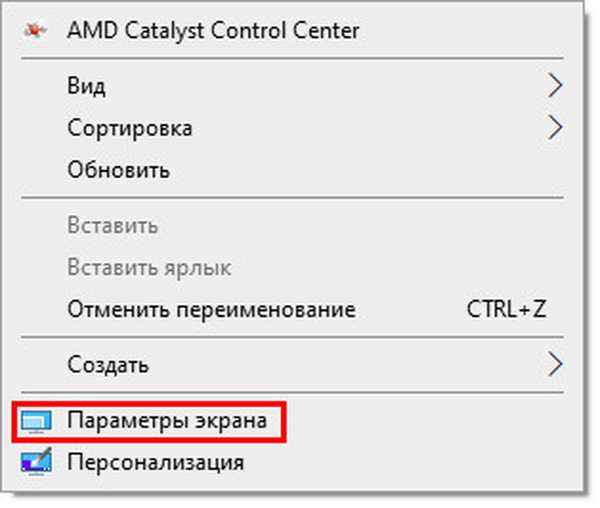
3. Na karcie „Wyświetlacz” możesz zmienić ustawienia ekranu i wybrać rozdzielczość z rozwijanej listy.
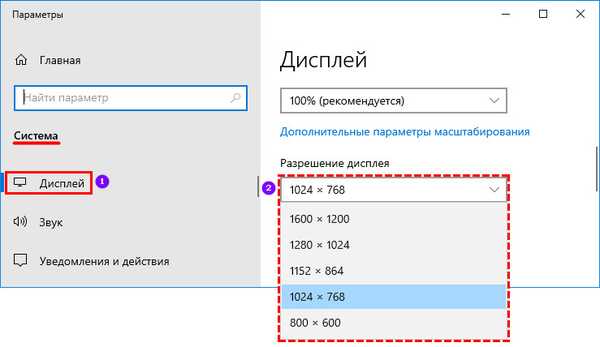
Jeśli brakuje wymaganej rozdzielczości, musisz przejść przez wyszukiwanie w menu Start do menedżera urządzeń i zobaczyć model swojej karty wideo.
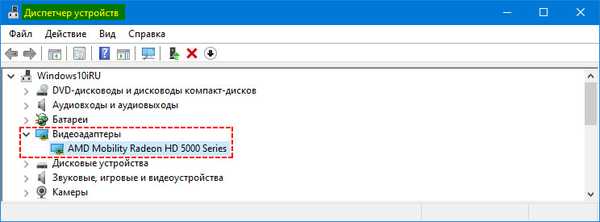
Pobierz sterowniki z oficjalnej strony producenta i zainstaluj je. Podobną procedurę można wykonać za pomocą narzędzi do znajdowania i aktualizowania sterowników (Drivers Mini i inne podobne programy).
Jeśli korzystasz z dwóch monitorów jednocześnie, będą one działać z jedną rozdzielczością. Aby osobno dostosować rozdzielczość dla każdego ekranu, w menu kliknij przycisk „Rozwiń te ekrany” i ustaw wartości dla każdego monitora osobno.
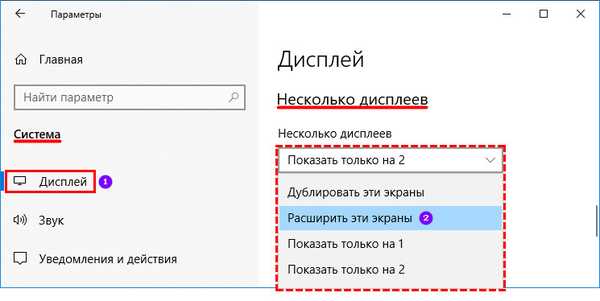
Naprawiamy przez zgodność aplikacji
Jeśli widzisz czcionki, które są rozmyte w aplikacjach i nie ma problemu w pozostałej części systemu, musisz działać inaczej.
1. Na pulpicie lub w menu Start znajdź łącze do programu, z którym masz problemy, kliknij obiekt prawym przyciskiem myszy. Wybierz z listy „Właściwości”..
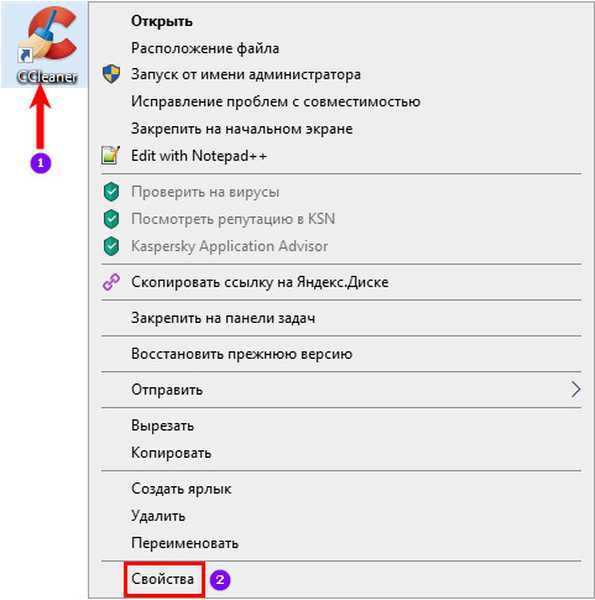
2. Otwórz kartę „Kompatybilność” w wyświetlonym oknie. Zaznacz pole wyboru „Wyłącz skalowanie w wysokiej rozdzielczości”.
Jeśli masz nową wersję systemu operacyjnego, musisz kliknąć link „Zmień ustawienia wysokiej DPI”, a następnie ustawić znacznik naprzeciwko pozycji „Zastąp tryb powiększenia ...”. Następnie wystarczy wybrać „Aplikacja”.
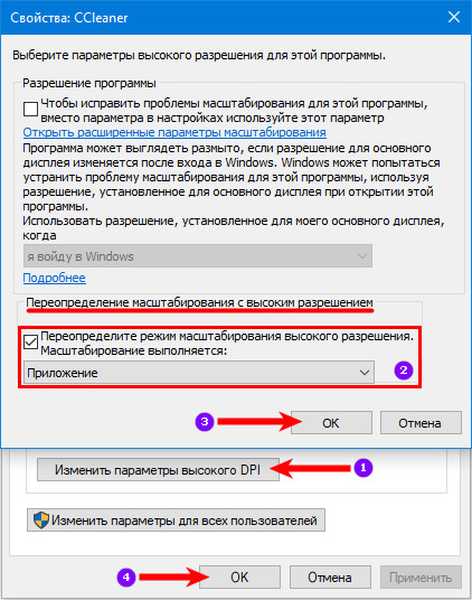
Wygładzanie nieregularności czcionek ekranowych
Czasami pojawia się rozmycie z powodu problemów z wyświetlaniem czcionek ekranowych. Musisz włączyć ich wygładzanie. Aby to zrobić, postępuj zgodnie z instrukcjami.
1. Otwórz właściwości komputera, naciskając Win + Pause Break.
2. Otwórz sekcję „Zaawansowane ustawienia systemu”, a następnie wybierz „Opcje wydajności”.
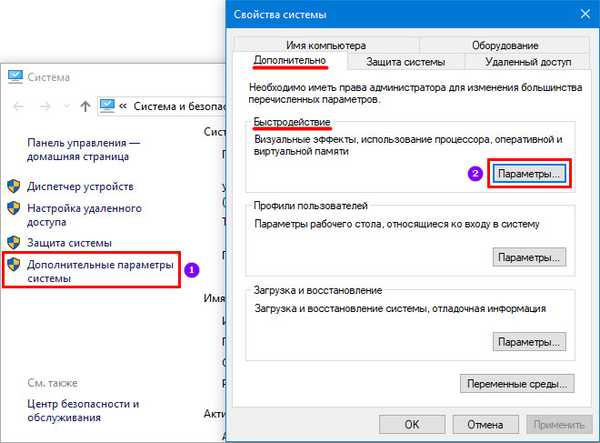
3. Na liście znajdź pozycję „Wygładzanie nieregularności ekranu ...” i ustaw przed nią znacznik. Aby zastosować zmiany, kliknij przycisk „OK”.
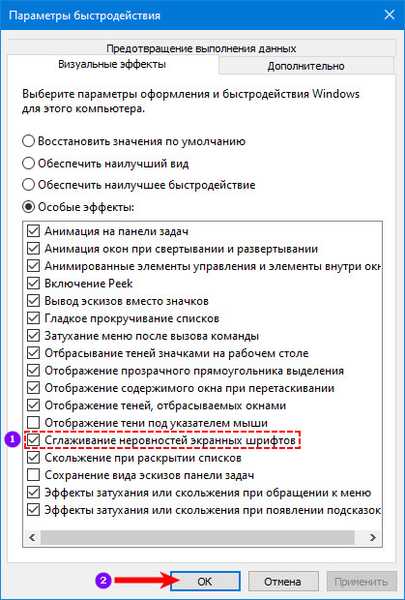
Funkcja ClearType
Każdy użytkownik ma swoją własną percepcję tekstu na monitorze, więc twórcy systemu Windows umieścili w systemie specjalną funkcję Clear Type, której można użyć do usuwania rozmytego tekstu. Musisz z nim pracować zgodnie z instrukcjami.
1. Kliknij przycisk „Start” i na pasku wyszukiwania wpisz: ClearType. Kliknij pierwszą opcję w wynikach wyszukiwania.
2. Przed tobą pojawi się okno. Jeśli obok linii „Enable ClearType” znajduje się znacznik wyboru, spróbuj go usunąć, spójrz na sposób wyświetlania czcionek. Jeśli wszystko się pogorszyło, zwróć znacznik i skonfiguruj system za pomocą tego narzędzia.

Spróbuj także zmienić ustawienia tej funkcji. Aby to zrobić, po zainstalowaniu lub usunięciu znacznika należy kliknąć przycisk „Dalej”. Na poniższych ekranach warto dostosować wyświetlanie według własnego uznania, wybierając opcje z tymi przykładami, które są bardziej odpowiednie dla Ciebie. Zapisz zmiany i wyjdź z programu.
Teraz znasz wszystkie sposoby, które pozwolą Ci wyeliminować rozmazaną czcionkę na monitorze. Jeśli były rozmyte, wymienione narzędzia pomogą ci je dobrze odczytać i wyczyścić. Udostępnij ten artykuł znajomym, aby mogli wygodnie korzystać z komputera. Powiedz nam w komentarzach o swoich wrażeniach z ustawieniami czcionek w systemie operacyjnym..










