

Dzisiejszy artykuł powie niedoświadczonym użytkownikom, jak zmienić nazwę komputera w systemie Windows 10 na to, czego chcą. Ale najpierw warto zauważyć, że kiedy nazywasz system, nie możesz używać znaków cyrylicy, znaków interpunkcyjnych i większości znaków specjalnych (?).
Ponadto, aby zmienić nazwę komputera użytkownika, potrzebujesz konta administratora lub dostępności uprawnień administratora na koncie, na którym zmienia się nazwa komputera.
Spis treści- Po co zmieniać nazwę komputera?
- Zmień nazwę komputera w ustawieniach systemu operacyjnego
- Zmień nazwę komputera we właściwościach
- Zmień nazwę komputera z linii poleceń
Po co zmieniać nazwę komputera?
Jeśli użytkownik wie, jak zmienić nazwę komputera w systemie Windows 10, czy będzie potrzebował tej wiedzy w praktyce? Zdecydowanie tak. Na przykład w sieci lokalnej każdy komputer musi mieć swoją unikalną nazwę (różną od innych). Jeśli w sieci znajdują się dwa komputery o tej samej nazwie, mogą wystąpić konflikty podczas połączenia z jednym z nich, co jest niedopuszczalne w przypadku normalnej pracy sieci korporacyjnej lub domowej.
Ponieważ system Windows 10 generuje te nazwy losowo na podstawie algorytmów ustawionych przez programistów, niektóre urządzenia mogą nosić tę samą nazwę. Problem jest szeroko rozpowszechniony w złożeniach systemu Windows 10, w których autorzy ustawiają określone nazwy systemów.
Ważne! Jeśli opcja automatycznej autoryzacji w systemie jest aktywna, dezaktywuj ją na czas zmiany nazwy komputera, a następnie włącz ją ponownie po ponownym uruchomieniu systemu operacyjnego, gdy komputer przybierze nową nazwę. Jest to konieczne, aby uniknąć problemów z tworzeniem nowych kont o tej samej nazwie co komputer.
Zmień nazwę komputera w ustawieniach systemu operacyjnego
Dyskusję na ten temat zaczniemy od domyślnej metody firmy Microsoft służącej do zmiany nazw komputerów w systemie Windows 10. Korzysta to z menu Opcje.
- Nazywamy to skrótem klawiszowym „Win + I” lub klikamy ten sam element w menu kontekstowym Start.
- W oknie z otwartą strukturą kafelków przejdź do sekcji „System”.
- Przejdź do ostatniej karty „Informacje o systemie”.
- W pierwszej sekcji kliknij ikonę z napisem: „Zmień nazwę komputera”.
- Ustaw nową nazwę alfabetem łacińskim i kliknij „Dalej”, aby zapisać zmiany.
W oknie z propozycją ponownego uruchomienia zaleca się udzielenie odpowiedzi twierdzącej, po uprzednim zapisaniu wszystkich otwartych dokumentów. Dopiero po ponownym uruchomieniu komputer będzie nosić nową nazwę.
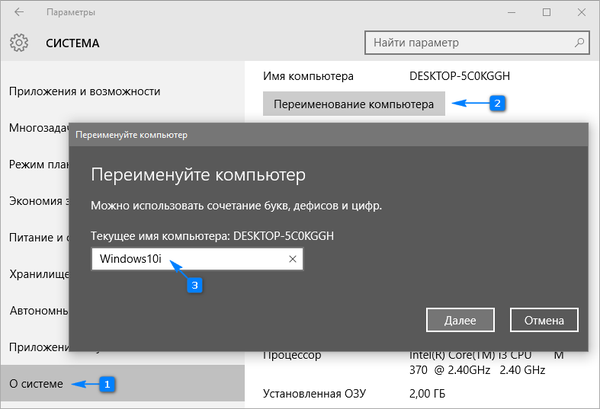
Zmień nazwę komputera we właściwościach
Zmiana nazwy komputera jest również dostępna w znanym oknie „siódemki”.
1. Nazywamy właściwości komputera poprzez menu kontekstowe Start, wybierając pozycję „System”.
2. W oknie „System” kliknij link „Dodatkowe parametry ...” znajdujący się w menu po lewej stronie w pionie lub kliknij przycisk, aby zmienić parametry w sekcji z nazwą komputera i grupy roboczej.
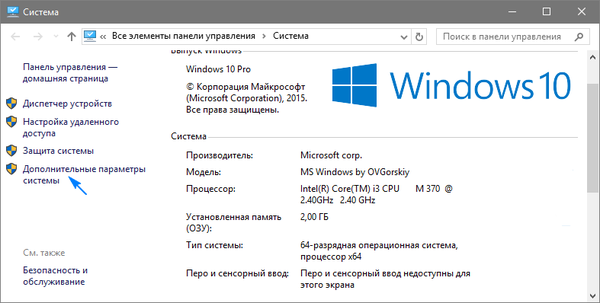
3. Kliknij kartę „Nazwa komputera” i kliknij ikonę o nazwie „Zmień”.
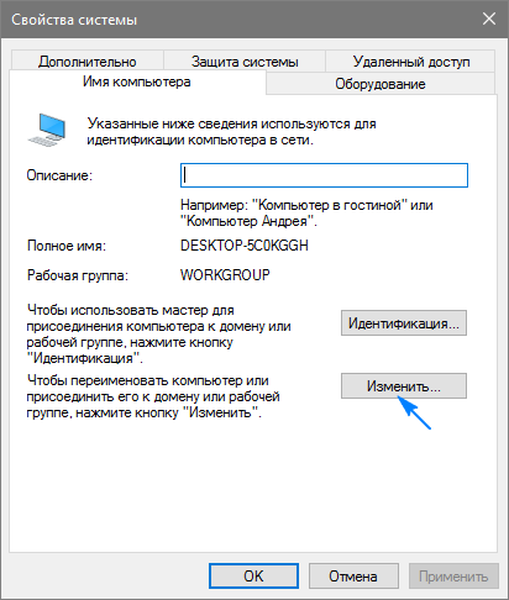
4. Ustaw nazwę nowego komputera i kliknij „OK” w obu oknach, aby je zamknąć podczas zapisywania zmian.
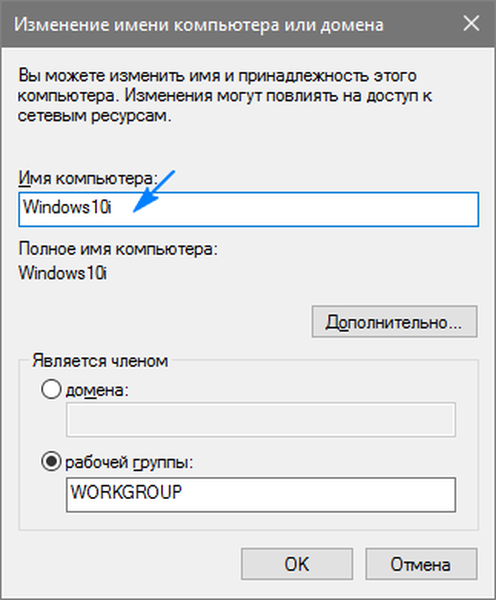
Pamiętaj: zmiany zaczną obowiązywać dopiero po ponownym uruchomieniu „dziesiątek”.
Zmień nazwę komputera z linii poleceń
Zastanów się, jak zmienić nazwę komputera w systemie Windows 10 za pomocą wiersza polecenia.
- Narzędzie uruchamiamy z uprawnieniami administratora, na przykład poprzez menu kontekstowe Start.
- W oknie, które zostanie otwarte, wykonaj: wmic computerystem gdzie nazwa = "% nazwa_komputera%" wywołaj zmianę nazwy nazwa = ". Zamiast wyrażenia" nazwa_komputera "wprowadzamy pożądaną nazwę po łacinie, która nie zawiera znaków specjalnych.
Po powiadomieniu o pomyślnym zakończeniu procedury zamknij okno i uruchom ponownie system.
Należy pamiętać, że zastąpienie nazwy komputera w środowisku Windows 10 podczas pracy za nim z poziomu konta Microsoft pomaga powiązać nowe urządzenie z kontem online użytkownika. Chociaż nie towarzyszą temu problemy, stare urządzenie należy usunąć z listy urządzeń na koncie na stronie Microsoft.
Podczas korzystania z funkcji archiwizacji i historii plików zostaną zrestartowane. Ostatnie narzędzie powiadomi Cię o uruchomieniu, a także zasugeruje wariant działań, które należy wykonać, aby dodać starą historię operacji do bieżącego.
Kopie zapasowe będą tworzone dalej, stare będą dostępne do odzyskiwania systemu, po czym komputer będzie nosić starą nazwę.
Jeśli komputery (o starych i nowych nazwach) zostaną znalezione w sieci domowej, router powinien zostać ponownie uruchomiony z wyłączonym komputerem lub przełączony w tryb hibernacji.











