

Aktualizacja od 2 sierpnia 2016 r .:
Wraz z wydaniem Anniversary Update (wersja 1607, kompilacja 14393) możesz nakładać kolory na tytuły okien oddzielnie od „Start”, paska zadań i centrum powiadomień bezpośrednio poprzez aplikację „Ustawienia” w zakładce „Kolory”. Tam możesz włączyć ciemny projekt dla uniwersalnych aplikacji..
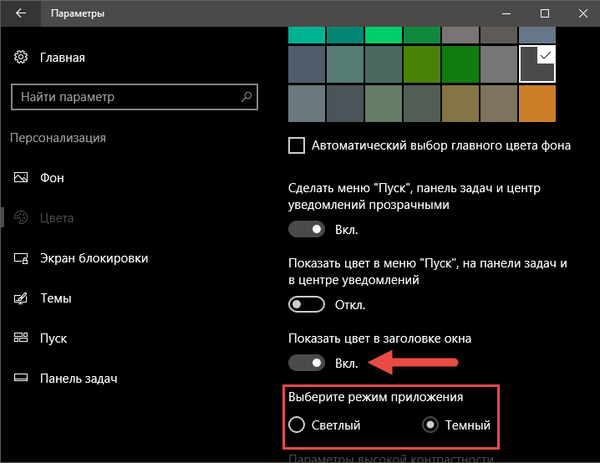
Aktualizacja z 11.12.2015:
Firma Microsoft wydała listopadową aktualizację dla systemu Windows 10 (1511, kompilacja 10586), za pomocą której można między innymi teraz zmieniać kolor tytułów okien bez korzystania z poprawek, hacków lub narzędzi innych firm, a zatem wszystko, co napisano wcześniej w tym artykule, nie jest już istotne.
Nowa funkcja „Pokaż kolor w menu Start, na pasku zadań, w centrum powiadomień i w tytule okna” znajduje się w Opcje> Personalizacja> Kolory. Aby zastosować kolor inny niż biały do tytułów okna, po prostu włącz funkcję wymienioną powyżej i, jeśli to konieczne, wyłącz opcję „Automatycznie wybierz główny kolor tła”, aby wybrać jeden z dostępnych kolorów.
Wybrany kolor dotyczy nie tylko tytułów okien, ale także Start, paska zadań i centrum powiadomień. Osobiście to mi nie odpowiada; oprócz tytułów okien chciałbym, żeby wszystko inne pozostało czarne. Niestety nie ma takiej opcji w parametrach systemowych, ale można to zaimplementować poprzez rejestr. Chcesz wiedzieć jak? Następnie czytaj dalej.
1. Zmień kolor tytułów okien bez wpływu na menu Start, pasek zadań i centrum powiadomień.
1. Aby załatwić sprawę, kliknij pulpit prawym przyciskiem myszy i wybierz „Personalizacja”.
2). Przejdź do podsekcji „Kolory”. Wyłącz opcję „Pokaż kolor w menu Start, na pasku zadań, w centrum powiadomień i w tytule okna”, jeśli jest włączony.
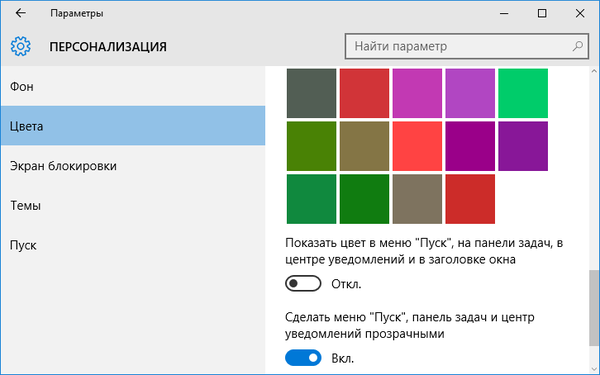
3). Teraz musimy otworzyć edytor rejestru. Wpisz polecenie Regedit na pasku wyszukiwania i naciśnij Enter.
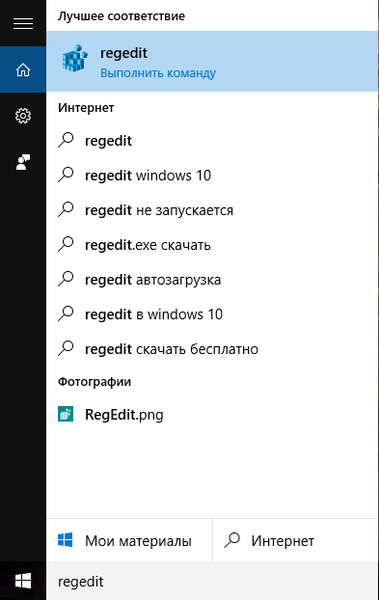
4. Przechodzi do następującego klucza rejestru:
HKEY_CURRENT_USER \ SOFTWARE \ Microsoft \ Windows \ DWM
5. Otwórz parametr Rozpowszechnienie kolorów i zmień jego wartość na 1.
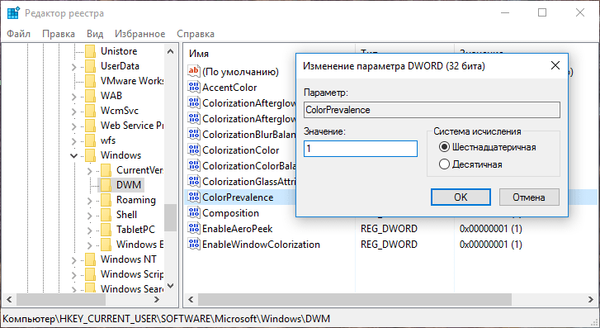
6. Zamknij rejestr. Nie ma potrzeby ponownego uruchamiania komputera. Teraz tytuły okien zostaną pomalowane na kolor wybrany w ustawieniach, a „Start”, pasek zadań i centrum powiadomień pozostaną czarne.
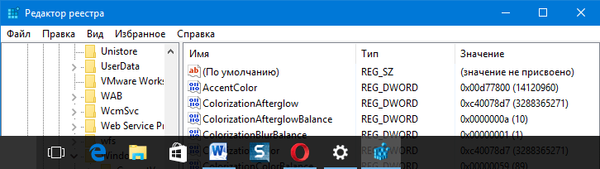
Wartość parametru ColorPrevalence zostanie zresetowana do 0 (zero) po włączeniu i wyłączeniu opcji „Pokaż kolor w menu Start, na pasku zadań, w centrum powiadomień i w tytule okna”.
2. Zmień kolor menu Start, paska zadań i centrum powiadomień bez wpływu na tytuły okien
1. Przejdź do ustawień w sekcji „Personalizacja” i włącz tę opcję „Pokaż kolor w menu Start, na pasku zadań, w centrum powiadomień i w tytule okna”. Jednocześnie wybieramy potrzebny nam kolor.
2). Otwórz edytor rejestru i przejdź do następującej ścieżki:
HKEY_CURRENT_USER \ SOFTWARE \ Microsoft \ Windows \ DWM
3). Znajdź parametr Rozpowszechnienie kolorów i zmień jego wartość z 1 na 0.
W wyniku „Start” pasek zadań i centrum powiadomień pozostaną w kolorze, który wybraliśmy w ustawieniach, a tytuły okien zmienią kolor na biały.
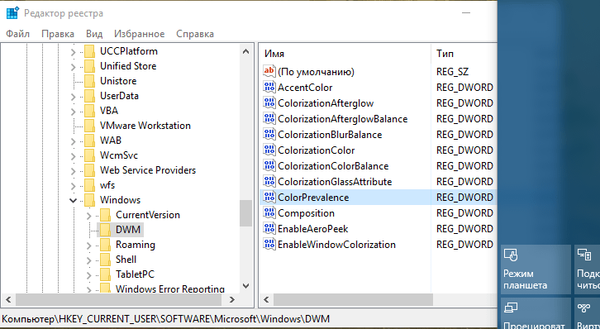
3. Zmień kolor paska zadań bez wpływu na menu Start i centrum powiadomień
Ta metoda pozwala pokolorować pasek zadań i pozostawić menu Start i centrum powiadomień czarne..
1. W opcjach włącz opcję „Pokaż kolor w menu Start, na pasku zadań, w centrum powiadomień i w tytule okna”.
2). Otwórz edytor rejestru i przejdź do następującego oddziału:
HKEY_CURRENT_USER \ SOFTWARE \ Microsoft \ Windows \ CurrentVersion \ Themes \ Personalize
3). Znajdź parametr Rozpowszechnienie kolorów i ustaw jego wartość na 2.
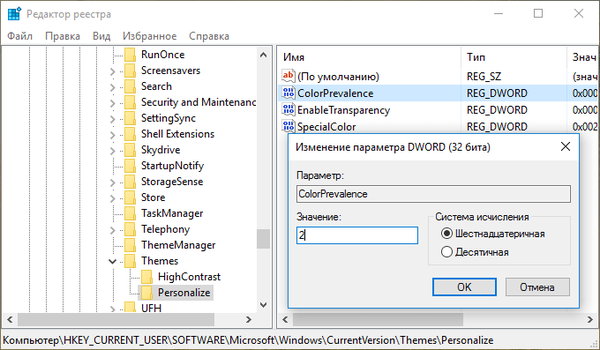
4. Otwórz menedżera zadań i uruchom ponownie proces „Eksploratora”.
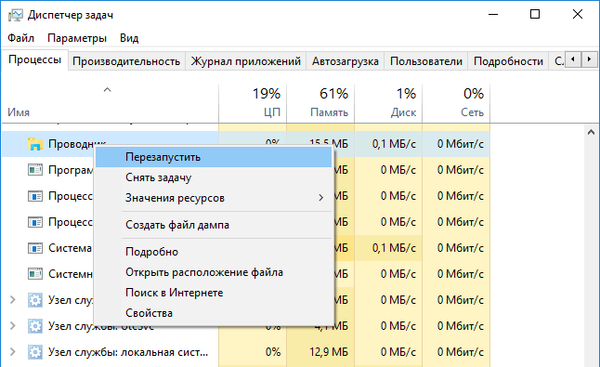
Otrzymujemy następujący wynik:
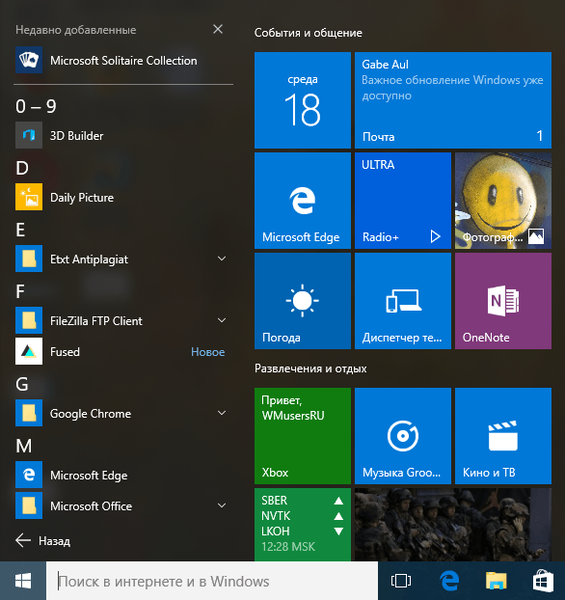
To wszystko.
Aktualizacja na 3 sierpnia 2015:
Jeśli to nie działa, i aby uniknąć konieczności ręcznego wykonywania tych instrukcji, skorzystaj z programu Winaero Tweaker, który całkowicie automatyzuje proces opisany powyżej oprócz niektórych innych przydatnych funkcji.
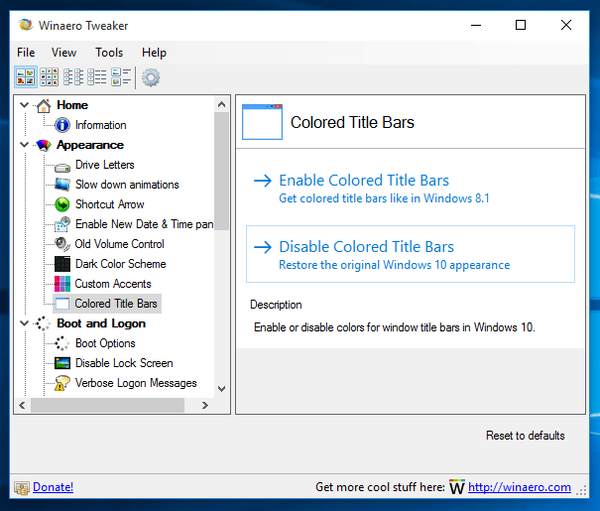
Artykuł źródłowy z 03.03.2015:
Windows 10 ma jedną funkcję, z której większość użytkowników jest niezadowolona. System operacyjny pozwala zmienić kolor menu Start i paska zadań - możesz nawet ustawić je jako przezroczyste, ale nie pozwala na kolorowanie wybranych tytułów okien. W rezultacie użytkownicy są zmuszeni zadowolić się jednym kolorem..
W poprzednich wersjach systemu Windows można zmienić kolor tytułu okna za pomocą kilku kliknięć. Windows 10 używa koloru białego jako domyślnego koloru dla systemu Windows. Problemem nie jest nawet to, że sam kolor jest raczej nudny, ale przy braku możliwości wyboru innego koloru zgodnie z twoim gustem. Jedyne, co możesz zrobić, to zmienić kolor obramowania okien, ale nie możesz zmienić koloru paska tytułowego w żaden sposób, przynajmniej za pomocą wbudowanych narzędzi.
Na szczęście są ludzie, którzy nic nie zatrzymują, a Siergiej Tkachenko, autor bloga WinAero, jest jednym z nich. Wymyślił dość prosty sposób na obejście ograniczeń nowego systemu operacyjnego opisanego powyżej i ustawienie tytułów okien na dowolny z wielu innych kolorów..
Aby to zrobić, nie potrzebujesz żadnych programów, narzędzi ani narzędzi innych firm. Cały proces działa z plikami systemowymi Windows.
Otwórz Eksploratora Windows i postępuj zgodnie z następującą ścieżką:
C: \ Windows \ Resources \ Themes
Teraz skopiuj folder (Ctrl + C i Ctrl + V) o nazwie „aero” i utwórz kopię tutaj.
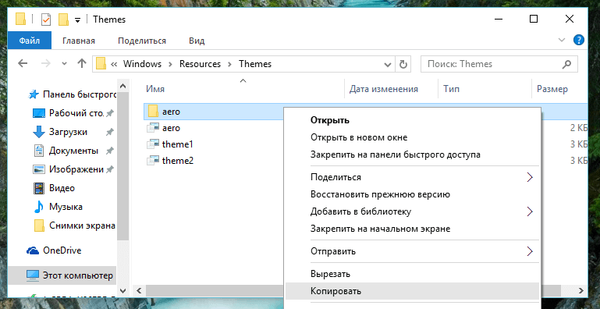
Po skopiowaniu folderu zobaczysz okno dialogowe „Brak dostępu do folderu” - kliknij „Kontynuuj”. A gdy zobaczysz okno „Brak dostępu do pliku”, kliknij przycisk pomiń, aby pominąć kopiowanie plików z rozszerzeniem MSS.
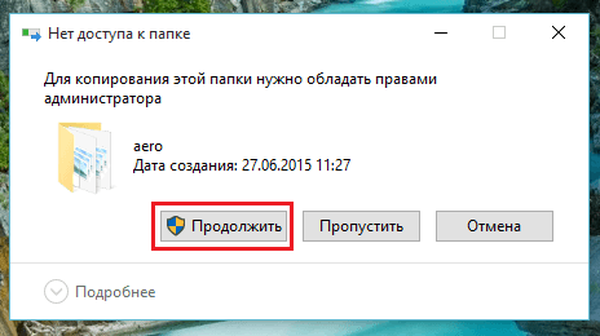
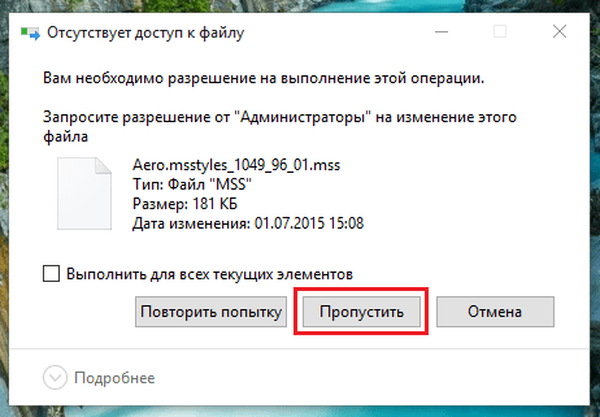
Zmień nazwę utworzonego folderu kopiowania aerodynamicznego na Windows.
Otwórz folder Windows i zmień nazwę pliku aero.mstyles w windows.msstyles.
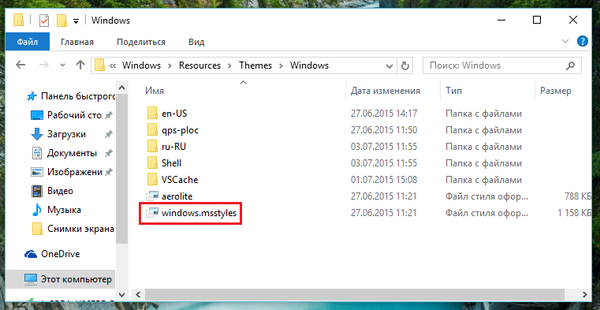
Teraz otwórz folder ru-RU (i en-US, odpowiednio, jeśli masz angielską wersję systemu operacyjnego). Zmień nazwę pliku tutaj. aero.msstyles.mui w windows.msstyles.mui.
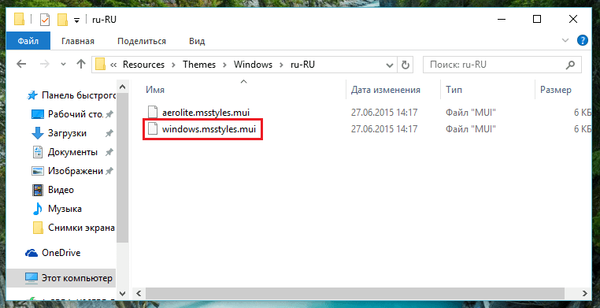
Wróć do C: \ Windows \ Resources \ Themes.
Skopiuj plik aero.theme na pulpicie, a następnie zmień jego nazwę na windows.theme.
Otwórz ten plik za pomocą notatnika.
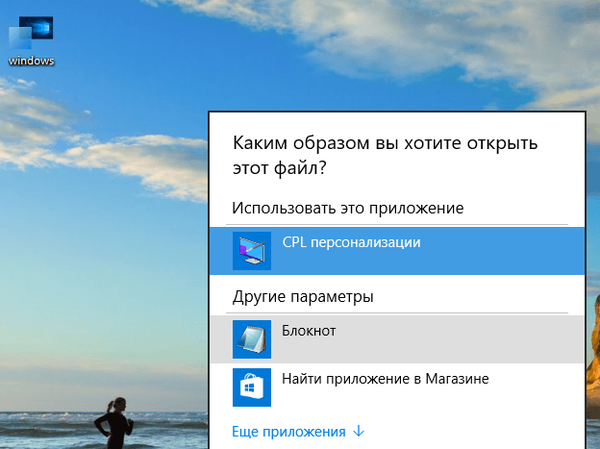
Znajdź następujący wiersz:
Ścieżka =% ResourceDir% \ Themes \ Aero \ Aero.msstyles
i zamień na:
Ścieżka =% ResourceDir% \ Themes \ windows \ windows.msstyles
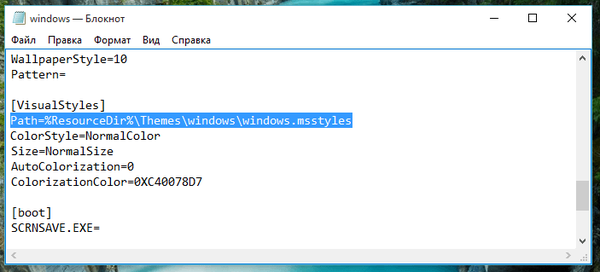
Zapisz zmiany.
To wszystko!
Aby zastosować inny kolor dla tytułów okien, kliknij dwukrotnie plik windows.theme.
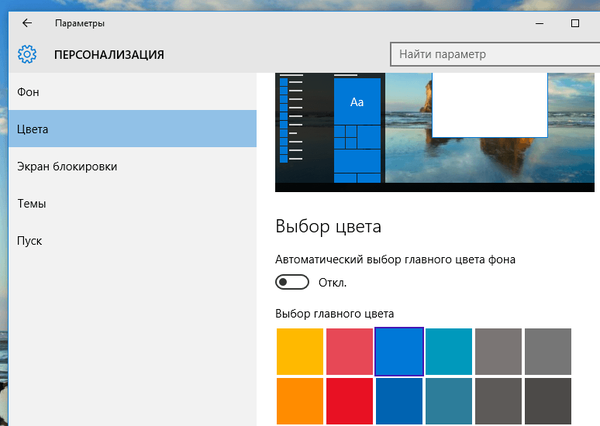
Aby wybrać kolor według własnego uznania, otwórz aplikację Ustawienia, przejdź do sekcji Personalizacja i wybierz ten, który Ci się podoba w sekcji Kolory.
Miłego dnia!











