
Jak korzystać z Rufus lub jak zainstalować system Windows 8, 8.1, 10 bezpośrednio na dysku flash USB za pomocą przycisku Windows To Go
Możesz pobrać program Rufus na jego oficjalnej stronie internetowej http://rufus.akeo.ie/

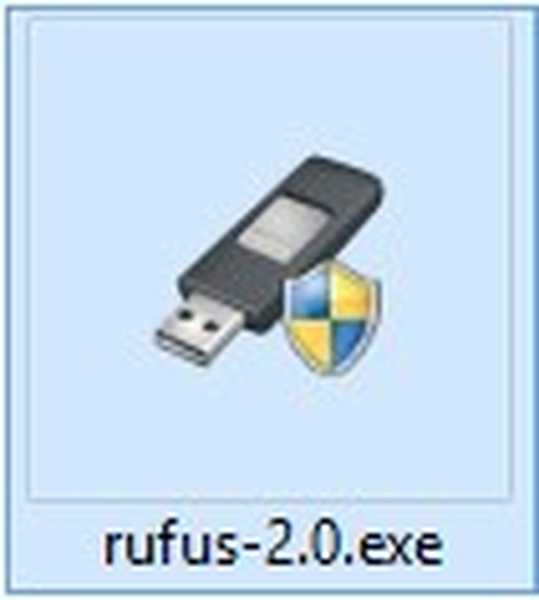
Urządzenie Jeśli do komputera podłączonych jest kilka dysków flash, wybierz dysk flash, z którym będziesz pracować w pierwszym akapicie. Układ partycji i typ interfejsu systemu. Jeśli chcesz zainstalować system Windows 7, 8.1, 10 na zwykłym komputerze lub laptopie bez systemu UEFI BIOS, wybierz w oknie głównym „MBR dla komputerów z systemem BIOS lub UEFI„System plików NTFS



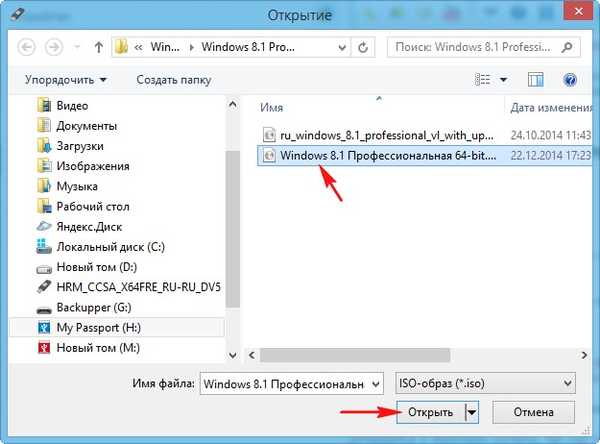


Rozpocznie się proces tworzenia rozruchowego dysku flash.


Technologia Windows To Go (WTG) - jest w stanie zainstalować system Windows 8, 8.1, 10 bezpośrednio na dysku flash USB, z którego można uruchomić dowolny komputer lub laptop i używać systemu operacyjnego jako samodzielnego urządzenia w przyszłości. W takim systemie Windows możesz zainstalować oprogramowanie i używać go jako zwykłego systemu, ale okazuje się, że będzie przenośny. Zainstalujmy Windows 8 na dysku flash USB jako przykład za pomocą Windows To Go.
Uwaga: Dysk flash Windows To Go można utworzyć bezpośrednio w systemie Windows 8, 8.1, to znaczy bez użycia programu Rufus, ale w tym przypadku dysk flash potrzebuje interfejsu USB 3.0 o pojemności 32 GB, a co najważniejsze, dysk flash musi być certyfikowany przez Microsoft. Lista takich urządzeń znajduje się na stronie TechNet https://technet.microsoft.com/en-us/library/hh831833.aspx#wtg_hardware Każdy producent może korzystać z napędu Rufus, ale napęd flash USB wymaga interfejsu USB 3.0 i pojemności 32 GB, jeśli tworzysz system Windows Aby przejść na pamięć flash USB 2.0, będzie działać bardzo wolno. Tworzenie Windows To Go z systemem operacyjnym Windows 8 na dysku flash Kingston USB 3.0 o pojemności 32 GB Od razu zauważam, że Windows To Go nie będzie w stanie utworzyć rozruchowego dysku flash UEFI, więc odpowiednio skonfigurujemy program. Opcje formatowania. Kliknij ikonę dysku,
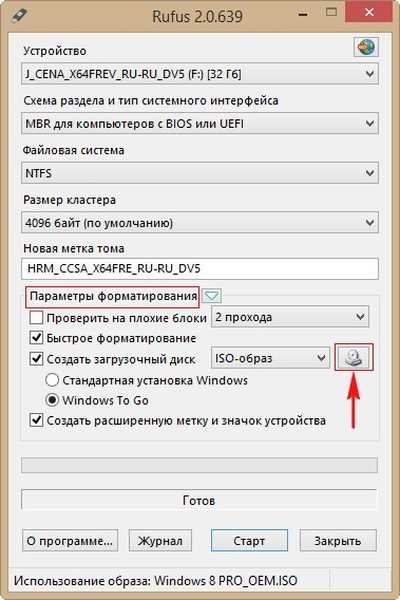
Eksplorator zostanie otwarty, znajdź w nim wymagany obraz ISO systemu Windows 8, zaznacz go lewym przyciskiem myszy i kliknij Otwórz.
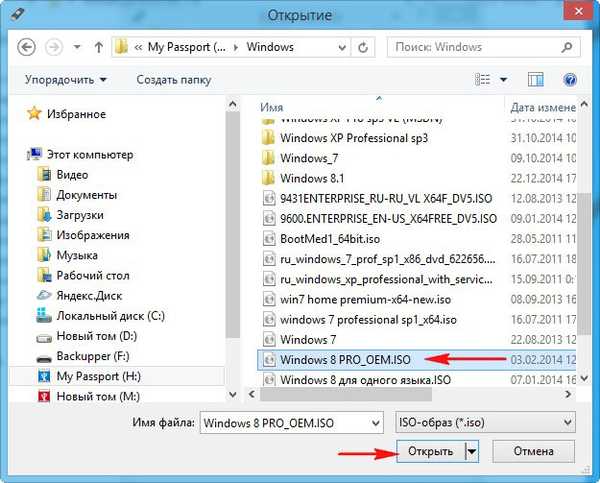

Tak
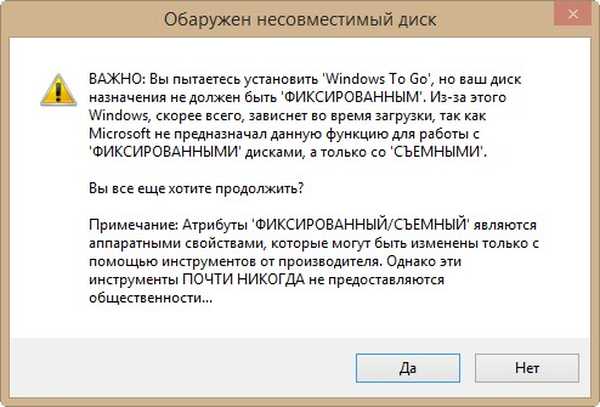
Okej

Rozpocznie się proces tworzenia dysku flash Windows To Go w systemie operacyjnym Windows 8,
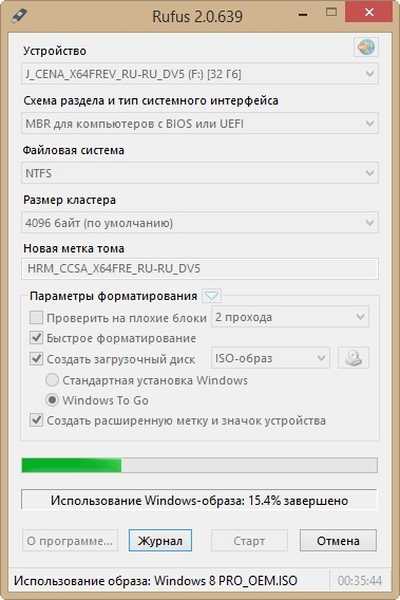
który kończy się pomyślnie.

Pozostaje uruchomić nasz komputer z takiego dysku flash, ale ponieważ dysk flash Windows To Go nie zadziałał UEFI, przed pobraniem z niego nowego laptopa, musisz wejść do BIOSu UEFI i przełączyć go do zaawansowanego trybu rozruchu Dziedzictwo, następnie zapisz zmiany i uruchom ponownie,
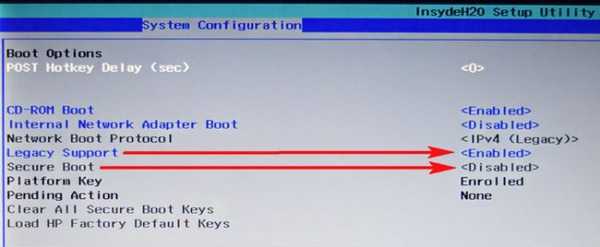
następnie wchodzimy do menu rozruchu laptopa i ładujemy go z utworzonego dysku flash Windows To Go.
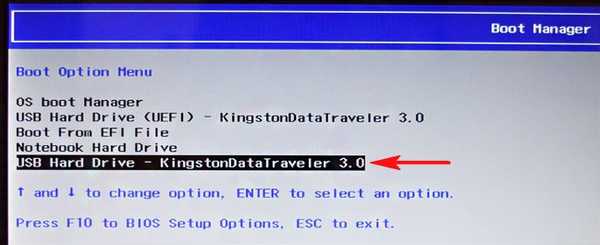

Uruchom ponownie.

Jeśli istnieje klucz produktu, wprowadź, jeśli nie, naciśnij Pomiń.
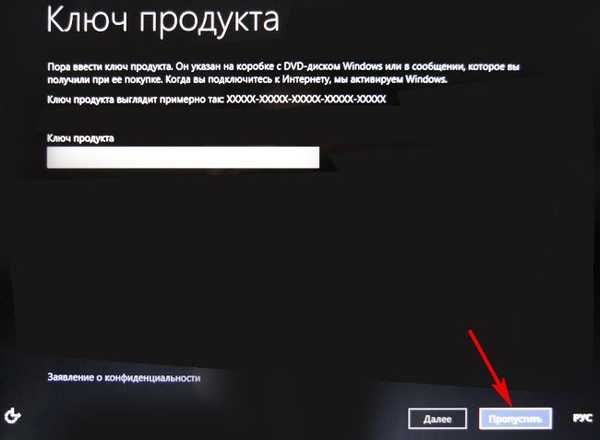
Akceptujemy warunki licencji.
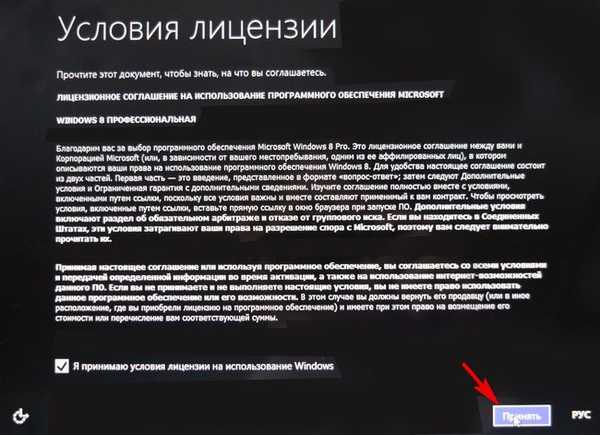
Wprowadź nazwę komputera i kliknij Dalej
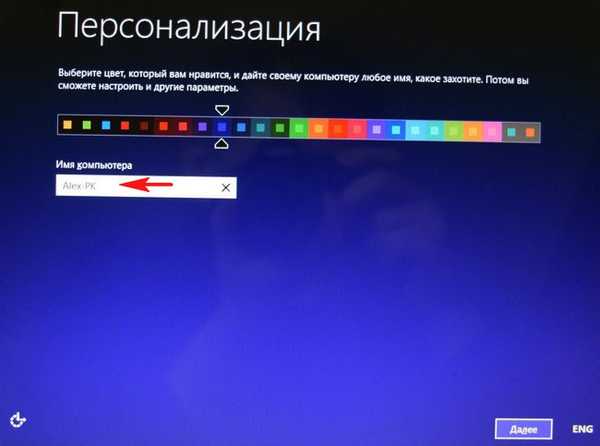
Połącz się z siecią bezprzewodową później
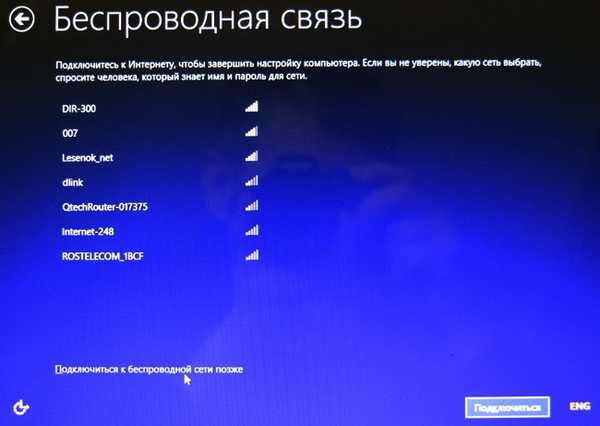
Użyj ustawień domyślnych
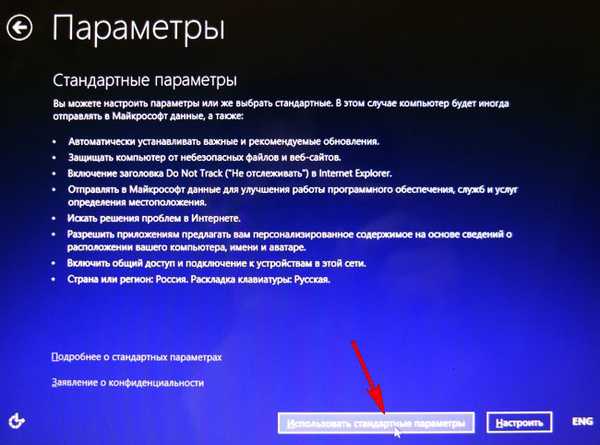
Wprowadź nazwę użytkownika i kliknij przycisk Gotowe.
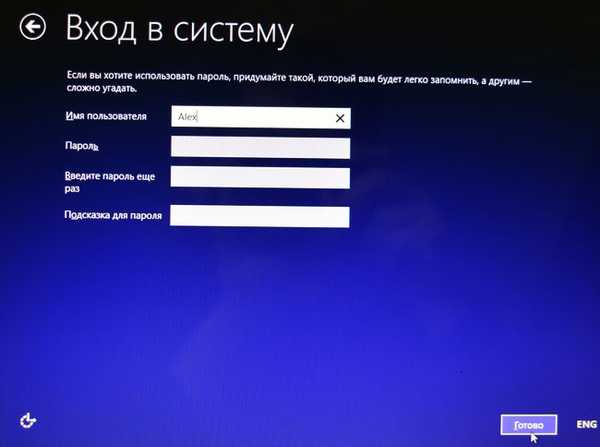


Zamknij
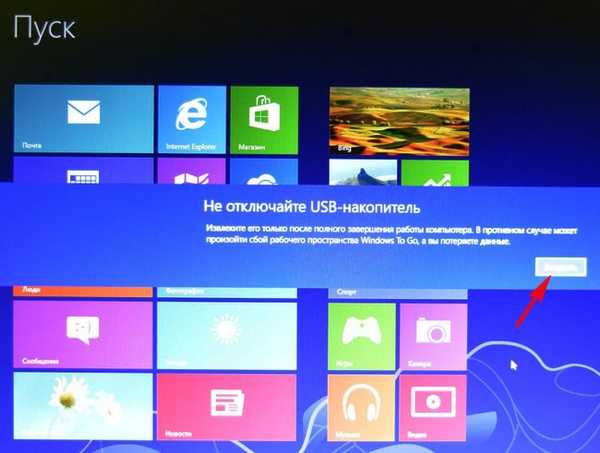
Wejdź na pulpit systemu Windows 8,
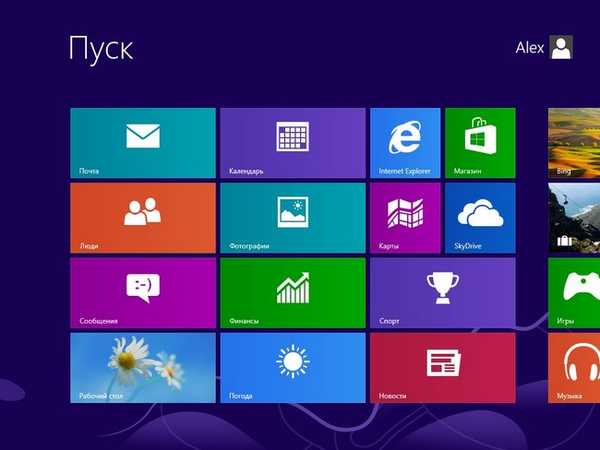
Przechodzimy do trybu online, ale znowu to nie zawsze działa, aw niektórych przypadkach będziesz musiał zainstalować sterownik sieciowy w systemie.
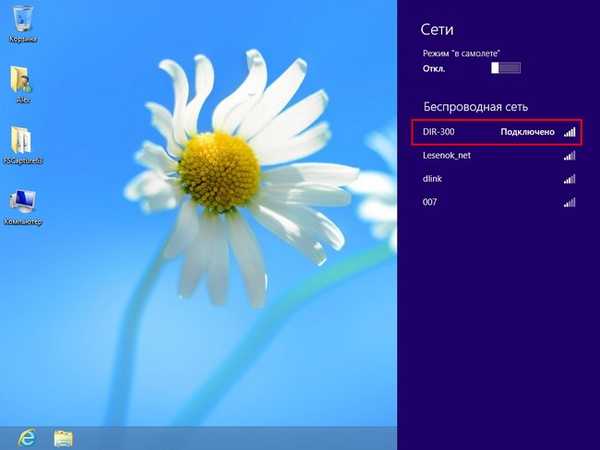
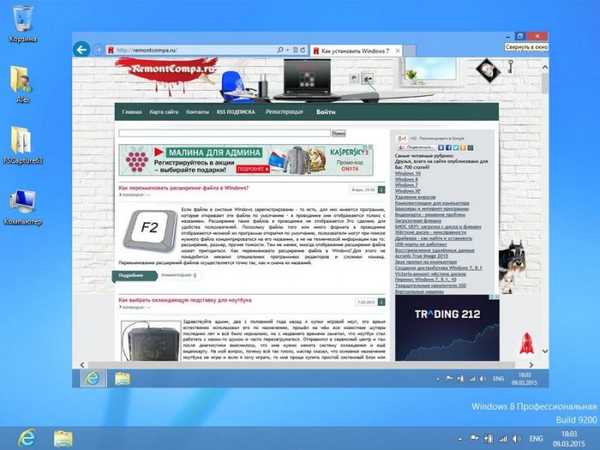
Wniosek
Niewątpliwie taki dysk flash może być przydatny w gospodarstwie domowym entuzjastów komputerów, jedyną denerwującą rzeczą jest to, że po pierwszym uruchomieniu na konkretnym komputerze Windows To Go znajduje sprzęt i instaluje sterowniki i zajmuje 3-5 minut, ale drugi raz pobieranie jest znacznie szybsze.

Powiązany artykuł: Jak zainstalować system Windows 10 na przenośnym dysku twardym USB za pomocą Windows To Go.
Tagi dla artykułu: Windows To Go Rufus Flash Drive











