
Po oficjalnym wydaniu systemu operacyjnego Windows 10 uruchomiono bezpłatną aktualizację dla właścicieli licencjonowanych kopii systemów operacyjnych Windows 7 i Windows 8.1. System Windows 10 można uzyskać za pomocą specjalnej aplikacji „Przełączanie na system Windows 10”, która zostanie zainstalowana na komputerze użytkownika wraz z aktualizacjami systemu operacyjnego.
Korzystając z aktualizacji do systemu Windows 10, możesz zarezerwować system Windows 10 na swój komputer. Gdy nadejdzie Twoja kolej, system operacyjny zostanie pobrany na komputer, a następnie zostanie wyświetlony monit o uaktualnienie systemu do systemu Windows 10.
Treść- Utwórz rozruchowy dysk flash Windows 10 w narzędziu Media Creation Tool
- Zapisywanie systemu Windows 10.iso na komputerze
- Wnioski z artykułu
- Jak uzyskać system Windows 10 za darmo w narzędziu Media Creation Tool: tworzenie rozruchowego dysku flash USB (wideo)
Istnieje inny sposób uzyskania systemu Windows 10 bezpośrednio ze strony internetowej Microsoft. Korzystając ze specjalnej aplikacji Media Creation Tool, możesz pobrać system Windows 10 w celu bezpłatnej aktualizacji lub wypalić system Windows 10 na nośniku startowym (napęd DVD lub USB).
Za pomocą aplikacji Media Creation Tool możesz zaktualizować system operacyjny, a także utworzyć rozruchowy dysk flash USB lub dysk DVD do późniejszej instalacji (ponownej instalacji) systemu Windows. Możesz natychmiast przejść do systemu Windows 10, a następnie użyć tego programu do utworzenia rozruchowego dysku flash USB lub dysku DVD w celu późniejszej „czystej” instalacji systemu Windows.
Narzędzie do tworzenia multimediów pobiera system Windows 10 z witryny na komputer, a następnie, zgodnie z wyborem użytkownika, aktualizuje system operacyjny do systemu Windows 10 lub tworzy nośnik startowy do instalacji systemu Windows na tym lub innym komputerze.
Pobieranie narzędzia Media Creation ToolPo kliknięciu łącza należy wybrać aplikację Media Creator Tool (pojemność 64 lub 34 bitów), która odpowiada systemowi zainstalowanemu na komputerze.
Aby korzystać z narzędzia Media Creation Tool, muszą być spełnione następujące warunki:
- Połączenie z Internetem (wymagane do pobrania systemu Windows 10);
- wystarczająca ilość wolnego miejsca na dysku (dla pobranych plików systemowych);
- Dysk DVD lub napęd USB (do nagrywania systemu Windows 10 na nośniku zewnętrznym).
Narzędzie do tworzenia multimediów nie wymaga instalacji na komputerze. Aby go uruchomić, po prostu kliknij pobrany plik MediaCreatorTool..
Utwórz rozruchowy dysk flash Windows 10 w narzędziu Media Creation Tool
Po uruchomieniu narzędzia Media Creation Tool (Instalator systemu Windows 10) otworzy się okno „Co chcesz zrobić?”. W tym oknie pojawi się możliwość wykonania dwóch czynności:
- Zaktualizuj ten komputer teraz.
- Utwórz nośnik startowy dla innego komputera.
Po wybraniu bezpłatnej aktualizacji system Windows 10 zostanie pobrany na komputer, a następnie system zostanie uaktualniony do systemu Windows 10.
Jeśli wybierzesz „Utwórz nośnik rozruchowy dla innego komputera”, możesz nagrać dysk DVD z systemem operacyjnym lub utworzyć rozruchowy dysk flash USB, aby zainstalować system Windows 10 na innym komputerze lub innym komputerze.
Pamiętaj, że jeśli będziesz instalować system Windows 10 po raz pierwszy na tym komputerze, potrzebujesz klucza produktu Windows. Dotyczy to instalacji systemu Windows 10 z urządzenia rozruchowego. Podczas aktualizacji systemu klucz produktu nie jest wymagany, ponieważ system zostanie aktywowany automatycznie.
Jeśli ponownie zainstalujesz system Windows 10 na komputerze, na którym została już przeprowadzona aktualizacja systemu, podczas nowej instalacji systemu będziesz musiał pominąć wprowadzanie klucza podczas instalacji. Po zakończeniu instalacji system operacyjny zostanie aktywowany automatycznie.
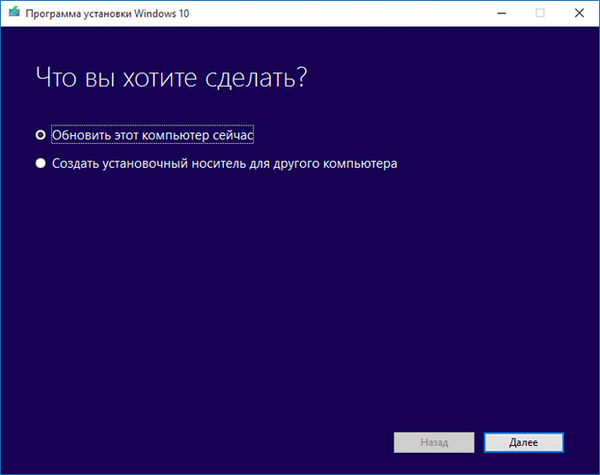
Za pomocą narzędzia Media Creation Tool utworzę nośnik rozruchowy. Aby to zrobić, musisz aktywować element „Utwórz nośnik startowy dla innego komputera”.
W następnym oknie „Wybierz język, architekturę i wydanie” musisz wybrać jedną z dostępnych opcji:
- Język systemu operacyjnego.
- Wersja systemu operacyjnego: Windows 10 Pro, Windows 10 Home, Windows 10 Home for One Language.
- Architektura: 64-bitowa (x64), 32-bitowa (x32) lub obie.
Jeśli wybierzesz opcję z dwóch systemów bitowych, Windows 10 odpowiedniej wersji zostanie zapisany na nośniku zewnętrznym, który ma dwa bity: 64 i 32 bity. Podczas instalowania systemu Windows 10 na komputerze możesz wybrać, który system: Windows 10 x64 lub Windows 10 x32 powinien być zainstalowany na tym komputerze. W związku z tym na dysku USB powinno być wystarczająco dużo miejsca do nagrywania obu systemów.
Po wybraniu ustawień kliknij przycisk „Dalej”.

W nowym oknie „Wybierz nośnik” musisz wybrać jedną z opcji: „Dysk flash USB”, aby utworzyć rozruchowy dysk flash USB lub „Plik ISO”, aby zapisać system Windows 10 jako plik ISO, aby później nagrać go na dysk DVD.
Ponieważ wybrałem system do nagrywania z dwoma bitami, do tego potrzebuję dysku flash o pojemności co najmniej 6 GB.
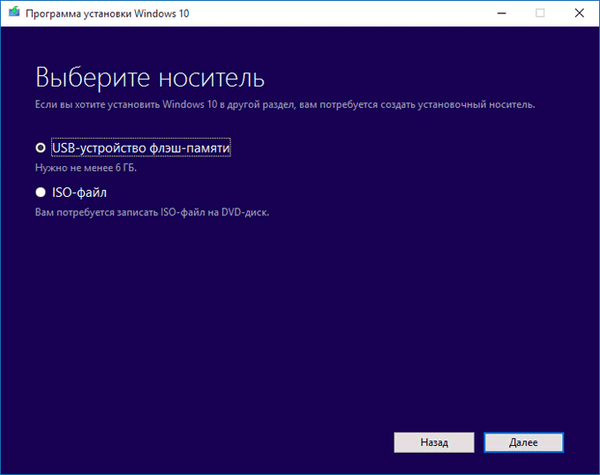
W oknie „Wybierz napęd flash USB” aplikacja wykryje i wyświetli napęd flash USB podłączony do komputera. Kliknij przycisk „Dalej”, aby rozpocząć proces ładowania i rejestrowania systemu operacyjnego..
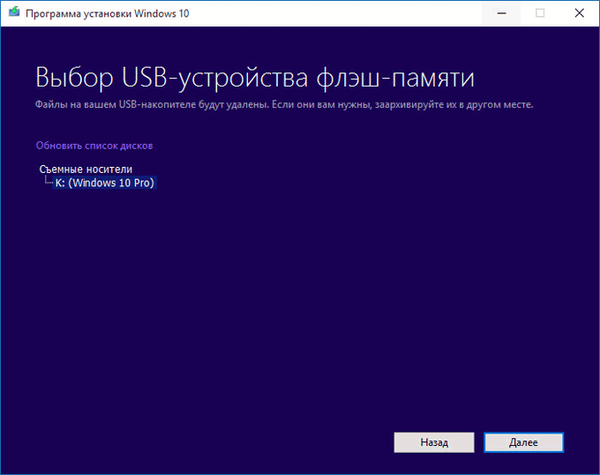
Następnie system Windows 10 rozpoczyna pobieranie na komputer, co zajmuje trochę czasu. W tej chwili możesz nadal korzystać z komputera..
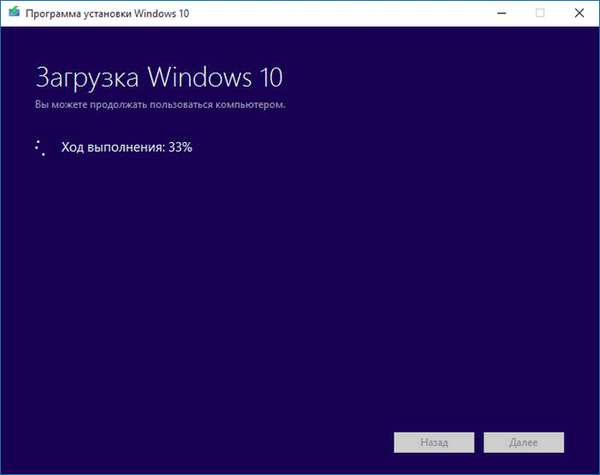
Po załadowaniu systemu operacyjnego otworzy się okno „Utwórz Windows 10 Media”..
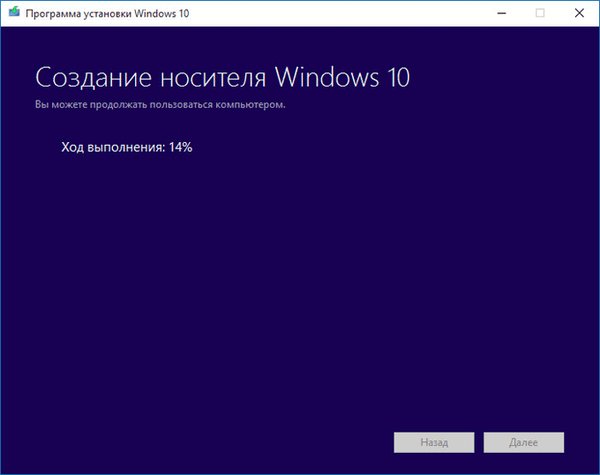
Po zakończeniu tworzenia rozruchowego dysku flash USB zostanie otwarte okno „Dysk flash USB jest gotowy”. Kliknij przycisk Zakończ, aby wyjść z narzędzia Media Creation Tool.
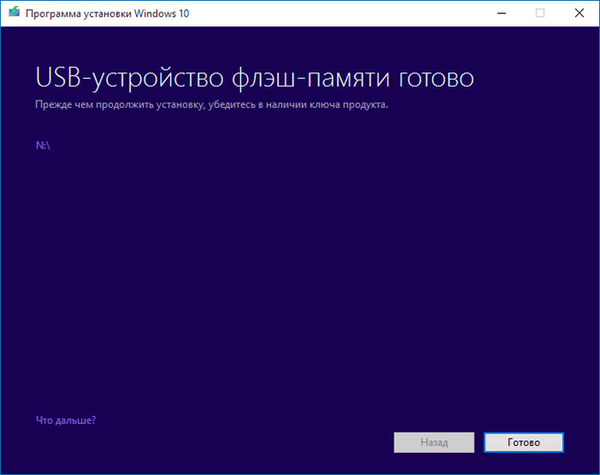
Teraz możesz używać rozruchowego dysku flash USB z systemem Windows 10 na swoim lub innym komputerze.
Możesz być także zainteresowany:- Aktualizacja systemu Windows 10 w narzędziu Media Creation Tool
- Porównanie wersji systemu Windows 10: tabela
Zapisywanie systemu Windows 10.iso na komputerze
Jeśli wybierzesz „plik ISO” jako medium, natychmiast po tym otworzy się okno Eksploratora, w którym będziesz musiał wybrać lokalizację zapisu i nazwę pliku „Windows 10.iso”. Obraz systemu operacyjnego Windows 10 zostanie pobrany na komputer i zapisany w formacie ISO.
Następnie możesz wypalić obraz systemu Windows 10 na płycie DVD za pomocą nagrywarki obrazów systemu Windows lub w innym dogodnym czasie.
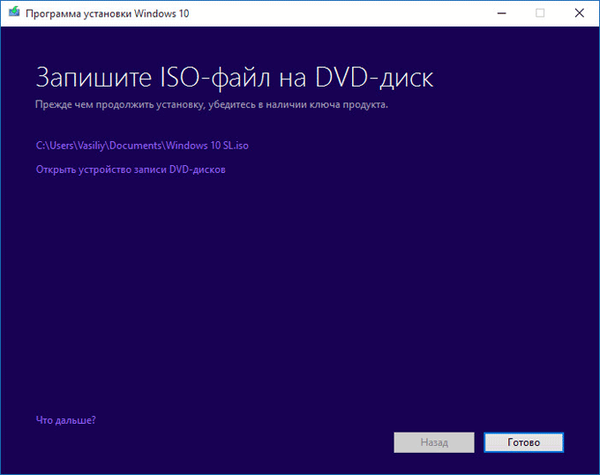
Wnioski z artykułu
Korzystając z aplikacji Media Creation Tool, możesz pobrać oficjalną wersję systemu Windows 10 na komputer, aby bezpłatnie zaktualizować system lub utworzyć nośnik startowy (rozruchowy dysk flash USB lub DVD).
Jak uzyskać system Windows 10 za darmo w narzędziu Media Creation Tool: tworzenie rozruchowego dysku flash USB (wideo)
https://www.youtube.com/watch?v=kn16eqg6G1g Podobne publikacje:- Uaktualnij do systemu Windows 10
- Jak wyłączyć szpiegowanie w systemie Windows 10
- Zainstaluj system Windows 10
- Jak usunąć folder Windows.old
- Jak wrócić z systemu Windows 10 do systemu Windows 8.1 lub Windows 7











