
Po zainstalowaniu systemu operacyjnego użytkownik uruchamia pulpit z konta, które ma uprawnienia administratora. Wszystkie konta utworzone później będą miały prawa zwykłego użytkownika, chyba że ręcznie określisz poziom dostępu. W tej publikacji zastanowimy się, jak uczynić użytkownika administratorem w systemie Windows 10, w tym bez możliwości uruchamiania aplikacji i wykonywania poleceń jako administrator.
Spis treści- Daj prawa poprzez opcje
- Problem za pośrednictwem panelu sterowania
- Administracja kontem z lusrmgr.msc
- Włączanie konta w wierszu polecenia
- Jak uzyskać prawa mające regularny dostęp?
Daj prawa poprzez opcje
Zarządzanie kontem w Windows 10, oprócz Panelu sterowania, odbywa się również poprzez odpowiednią sekcję Ustawienia. Aby wykonać czynności z powyższych instrukcji, potrzebujesz rozszerzonych uprawnień w systemie, z poziomu zwykłego konta bez dostępu administratora, zadania nie można ukończyć.
1. Otwórz Opcje za pomocą skrótu klawiaturowego Win + I.
2. Na karcie „Konta” kliknij „Rodzina i inne ...”.
3. Wybierz konto i kliknij „Zmień typ ...”.
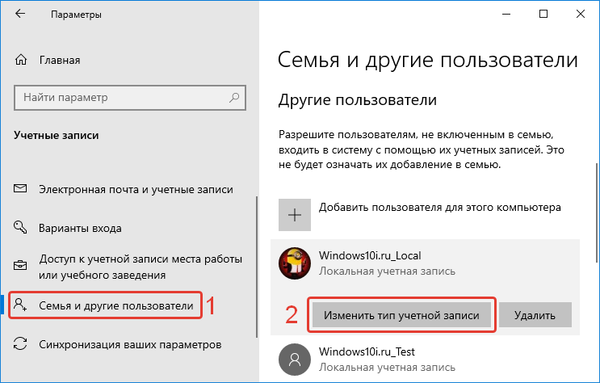
4. Wybierz wymagany poziom dostępu z rozwijanej listy i zapisz zmiany.
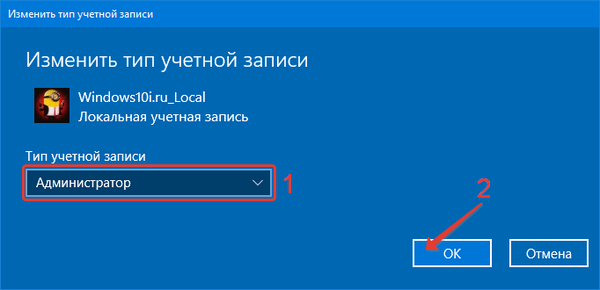
Problem za pośrednictwem panelu sterowania
Ten sam wynik można uzyskać za pomocą Panelu sterowania..
1. Zadzwoń do niej i otwórz „Konta ...”.
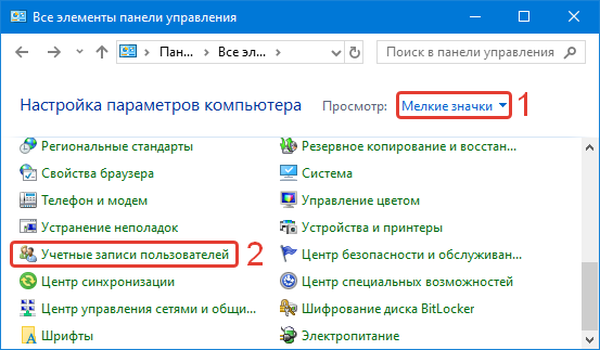
2. Przejdź do interfejsu zarządzania innego profilu.
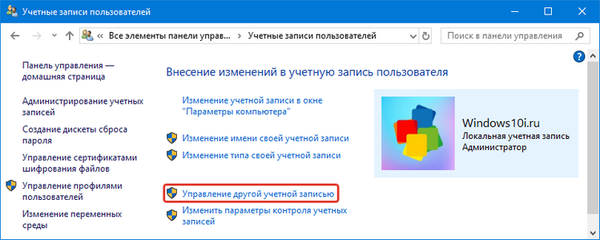
3. Wprowadź konto i kliknij „Zmień typ ...”.
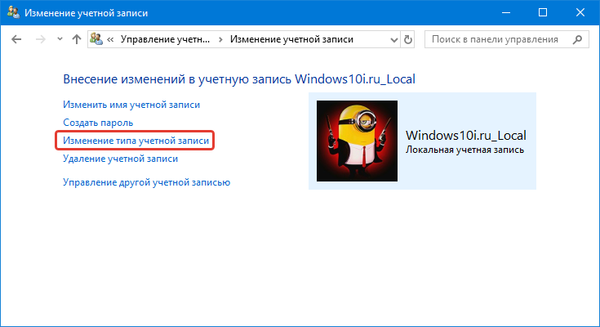
4. Ustaw przełącznik w pozycji „Administrator” i zapisz nowe ustawienia.
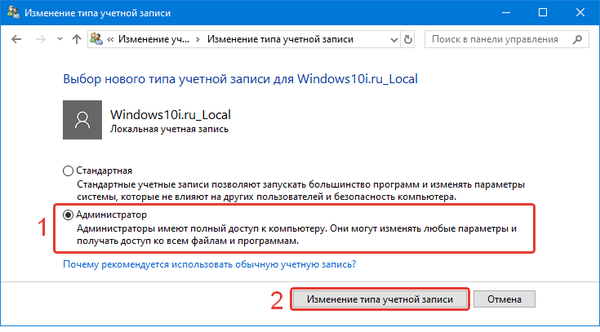
Przy następnym logowaniu do konta użytkownik będzie miał zaawansowane uprawnienia w systemie.
Jak zmienić nazwę użytkownika w systemie Windows 10Zarządzanie kontem Windows 10
Administracja kontem z lusrmgr.msc
Jedna z przystawek MMC umożliwia zarządzanie kontami Windows 10.
1. Uruchom polecenie „lusrmgr.msc” na pasku wyszukiwania lub w oknie, które nazywa się kombinacją klawiszy Win + R.
2. Kliknij pierwszą kartę po lewej stronie okna.
3. Kliknij dwukrotnie nazwę profilu docelowego..
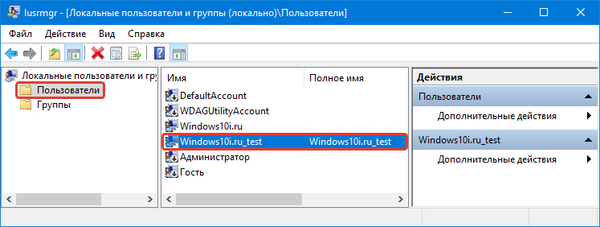
4. W drugiej zakładce „Członkostwo w grupie” kliknij „Dodaj ...”.
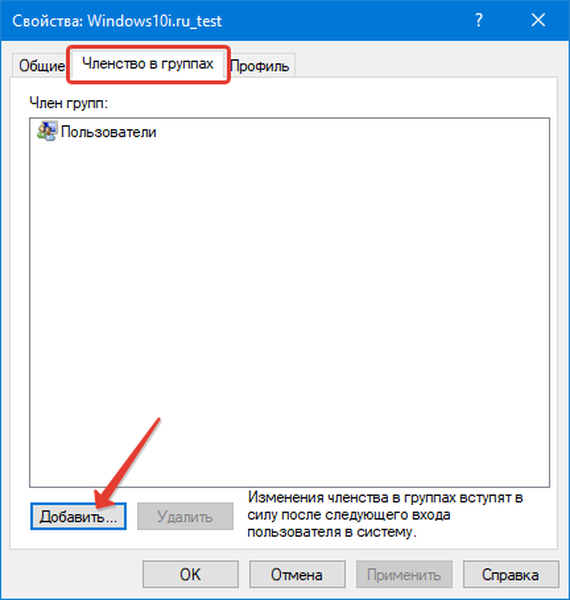
5. W polu tekstowym „Wprowadź nazwy wybranych obiektów” wpisz „Administratorzy” i zapisz zmiany za pomocą przycisku „OK”.
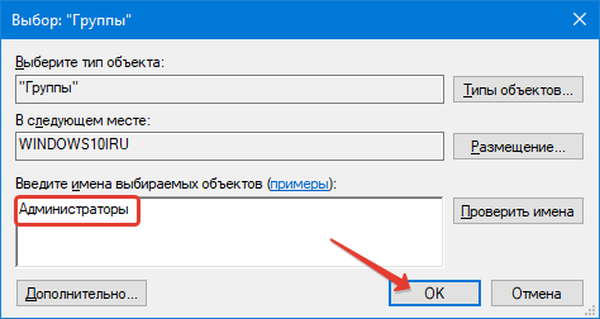
Włączanie konta w wierszu polecenia
Kolejny prosty sposób jednak dla początkujących będzie trudny z powodu konieczności pracy z konsolą w trybie tekstowym. Wynik będzie taki sam jak w poprzednim przypadku - pożądany użytkownik będzie w grupie Administratorzy.
1. Otwórz wiersz polecenia z uprawnieniami administratora.
2. Uruchom „użytkowników sieci”, aby wyświetlić nazwy wszystkich profili w danym systemie operacyjnym.
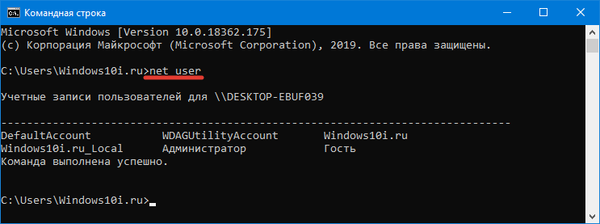
3. Uruchom kolejno dwa polecenia:
net localgroup Administrators Nazwa / dodanie
net localgroup Użytkownicy Nazwij / usuń
Gdzie zamiast „Nazwa” wpisz nazwę konta docelowego.
Pierwsza drużyna przyzna mu rozszerzone uprawnienia, druga usunie go z grupy posiadającej zwykłe prawa.
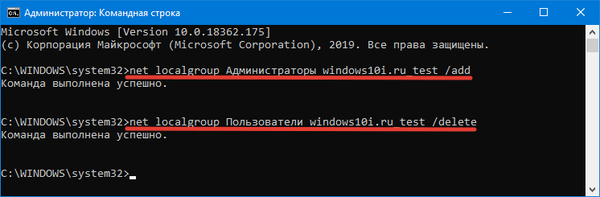
Jak uzyskać prawa mające regularny dostęp?
Aby to zrobić, potrzebujesz rozruchowego dysku flash USB z plikami instalacyjnymi systemu Windows 10.
1. Uruchom z niego komputer.
2. Po wyświetleniu ekranu instalacyjnego naciśnij kombinację klawiszy Shift + F10 (jeśli nie działa na laptopie, użyj Fn + Shift + F10.
Spowoduje to uruchomienie wiersza polecenia z niezbędnymi uprawnieniami. Ponadto metoda będzie działać, nawet jeśli nie ma aktywnego lokalnego konta administratora lub jest chroniona hasłem.
3. Wykonaj drugi i trzeci krok z poprzedniej instrukcji.
Nie powinny pojawić się żadne problemy.











