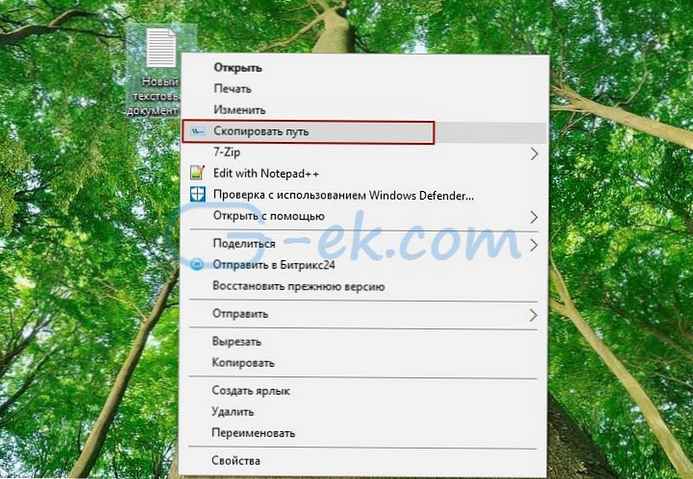Informacje o systemie są niezbędne do uzyskania informacji o sprzęcie i oprogramowaniu komputera. Podstawowe informacje o komputerze są wyświetlane w opcjach systemu Windows, do których można łatwo przejść, przechodząc do Ustawień systemu Windows.
W niektórych przypadkach informacje o systemie Windows w ustawieniach systemu operacyjnego są niewystarczające. Dlatego potrzebne są bardziej szczegółowe informacje, które można wykorzystać do rozwiązania problemów lub uzyskania pomocy..
Treść- Narzędzie Msinfo32.exe (Informacje o systemie)
- Pobieranie informacji o systemie za pomocą komendy systeminfo
- Informacje o systemie w Windows PowerShell
- Wnioski z artykułu
Jak uzyskać informacje o systemie? Ogólne informacje o systemie można uzyskać za pomocą wbudowanych narzędzi systemu operacyjnego lub za pomocą specjalistycznych programów od zewnętrznych programistów.
Niestety nie zawsze można korzystać z usług programów innych firm na tym komputerze. Dlatego w artykule powiem ci, jak uzyskać informacje o systemie za pomocą wbudowanych narzędzi, używając Windows 10 jako przykładu (w innych systemach operacyjnych narzędzia działają podobnie).
Narzędzie Msinfo32.exe (Informacje o systemie)
Narzędzie msinfo32.exe (Informacje o systemie) pozwala uzyskać szczegółowe informacje o komputerze: zasoby sprzętowe, komponenty, środowisko oprogramowania.
- Aby uruchomić narzędzie msinfo, wpisz wyrażenie „msinfo32” (bez cudzysłowów) w polu „Wyszukaj system Windows”.
- Wyszukiwanie zwróci lepsze dopasowanie. Uruchom klasyczną aplikację Informacje o systemie.
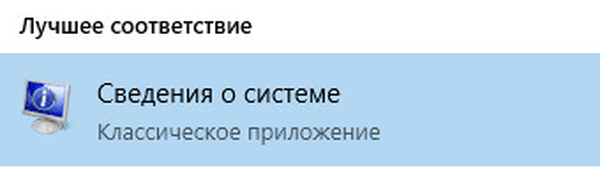
Drugi sposób uruchomienia narzędzia msinfo32:
- Naciśnij jednocześnie klawisze „WIndows” + „R”.
- W oknie „Uruchom”, w polu „Otwórz” wpisz wyrażenie „msinfo32” (bez cudzysłowów), a następnie kliknij przycisk „OK”.
Następnie rozpocznie się zbieranie informacji o systemie, otworzy się okno narzędzia „Informacje o systemie”, które wyświetla podstawowe informacje o systemie operacyjnym Windows, sprzęcie i składnikach.
Przeciętny użytkownik zwykle potrzebuje tych informacji..

Specjaliści mogą spojrzeć na inne parametry systemowe: zasoby sprzętowe, komponenty, środowisko oprogramowania. Każda sekcja zawiera podkategorie, które wyświetlają szczegółowe dane dotyczące wszystkich parametrów systemu.
Otrzymane informacje można zapisać w pliku na komputerze. Przejdź do menu „Plik”, kliknij element „Zapisz” („Ctrl” + „S”), aby zapisać informacje w pliku informacji o systemie (* .NFO), lub element „Eksportuj”, aby zapisać dane w pliku tekstowym (format * .TXT).
Pobieranie informacji o systemie za pomocą komendy systeminfo
Aby wyświetlić informacje o systemie, możesz użyć narzędzia konsoli.
Uruchom wiersz polecenia jako administrator. Wpisz polecenie „systeminfo” (bez cudzysłowów). Następnie ogólne informacje o systemie zostaną wyświetlone w oknie interpretera wiersza poleceń.
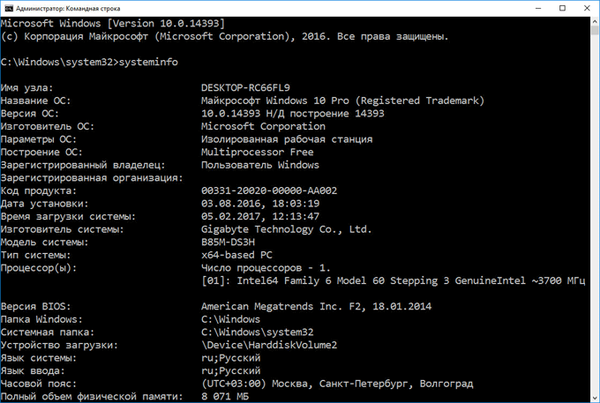
Aby zapisać informacje o systemie na komputerze, wprowadź następujące polecenie w wierszu polecenia:
systeminfo> C: \ systeminfo.txt

Po wykonaniu polecenia plik systeminfo w formacie TXT zostanie zapisany na dysku C komputera.
Lepiej jest otworzyć ten plik nie w Notatniku (wystąpią problemy z kodowaniem rosyjskich liter), ale w alternatywnym edytorze tekstu, na przykład Notepad ++, który obsługuje różne kodowania.
Informacje o systemie w Windows PowerShell
Możesz zapoznać się z niezbędnymi danymi na temat systemu operacyjnego za pomocą wbudowanego narzędzia systemu Windows PowerShell.
Możesz być także zainteresowany:- Jak poznać zestaw Windows na komputerze, obraz ISO, dysk flash USB lub DVD
- Jak znaleźć wersję DirectX na komputerze - 4 sposoby
- Indeks wydajności systemu Windows 10 - 5 sposobów
Uruchom Windows PowerShell na swoim komputerze, wpisz „systeminfo” (bez cudzysłowów), a następnie naciśnij klawisz Enter.
W oknie Windows PowerShell zobaczysz ogólne informacje o systemie.
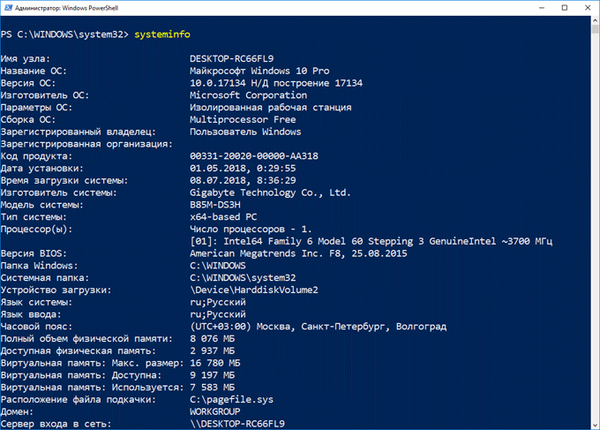
Wnioski z artykułu
Użytkownik może uzyskać informacje o systemie za pomocą narzędzi systemu operacyjnego Windows: za pomocą narzędzia msinfo32.exe lub polecenia systeminfo w narzędziu konsoli lub w Windows PowerShell.
Powiązane publikacje:- DxDiag, aby uzyskać informacje o systemie i urządzeniach komputera
- Nożyczki systemu Windows do przechwycenia ekranu i zrobienia zrzutu ekranu
- Tworzenie kopii zapasowej sterowników systemu Windows 10 - 4 sposoby
- Jak zresetować system Windows 10 do pierwotnego stanu
- CPU-Z dla informacji technicznych