
Ten artykuł zawiera informacje o tym, jak uzyskać i używać tego narzędzia. Narzędzie do tworzenia mediów. Za pomocą tego narzędzia można tworzyć rozruchowe dyski USB i DVD, pliki ISO, aktualizować i przywracać system Windows 10.
Media Creation Tool to specjalne narzędzie, które umożliwia tworzenie nośników startowych Windows 10 April 2018 Update version 1803. Aplikacja wykorzystuje formaty zoptymalizowane do szybkiego pobierania..
Ten proces wymaga komputera z dostępem do Internetu, napędu USB o pojemności co najmniej 8 GB lub dysku DVD. Uwaga: Wszystkie informacje na dysku USB zostaną usunięte, aby utworzyć rozruchowy dysk flash Windows 10.
Tworzenie rozruchowego dysku flash w systemie Windows 10
- Odwiedź Strona Microsoft do pobrania Narzędzie do tworzenia mediów
- Na stronie Kliknij „Pobierz narzędzie teraz”.
- Zapisz aplikację w dowolnym dogodnym dla Ciebie folderze.
- Podłącz Pamięć USB na komputerze, na którym zapisałeś aplikację.
- Uruchom aplikację Narzędzie do tworzenia mediów.
- Zaakceptuj warunki umowy licencyjnej, przycisk Zaakceptuj.

7. Wybierz „Utwórz nośnik instalacyjny (dysk flash USB, dysk DVD lub plik ISO)” i kliknij „Dalej”.

8. Wybierz odpowiednie ustawienia dla swojej wersji systemu Windows 10
- Język (kraj)
- Windows 10
- 32 lub 64 bity
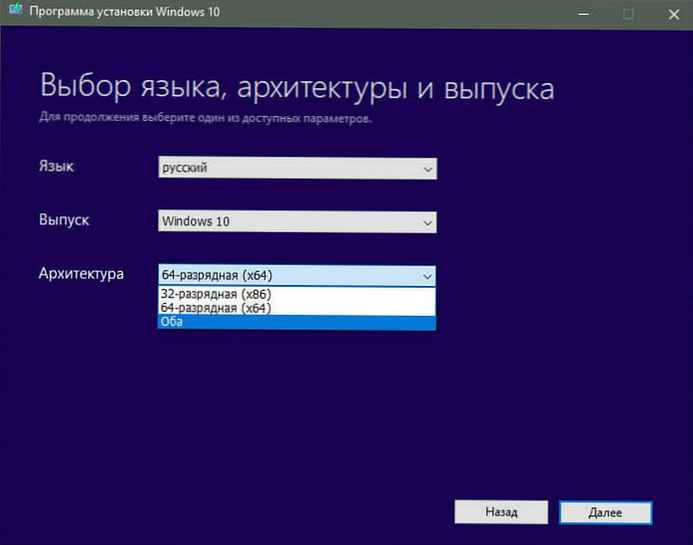
9. Kliknij „Dalej”.
10. Wybierz „Dysk flash USB” i kliknij „Dalej”.
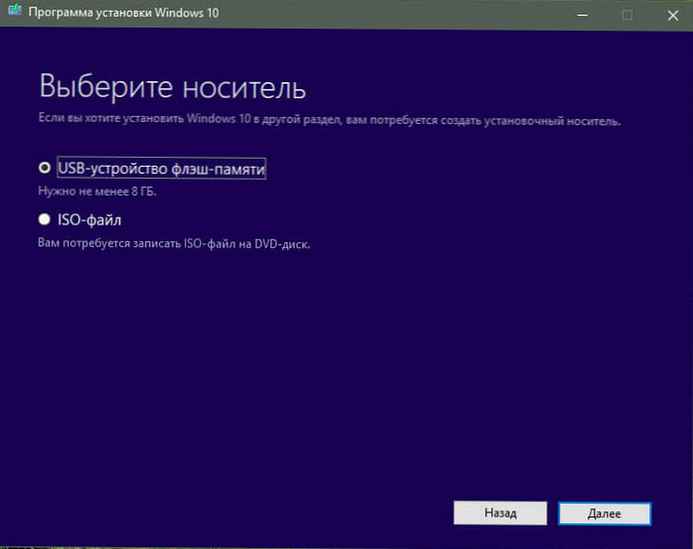
11. Wybierz dysk flash i naciśnij ponownie przycisk „Dalej”.
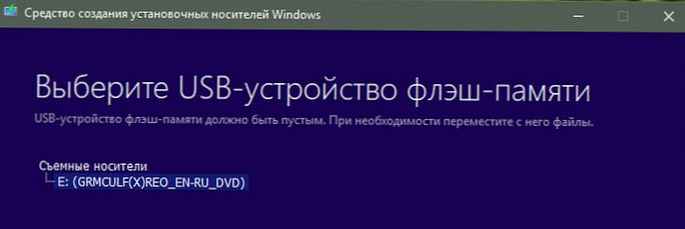
12. Poczekaj na zakończenie procesu (możesz nadal korzystać z komputera).

Po zakończeniu pobierania i nagrywania kliknij Gotowe i wyjmij dysk flash.
Utwórz plik ISO lub bootowalną płytę DVD w systemie Windows 10
Jeśli chcesz uzyskać plik ISO lub nagrać dysk DVD, proces będzie następujący:
- Odwiedź Strona Microsoft (link w pierwszym przykładzie) do pobrania Narzędzie do tworzenia mediów
- Na stronie kliknij „Pobierz narzędzie teraz”.
- Zapisz aplikację w dowolnym dogodnym dla Ciebie folderze.
- Wstaw Płyta DVD dla rekordu, w którym zapisałeś aplikację.
- Uruchom aplikację.
- Zaakceptuj warunki umowy licencyjnej.
- Wybierz „Utwórz nośnik instalacyjny (dysk flash USB, dysk DVD lub plik ISO)” i kliknij „Dalej”.
- Wybierz odpowiednie ustawienia dla swojej wersji Windows 10
- Język (kraj)
- Windows 10
- 32 lub 64 bity
- Kliknij „Dalej”.
- Wybierz media, w naszym przypadku tak jest „Plik ISO” i kliknij „Dalej”
- Określ lokalizację, aby ją zapisać. Naciśnij przycisk Zapisz.
- Poczekaj na zakończenie procesu (możesz nadal korzystać z komputera).
- Pod koniec pobierania i utwórz plik ISO, zostaniesz poproszony o nagranie dysku DVD lub możesz to zrobić później, używając zapisanego obrazu systemu, kliknij Gotowe.
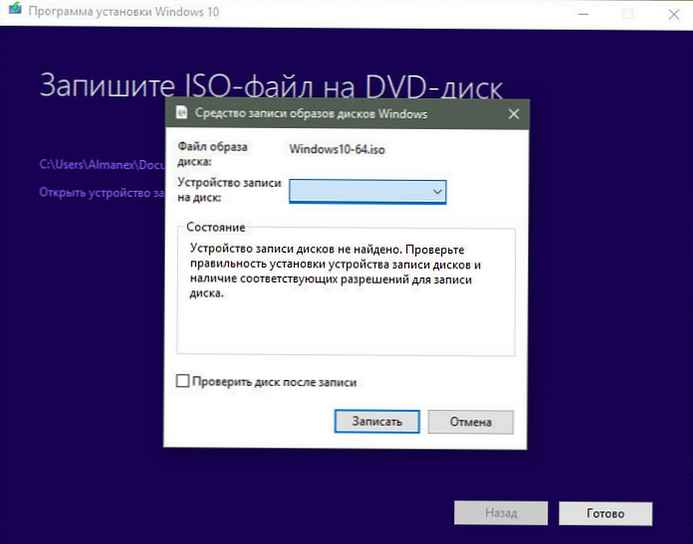
Wszyscy.
Uaktualnianie lub przywracanie istniejącego systemu za pomocą narzędzia Media Creation Tool.
- Przejdź do strony pobierania narzędzia Media Creation Tool
- Na stronie kliknij „Pobierz narzędzie teraz”.
- Zapisz aplikację w dowolnym dogodnym dla Ciebie folderze.
- Uruchom aplikację.
- Zaakceptuj warunki umowy licencyjnej, przycisk Zaakceptuj.
- Wybierz „Zaktualizuj to urządzenie teraz” i kliknij „Dalej”.
- Narzędzie wyszuka najnowsze aktualizacje na serwerach Microsoft.
- Narzędzie do tworzenia mediów zapisuje twoje osobiste pliki i aplikacje oraz instaluje system Windows 10 Home (lub Pro, w zależności od starego systemu). Komputer jest aktualizowany, żadne dane nie są usuwane.
- Naciśnij przycisk Zainstaluj.
- Aplikacja zainstaluje pliki i automatycznie uruchomi ponownie komputer. Po ponownym uruchomieniu inicjowany jest proces konfiguracji systemu operacyjnego.
To wszystko! Mam nadzieję, że ta informacja będzie dla Ciebie przydatna.
Zalecane: rozruchowy dysk flash systemu Windows 10 za pomocą wiersza polecenia.
Jak utworzyć rozruchowy dysk USB z systemem Windows 10 za pomocą programu PowerShell











