
Istnieją dziesiątki programów, które pomogą Ci pobrać obraz ISO systemu Windows 10, a także przygotować rozruchowy USB. Jednak tylko oficjalne narzędzie Media Creation Tool może jednocześnie pobrać obraz ISO systemu Windows 10 i przygotować rozruchowy dysk USB za pomocą pobranego obrazu ISO.
Chociaż narzędzie Media Creation Tool jest całkiem dobre, nie przygotowuje rozruchowego USB tak szybko, jak popularne oprogramowanie Rufus. Rufus jest szybki, ma łatwy do zrozumienia interfejs, jest dostępny w wielu językach i jest bardzo często aktualizowany. Obsługuje nawet przygotowanie napędu USB „Windows To Go”.
Dobra wiadomość jest taka, że nie trzeba już używać narzędzia Media Creation Tool ani żadnego innego oprogramowania do pobierania systemu Windows 10 ISO. Ponieważ Rufus może teraz z łatwością sobie z tym poradzić, dodatkowo umożliwia utworzenie rozruchowego napędu USB ze starszymi wersjami systemu Windows 10. (Cholera, możesz nawet pobrać plik ISO Windows 8.1)
Począwszy od wersji 3.5, Rufus może pobrać system Windows 10 ISO z serwerów Microsoft i nagrać rozruchowy dysk USB (dysk flash USB).
W tym przewodniku nauczysz się, jak używać Rufus do pobierania pliku ISO i tworzenia nośnika startowego, aby zainstalować system Windows 10 od podstaw..
Jak korzystać z Rufus, aby pobrać obraz ISO systemu Windows 10.
Aby utworzyć dysk USB, którego można użyć do uruchomienia urządzenia i zainstalowania systemu Windows 10 bez konieczności pobierania obrazu ISO, podłącz dysk USB o pojemności co najmniej 8 GB, a następnie wykonaj następujące czynności:
Krok 1: Otwórz oficjalna strona Rufus, w sekcji „Pobierz” kliknij link, aby pobrać najnowszą wersję (3.5 lub nowszą), zainstaluj i uruchom narzędzie.
Krok 2: W dziale „Urządzenie” użyj menu rozwijanego i wybierz napęd USB, którego chcesz użyć, aby utworzyć nośnik instalacyjny.

Krok 3: W dziale „Metoda pobierania” użyj menu rozwijanego i wybierz opcję Obraz płyty lub ISO.
Krok 4: Po prawej stronie kliknij mała strzała w dół obok przycisku „Wybierz”, a następnie wybierz opcję Pobierz.
Krok 5: Kliknij przycisk Pobierz..

Krok 6: Wybierz opcję Windows 10. (Możesz także wybrać opcję Windows 8.1). I kliknij „Kontynuuj”.
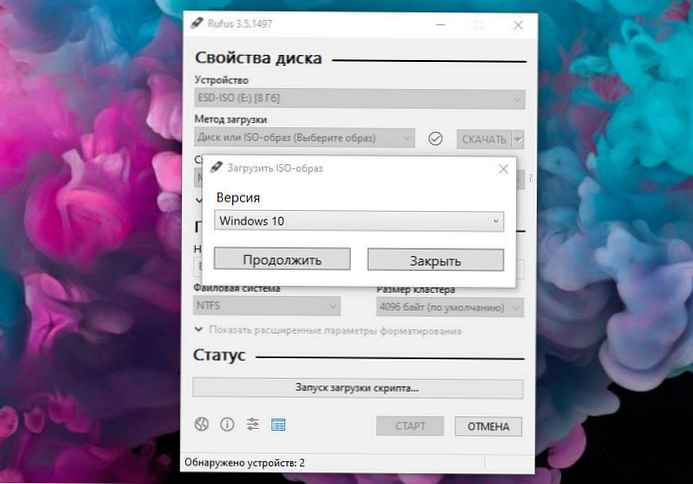
Krok 7: W dziale Release wybierz wersję systemu Windows 10, którą chcesz pobrać. Wskazówka: Możesz wybrać najnowszą wersję (aktualizacja z października 2018 r.) Lub pobrać starsze wersje, w tym aktualizację z kwietnia 2018 r., Aktualizację Fall Creators, a nawet wcześniejsze wersje. Naciśnij przycisk Kontynuuj.
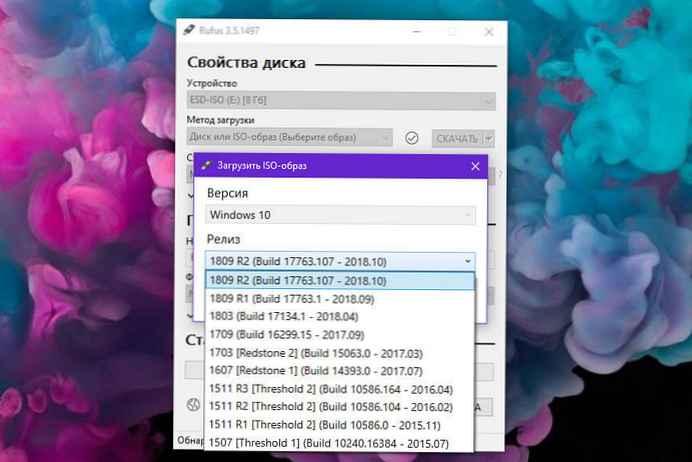
Krok 8: Wybierz swoją edycję, w tym Windows 10 Home, Windows 10 Pro lub Windows 10 Education.
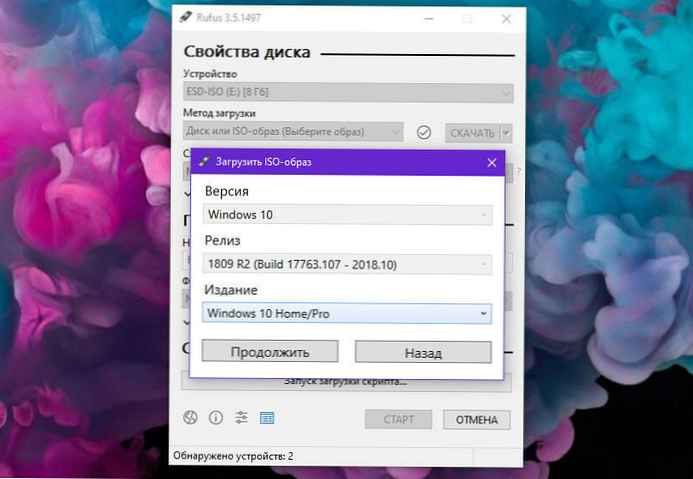
Krok 9: Wybierz język Windows 10 i kliknij Kontynuuj.
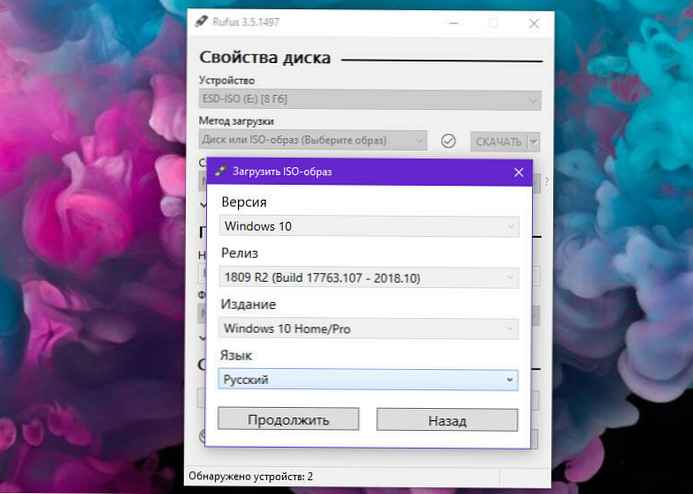
Krok 10: Wybierz architekturę systemu operacyjnego (x64 lub x86). (Jeśli Twoje urządzenie jest nowe, wybierz opcję x64).
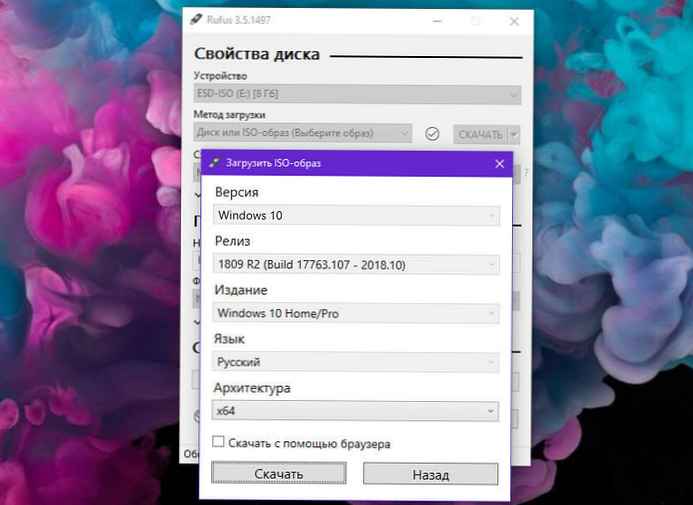
Krok 11: Na koniec naciśnij przycisk Pobierz, wybierz lokalizację, w której chcesz zapisać plik ISO, a następnie kliknij Zapisz, aby rozpocząć pobieranie pliku ISO dla systemu Windows 10. Jeśli chcesz pobrać plik ISO za pomocą przeglądarki internetowej, możesz to zrobić, wybierając opcję „Pobierz przez przeglądarkę”.
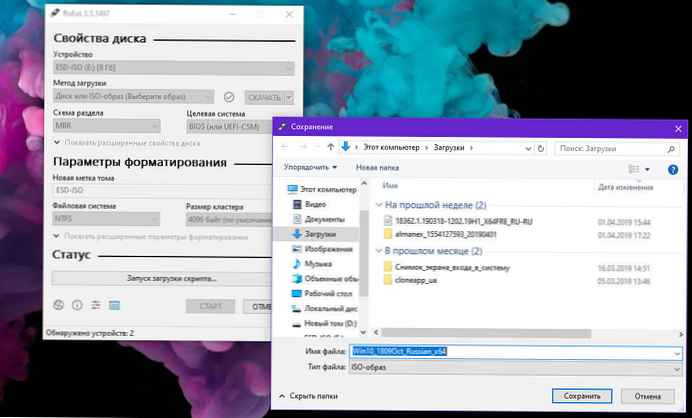
Krok 12: Po załadowaniu ISO kliknij „Start”, sformatować podłączony napęd USB i ustawić go jako rozruchowy USB.

Po wykonaniu tych kroków możesz użyć rozruchowego napędu flash USB, aby zainstalować system Windows 10 przy użyciu czystej instalacji lub aktualizacji systemu..
Wszyscy!











