
Wbudowana aplikacja poczty dla systemu Windows 10 ma wszystkie niezbędne funkcje i jest domyślnym klientem poczty e-mail, który pozwala łączyć i zarządzać wszystkimi kontami e-mail z jednego interfejsu.
Wraz z pojawieniem się nowego klienta potrzeba korzystania z przeglądarek do sprawdzania poczty e-mail stała się nieistotna. Chociaż zestaw funkcji nie jest tak obszerny jak w Microsoft Outlook, aplikacja doskonale obsługuje przepływ przychodzących wiadomości. Obsługiwane są wszystkie popularne usługi, takie jak Outlook, Exchange, Yahoo, Gmail, iCloud i inne korzystające z ustawień użytkownika POP i IMAP..
W tym przewodniku przyjrzymy się, jak dodawać konta e-mail i optymalnie skonfigurować aplikację..
Spis treści- Dodanie nowego konta pocztowego
- Sprawdź i odpowiedz na przychodzące wiadomości e-mail
- Utwórz pocztę wychodzącą
- Personalizacja
- Zarządzanie kontem
- Personalizacja
- Automatyczna odpowiedź
- Sortowanie
- Lista
- Strefa czytania
- Podpis
- Powiadomienia
- Usuń konta
- Zresetuj klienta pocztowego
Dodanie nowego konta pocztowego
Aby rozpocząć, musisz najpierw połączyć co najmniej jedno konto e-mail, wykonując następujące kroki:
1. Kliknij ikonę naprawioną na pasku zadań, jeśli jej brakuje, przejdź do menu „Start” i kliknij kafelek na żywo.
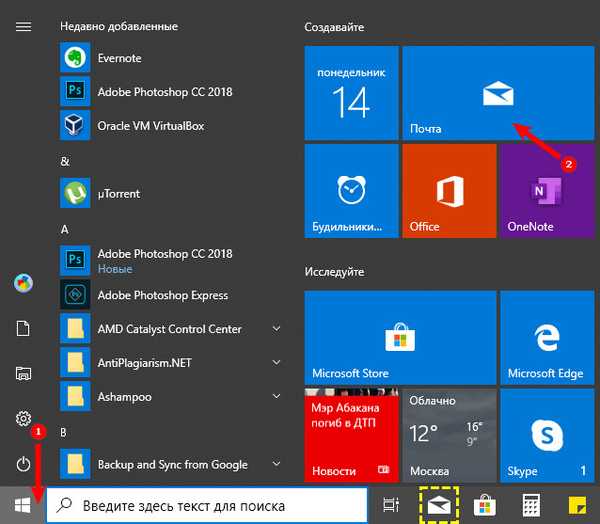
2. Kliknij ikonę koła zębatego po lewej stronie, otworzy się ustawienia, w których musisz kliknąć „Zarządzanie kontem”.

3. Następnie kliknij „Dodaj konto” i wybierz żądanego dostawcę z listy, jeśli nie, podaj swój.
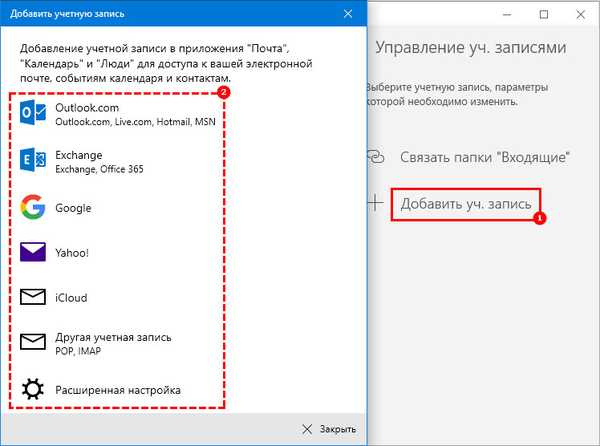
4. Rozważ dodanie konta na przykładzie konta Gmail. Kliknij odpowiedniego dostawcę, wprowadź nazwę i hasło konta e-mail oraz potwierdź zgodę na udzielenie dostępu do konta.
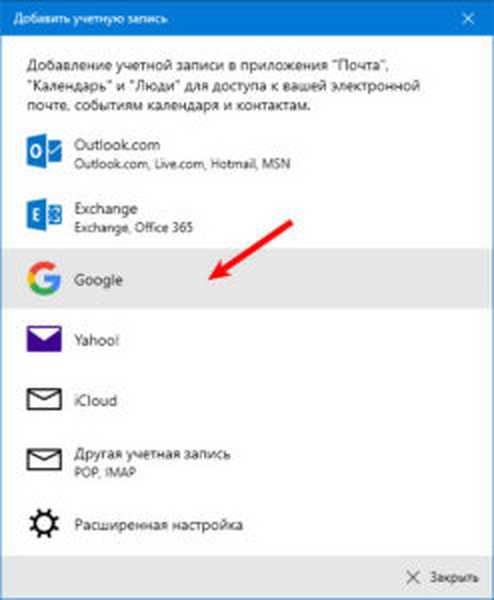 1
1  2)
2) 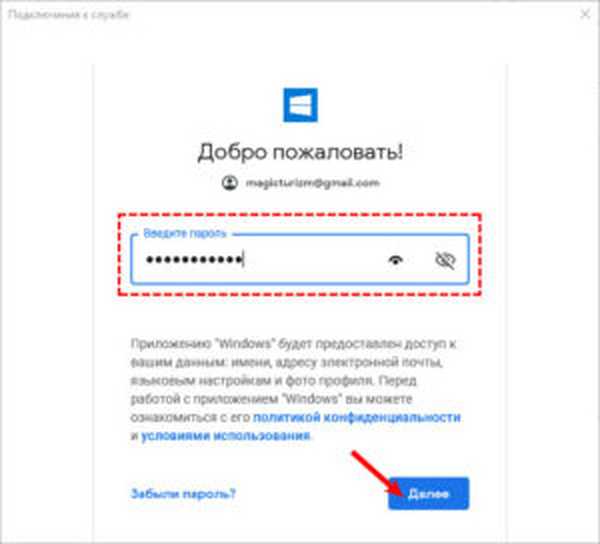 3)
3) 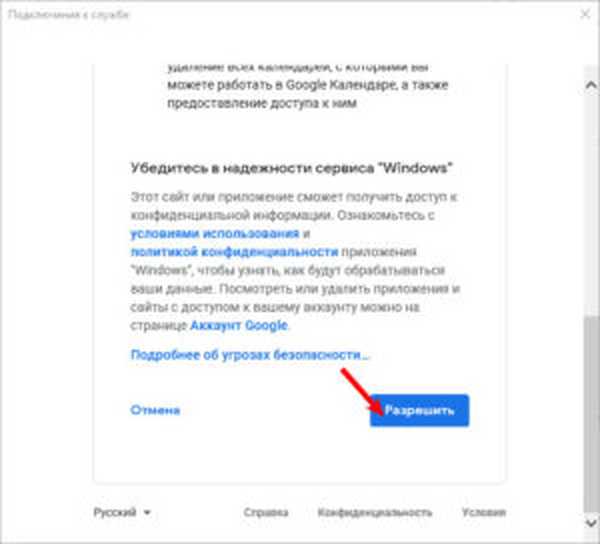 4
4 5. Wskaż, w czyim imieniu będą wysyłane wiadomości, i kliknij „Zaloguj się”. Po wykonaniu tych kroków możesz rozpocząć korzystanie z poczty e-mail za pośrednictwem aplikacji.
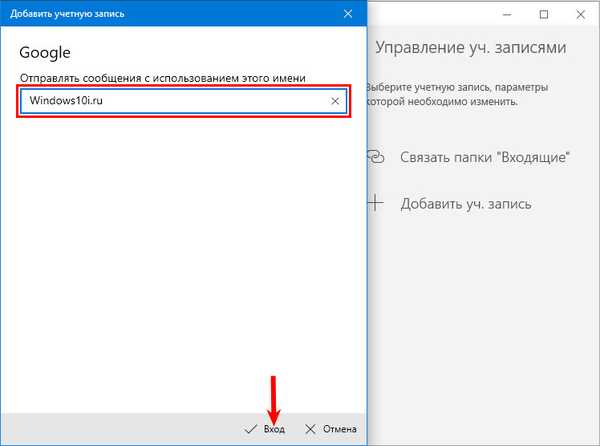
Sprawdź i odpowiedz na przychodzące wiadomości e-mail
Sprawdzanie wiadomości przychodzących i odpowiadanie na wiadomości e-mail w aplikacji nie różni się niczym od korzystania z poczty za pośrednictwem przeglądarek internetowych lub innych klientów.
- W menu po lewej stronie wybierz żądane konto i skrzynkę odbiorczą;
- W kanale wiadomości wybierz literę, którą chcesz przeczytać, otworzy się po prawej stronie w obszarze do czytania.
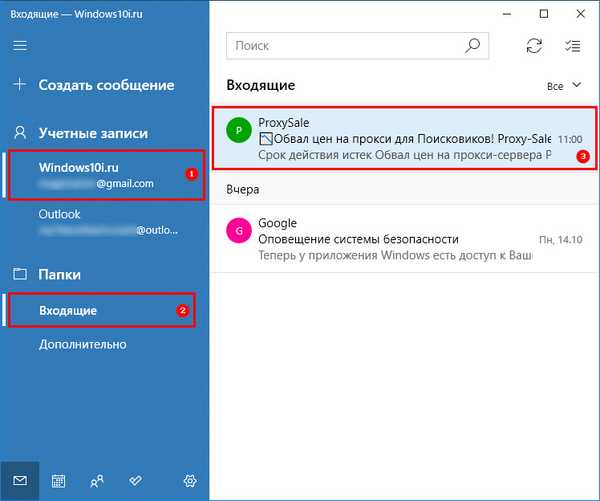
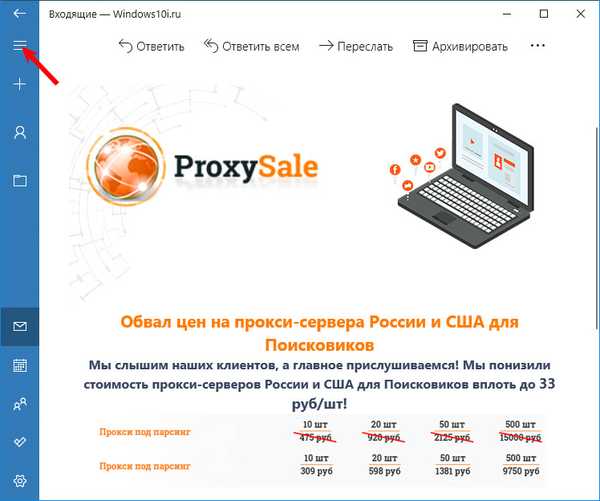
Jeśli lista nie zawiera żądanego folderu, wybierz opcję „Zaawansowane”, wybierz folder, który chcesz wyświetlić, w wyświetlonym dodatkowym menu lub kliknij prawym przyciskiem myszy żądany katalog, a następnie wybierz „Dodaj do ulubionych” w menu kontekstowym, po czym pojawi się żądany katalog na głównej liście.
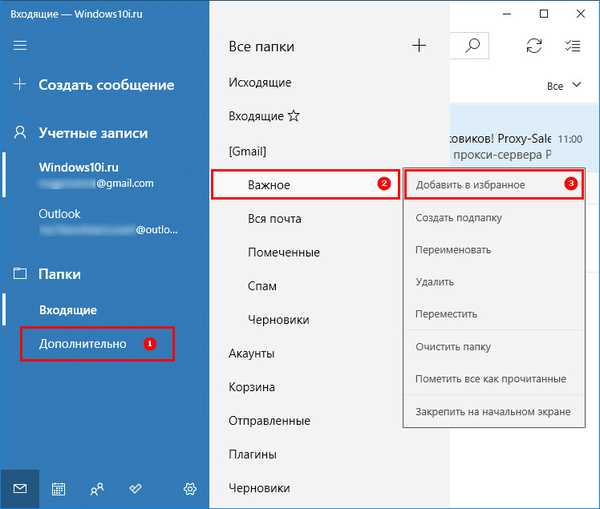
W obszarze do czytania użyj paska narzędzi, tutaj możesz szybko odpowiadać, przesyłać dalej, archiwizować, usuwać lub przenosić wiadomość do innego katalogu.
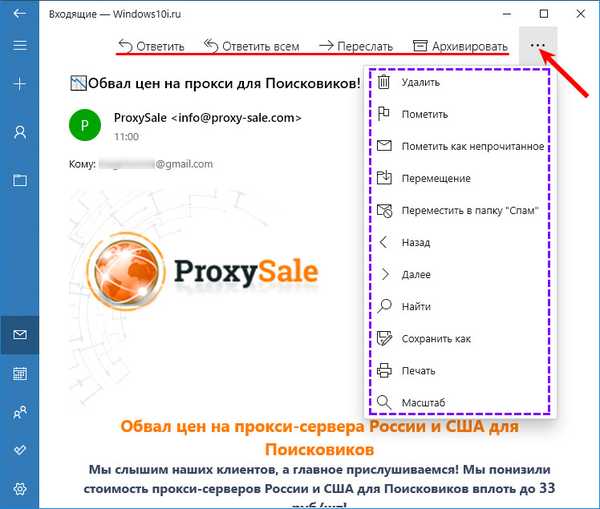
Utwórz pocztę wychodzącą
Utworzenie i wysłanie wiadomości składa się z prostych kroków opisanych poniżej:
1. Kliknij Utwórz wiadomość.
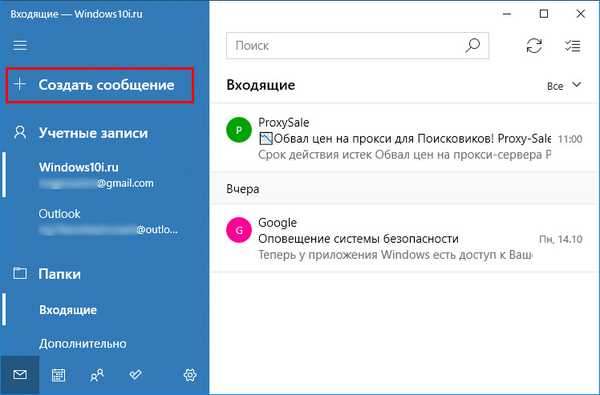
2. W polu „Do” wprowadź adres e-mail odbiorcy.
3. W polu Temat wpisz nagłówek wiadomości e-mail.
4. W treści wiadomości znajduje się tekst do wysłania.
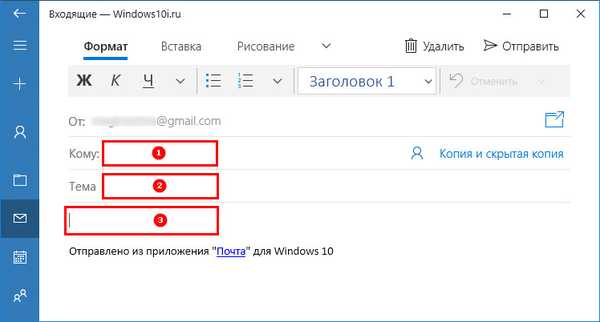
5. Na karcie „Format” dostępne są narzędzia do formatowania tekstu, tworzenia list i nagłówków, a także opcje anulowania i zwracania treści wiadomości.
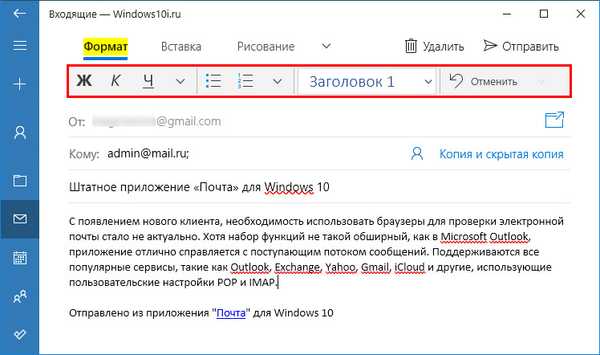
6. Aby wysłać plik, musisz użyć zakładki „Wstaw” i kliknąć przycisk „Plik”. Ponadto na tej karcie możesz wysyłać obrazy, linki, a nawet tworzyć tabele w treści wiadomości.
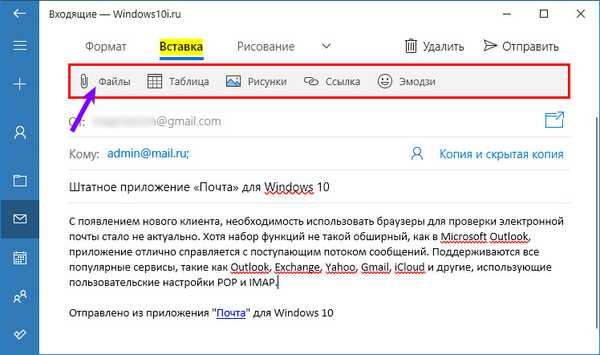
7. Zakładka „Rysunek” zawiera narzędzia, które są nieco podobne do tego, co jest w edytorze obrazów „Maluj”. Aby rozpocząć, kliknij przycisk Płótno, wybierz długopis lub marker i zacznij pisać.
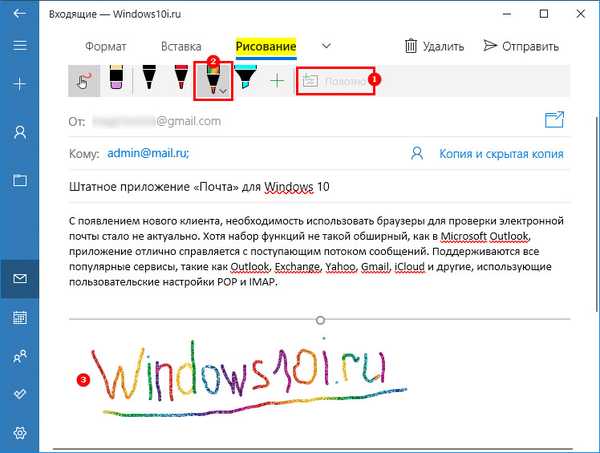
8. Na karcie „Opcje” możesz ustawić literę o wysokim lub niskim priorytecie, sprawdzić tekst pod kątem błędów ortograficznych, a także zwiększyć / zmniejszyć skalę tekstu, znaleźć żądane słowo lub zdanie w treści wiadomości.
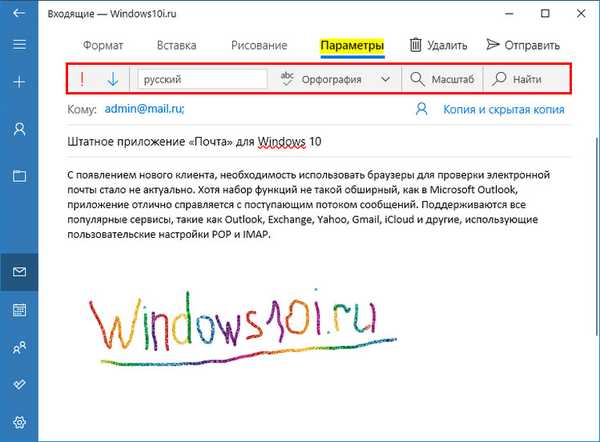
Gdy wiadomość będzie gotowa do wysłania, kliknij przycisk „Wyślij” w prawym górnym rogu lub przycisk „Anuluj”, jeśli chcesz usunąć wiadomość.
Personalizacja
Klient poczty został zaprojektowany do zarządzania kontami e-mail, ale tutaj możesz zarządzać różnymi aspektami aplikacji, z których niektóre obejmują ustawienia wyglądu, powiadomienia, podpisy i wiele innych. Zastanów się, jak skonfigurować pocztę.
Zarządzanie kontem
W zależności od używanej usługi pocztowej możesz skonfigurować konto, wykonując następujące czynności:
1. Otwórz wbudowanego klienta poczty.
2. Kliknij przycisk „Opcje” u dołu lewego panelu..
3. Następnie kliknij „Zarządzaj poświadczeniami ...” w bardzo górnym wierszu menu.

4. Wybierz konto, którego ustawienia chcesz zmienić.

5. W oknie, które zostanie otwarte, możesz zmienić nazwę konta, ustawienia synchronizacji skrzynki pocztowej lub usunąć konto.
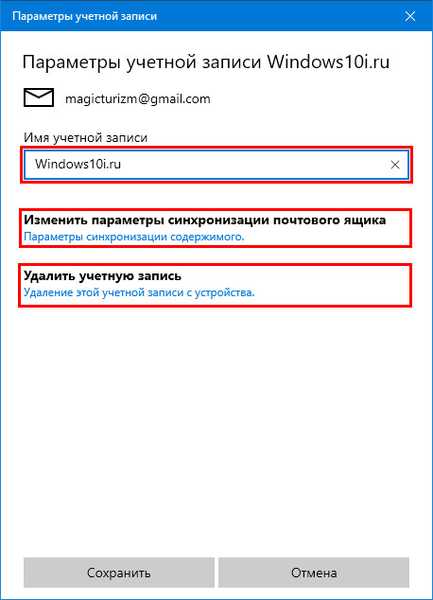
Personalizacja
Aby ustawić obraz tła lub przełączyć między trybem ciemnym a jasnym, wykonaj następujące kroki:
1. Uruchom program, kliknij „Ustawienia → Personalizacja”.
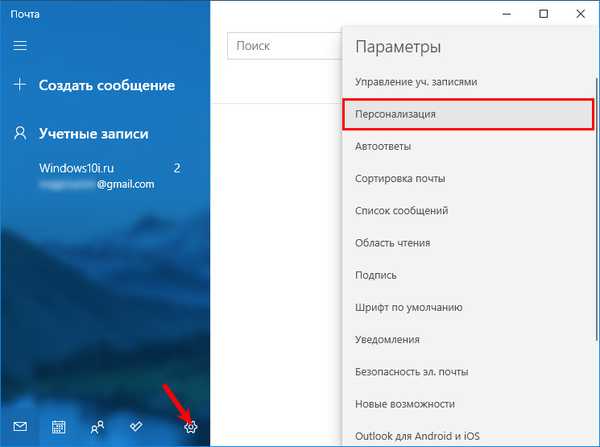
2. Za pomocą parametru „Interwały między folderami a wiadomościami” można dostosować gęstość wyświetlania wiadomości na wstążce i między folderami.
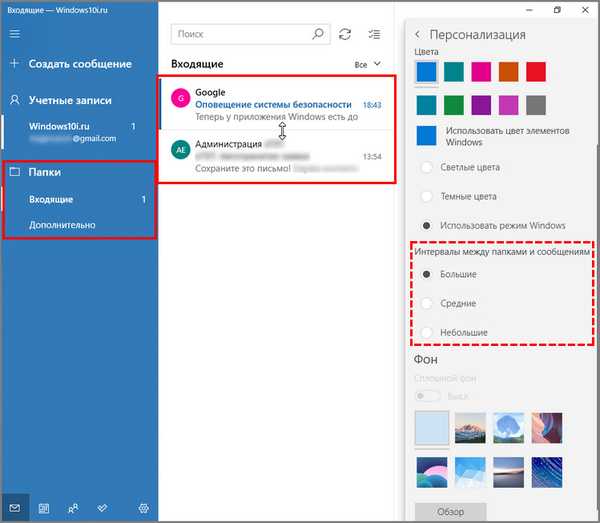
3. W sekcji „Tło” możesz wybrać tapetę spośród domyślnych lub przesłać własną. Tapeta zostanie wyświetlona w tle, jeśli litera do czytania nie jest otwarta na taśmie. Możesz także wyłączyć obraz tła..
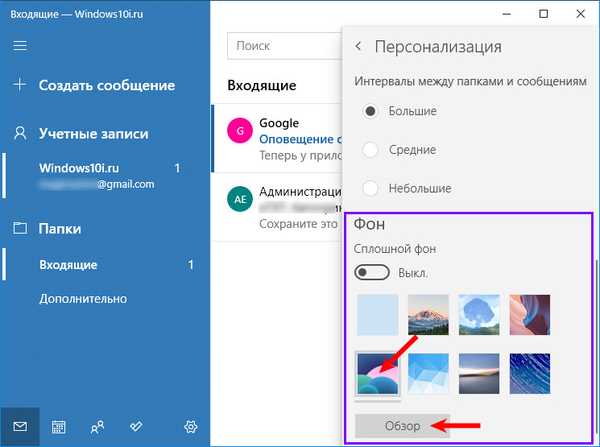
Typ klienta e-mail z ustawionym tłem.
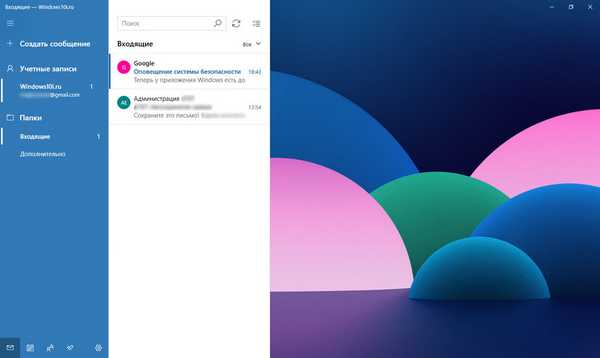
Tutaj odbywa się przełączanie koloru programu z jasnego na ciemny, należy przewinąć listę ustawień menu na początek i wybrać „Ciemne kolory”. Projekt klienta w trybie ciemności w połączeniu z aktywowanym ciemnym motywem systemu Windows 10.
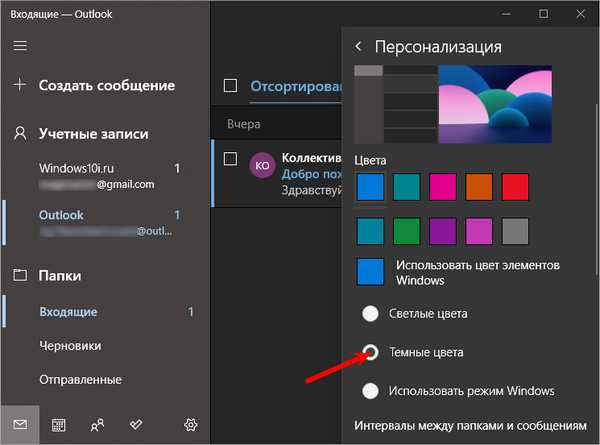
Automatyczna odpowiedź
Przydatna funkcja działająca jako automatyczna sekretarka pozwala automatycznie wysłać wiadomość zwrotną do każdego, kto wyśle Ci wiadomość e-mail. Ta opcja jest dostępna tylko dla kont Outlook.com..
Przejdź do „Opcje → Automatyczna odpowiedź”.
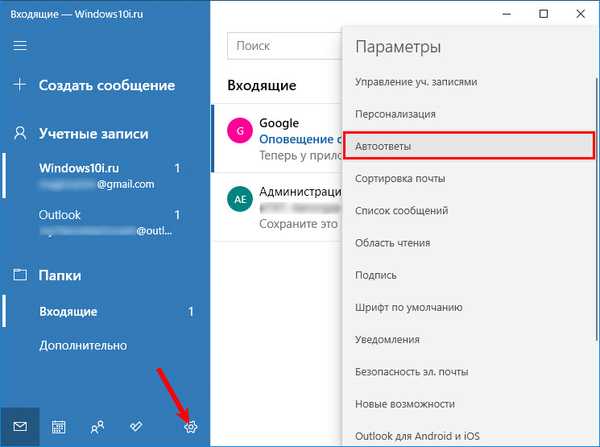
1. Z rozwijanego menu wybierz adres e-mail programu Outlook, który chcesz skonfigurować.
2. Włącz przełącznik automatycznej odpowiedzi.
3. W sekcji „W mojej organizacji” utwórz wiadomość, którą nadawcy otrzymają podczas Twojej nieobecności.
4. Zaznacz pole „Wysyłaj odpowiedzi do użytkowników spoza organizacji”, jeśli chcesz powiadomić Cię o nieobecności w pracy, o wszystkich, którzy wysłali Ci wiadomość i nie dotyczą Twojej organizacji.
5. Jeśli chcesz ograniczyć liczbę odpowiedzi dla określonej grupy osób, zaznacz pole „Wysyłaj odpowiedzi tylko do moich kontaktów”.
6. W drugim oknie utwórz wiadomość, którą otrzymają Twoje kontakty podczas Twojej nieobecności.
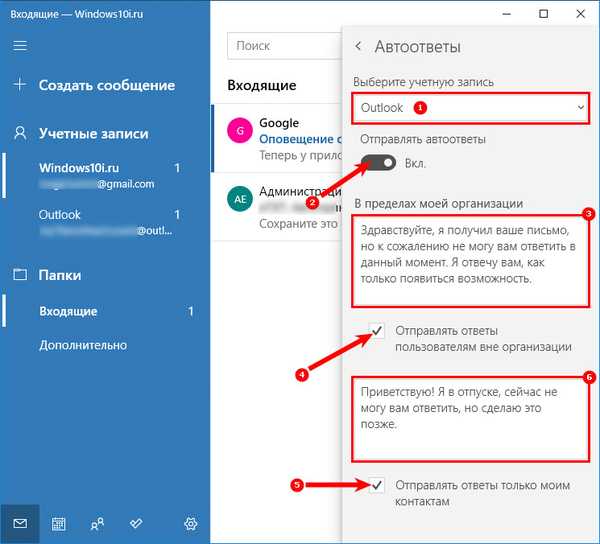
Sortowanie
Jeśli funkcja jest włączona, kanał wiadomości jest automatycznie dzielony na dwie zakładki: „Posortowane” i „Inne”, działa tylko na kontach Outlook i Hotmail. Aby włączyć lub wyłączyć, wykonaj następujące kroki:
1. Przejdź do zakładki „Sortuj pocztę” w „Opcjach”.
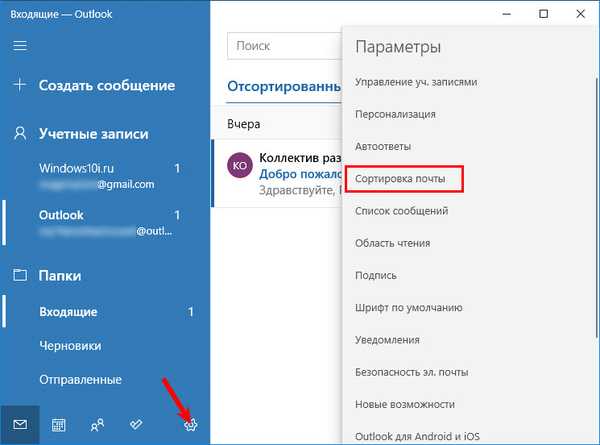
2. Jeśli istnieje kilka kont pocztowych, wybierz to, którego potrzebujesz z rozwijanej listy.
3. Aby włączyć lub wyłączyć sortowanie, kliknij przełącznik.
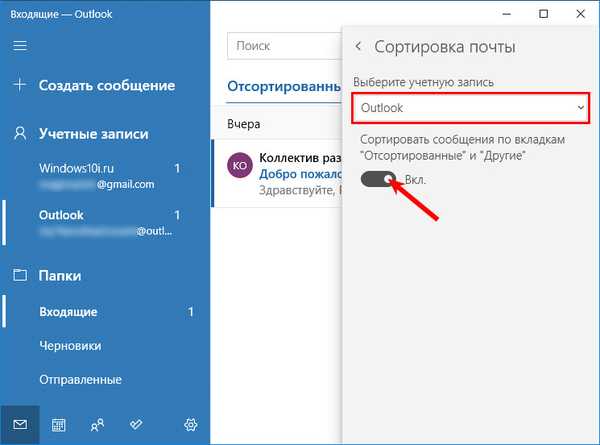
Lista
Na karcie „Lista wiadomości” w sekcji „Akcje przesuwania palcem” możesz włączyć lub wyłączyć przewijanie. Ponadto możesz skonfigurować inne funkcje:
- Organizacja - pozwala pogrupować wiadomości e-mail, możesz uporządkować każdą wiadomość w kolejności chronologicznej, gdy tylko dotrą;
- Podgląd tekstu - pokazuje podsumowanie wiadomości;
- Awatary nadawców - wyświetla zdjęcie profilowe nadawcy. Jeśli obraz nie jest dostępny, pojawi się standardowa ikona;
- Podgląd obrazu - możesz wyświetlić obraz dołączony do wiadomości.
Strefa czytania
Na tej karcie znajduje się wiele funkcji, przyjrzyjmy się bliżej:
- Automatycznie otwórz - jeśli ta opcja jest włączona, po usunięciu wiadomości z kanału następna wiadomość otworzy się automatycznie w obszarze przeglądania;
- Oznacz element jako przeczytany - pozwala zdecydować, kiedy wiadomość zostanie oznaczona jako przeczytana po otwarciu;
- Nawigacja za pomocą klawiatury - użyj klawiszy do przeglądania wiadomości;
- Treści zewnętrzne - jeśli ta opcja jest wyłączona, elementy zewnętrzne (obrazy i styl) zostaną zablokowane. Zazwyczaj to ustawienie wpływa na biuletyny e-mail i internetowe oferty promocyjne..
Podpis
Jeśli użyjesz tego samego podpisu na końcu litery i zrobisz to ręcznie, aplikacja ma opcję, która pozwala utworzyć go dla wszystkich wiadomości i automatycznie dołączyć go do każdej litery.
1. Przejdź do sekcji „Podpis”
2. Wybierz konto, do którego zostanie zastosowany podpis, lub ustaw je dla wszystkich kont, zaznaczając pole wyboru obok wiersza „Zastosuj do wszystkich kont”.
3. Wybierz przycisk radiowy „Użyj podpisu e-mail”.
4. Złóż podpis, którego chcesz użyć.
5. Zapisz zmiany.
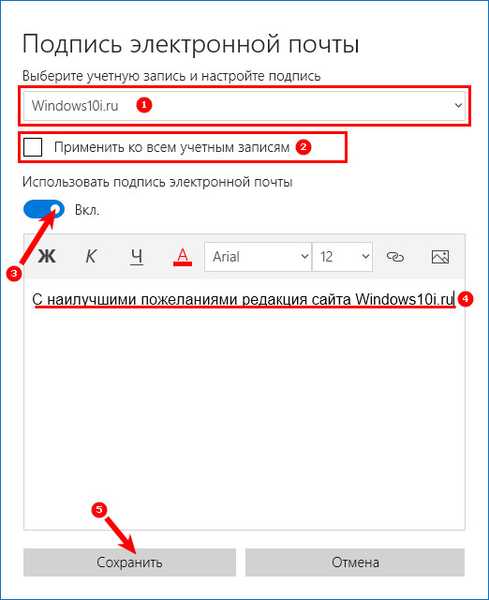
Powiadomienia
Tutaj możesz wybrać sposób otrzymywania powiadomień o nowych listach, spośród 3 przedstawionych opcji.
1. Przejdź do zakładki „Powiadomienia”
2. Wybierz żądaną skrzynkę e-mail lub wszystkie konta, w drugim przypadku zaznacz pole wyboru naprzeciwko wiersza „Zastosuj do wszystkich ...”.
3. Ustaw przełącznik w pozycji „Włącz”..
4. Wybierz formaty powiadomień, których chcesz użyć:
- pokaż baner;
- dać sygnał dźwiękowy;
- wyświetlać powiadomienia dotyczące folderów przypiętych do ekranu głównego.
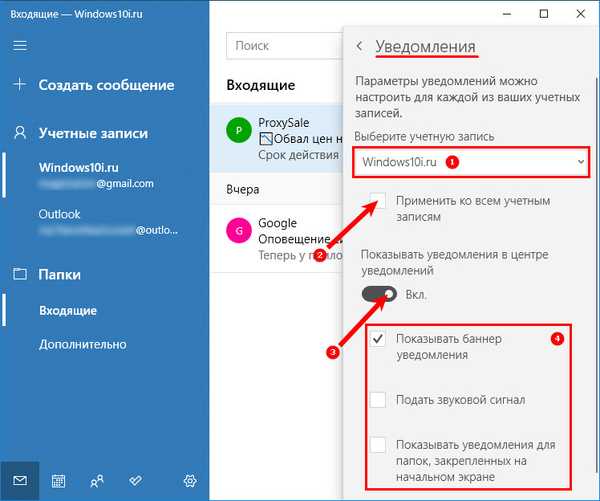
Usuń konta
Jeśli nie używasz już konta e-mail określonej usługi, możesz usunąć konto z programu, wykonując następujące kroki:
1. Przejdź do „Ustawienia” → „Zarządzanie kontem ...”.

2. Wybierz konto, które chcesz usunąć.

3. W oknie, które zostanie otwarte, kliknij „Usuń konto ...”, a następnie ponownie „Usuń”.
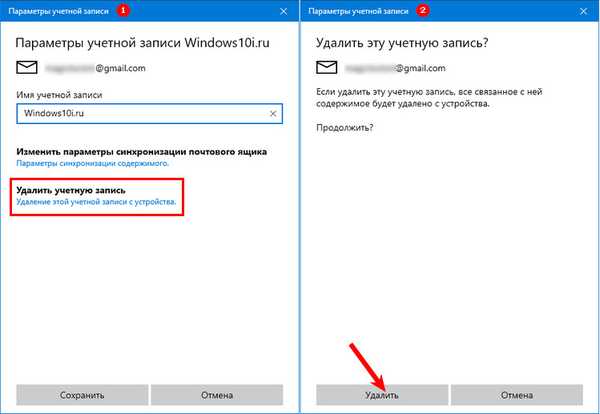
Zresetuj klienta pocztowego
Jeśli masz problemy z synchronizacją poczty e-mail lub inne problemy, możesz je naprawić, ponownie uruchamiając aplikację.
1. Otwórz „Ustawienia systemu” w menu Start lub w inny wygodny sposób.
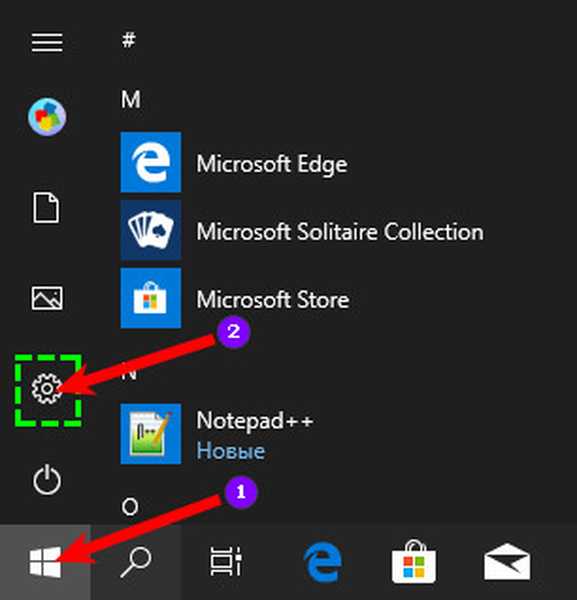
2. Przejdź do sekcji „Aplikacje i funkcje”, znajdź „Poczta i kalendarz”, kliknij LMB i kliknij „Ustawienia zaawansowane”.
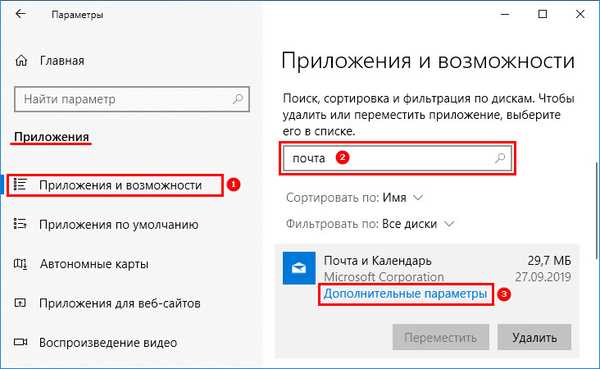
3. Przewiń okno suwakiem w dół, znajdź przycisk „Resetuj” i kliknij na niego, po czym system poinformuje cię, że po kliknięciu ustawienia i dane rejestracyjne aplikacji zostaną usunięte. Jeśli się zgadzasz, kliknij ponownie reset.
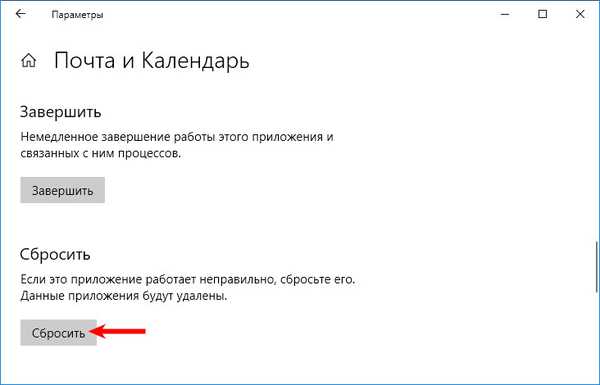
Po wykonaniu wszystkich kroków aplikacja powróci do ustawień fabrycznych, które zwykle rozwiązują większość problemów. Z powodu zresetowania aplikacji konieczne będzie skonfigurowanie jej od zera, wykonując czynności opisane powyżej.











