
Ten rok dobiegł końca. Wszyscy czekają na nowy rok! Wielu z nas lubi trzymać kalendarz na bieżący rok na komputerze, chociaż znaczna liczba komputerów i smartfonów ma już kalendarze cyfrowe.
Są użytkownicy, którzy chcieliby tworzyć spersonalizowane kalendarze, umieszczając w swoim kalendarzu swoje ulubione zdjęcia i zdjęcia bliskich.
Microsoft Word pozwala tworzyć własne w pełni dostosowane kalendarze za pomocą zaledwie kilku kliknięć. Możesz wybrać swój ulubiony szablon kalendarza spośród kilkudziesięciu bezpłatnych szablonów, dodać ważne daty do kalendarza, wybrać czcionkę i kolor, jak chcesz, wybrać tło kalendarza i wiele więcej.
Utwórz kalendarz za pomocą Microsoft Office Word lub Excel
W tym przewodniku przyjrzymy się, jak utworzyć niestandardowy kalendarz za pomocą programu Microsoft Word lub Excel..
Krok 1: Uruchom program Microsoft Office Word lub Excel, kliknij menu „Plik” i wybierz „Utwórz”.
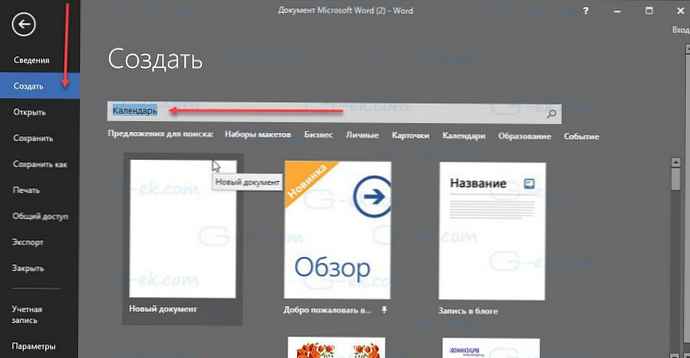
Krok 2: W polu wyszukiwania szablonów Microsoft Word lub Excel wpisz „Kalendarz” i naciśnij klawisz Enter, aby wyświetlić wszystkie dostępne szablony kalendarza. Możesz określić zapytanie „Kalendarz na dowolny rok” na pasku wyszukiwania, a po otwarciu szablonu po wyświetleniu monitu wskazać potrzebny rok lub natychmiast utworzyć zapytanie jako „Kalendarz 2018”.
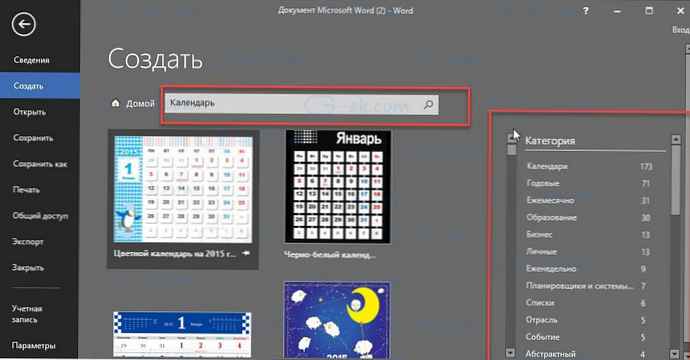
Jak widać na powyższym obrazku, duża liczba szablonów kalendarza jest dostępna do pobrania. Istnieją tygodniowe, miesięczne, roczne i inne rodzaje szablonów kalendarza. Użyj filtra po prawej stronie, aby wyświetlić kalendarze dostępne w tej kategorii..
Zdjęcia rodzinne, kalendarze szkolne, kalendarze urodzin, rocznice, kalendarze miesięczne i tygodniowe, kalendarze finansowe, kalendarze i wiele innych dostępnych szablonów kalendarzy. Sprawdź je wszystkie, a znajdziesz szablon, który Ci się podoba i spełnia Twoje wymagania..
Krok 3: Wybierając szablon, zobaczysz małe okno dialogowe ze szczegółami na temat kalendarza. Kliknij przycisk Utwórz, aby pobrać szablon na komputer..
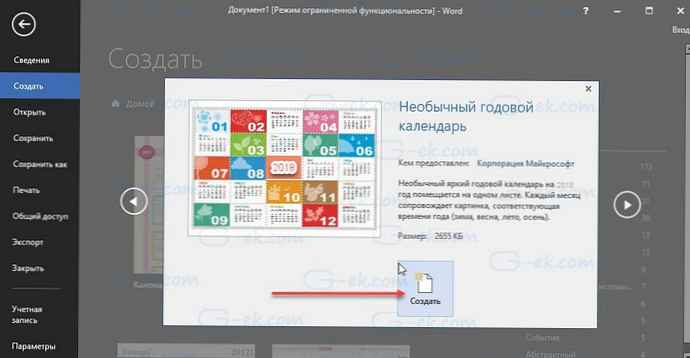
Krok 4: Jeśli wybrałeś „Kalendarz na dowolny rok” zobaczysz następujące okno dialogowe z opcjami wyboru roku, miesiąca (jeśli wybrałeś kalendarz dla miesiąca), jeśli właśnie wybrałeś kalendarz, być może będziesz musiał go edytować.
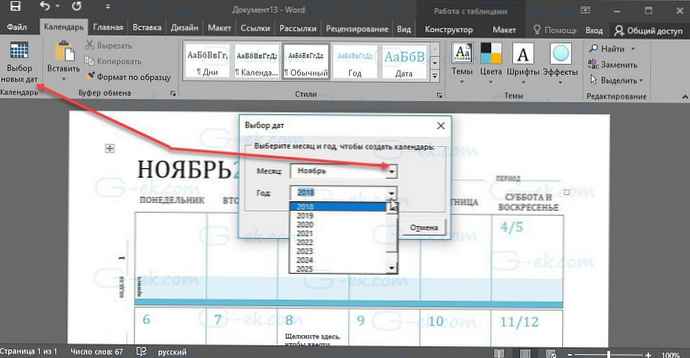
Krok 5: Po utworzeniu kalendarza skonfiguruj go, dodając logo firmy, nazwisko, zdjęcie i inne dane. Użyj nowej karty Kalendarz, aby wyświetlić wszystkie dostępne opcje..
Krok 6: Wszyscy zapisz kalendarz. Jeśli chcesz otrzymać kopię papierową, skorzystaj z opcji drukowania.











