
W dzisiejszym podręczniku przyjrzymy się, jak utworzyć nowego użytkownika w systemie Windows 10 przy użyciu wszystkich metod dostępnych w systemie operacyjnym. Najprawdopodobniej wszyscy użytkownicy systemu Windows 10 znają oba typy kont, z których można pracować w środowisku „dziesiątek”.
Pierwszymi są lokalne konta użytkowników, które nie różnią się od kont z poprzednich wersji systemu operacyjnego. Drugi to konta Microsoft, które wymagają rejestracji w witrynie programisty systemu operacyjnego. Mając takie konto, wszystkie parametry będą regularnie synchronizowane z parametrami przechowywanymi na serwerze giganta oprogramowania.
Jeśli nie chcesz, aby Microsoft przechowywał wszystkie dane dotyczące Twojego konta lub odwrotnie, chcesz skorzystać z uprawnień swojego konta Microsoft, w Windows 10 istnieje możliwość obrócenia jednego rodzaju konta w innym w dowolnym kierunku.
- Poprzez „Ustawienia systemu”
- Za pomocą wiersza poleceń
- Poprzez przystawkę MMC
- Polecenie „control userpasswords2”
Poprzez „Ustawienia systemu”
W przeciwieństwie do poprzednich edycji systemu operacyjnego, w których konta były tworzone i edytowane za pomocą specjalnego apletu Panelu sterowania, w „pierwszej dziesiątce” jego funkcjonalność faktycznie zastępuje sekcję menu „Opcje”, zwaną „Kontami”.
1. Aby uzyskać dostęp do menu „Opcje”, użyj kombinacji klawiszy skrótu „Win + I”.
2. Przejdź do sekcji „Konta”.
3. Aktywuj kartę „Rodzina i inni użytkownicy” znajdującą się w menu pionowym.
- Pierwsza sekcja „Twoja rodzina” z kontem Microsoft pozwoli ci tworzyć konta z ograniczonymi prawami dla innych członków rodziny, na przykład dla dzieci;
- Następna sekcja umożliwia utworzenie drugiego konta lokalnego z uprawnieniami administratora lub wspólnymi prawami. Ta opcja i rozważ poniżej.
4. Przechodzimy w dół po prawej ramie i klikamy ikonę, aby dodać nowy profil lokalny dla tego komputera, znajdujący się w sekcji „Inni użytkownicy”.
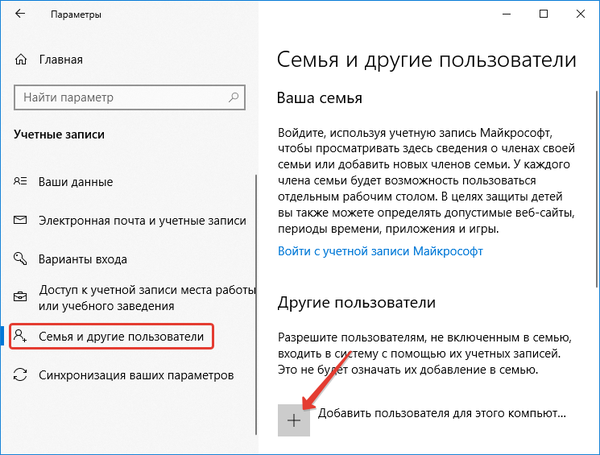
W wyświetlonym oknie pojawi się monit o ustawienie metody autoryzacji na koncie (numer e-mail lub numer telefonu).
5. Jeśli nie zamierzasz tworzyć konta Microsoft (lub chcesz je założyć, ale nie masz jeszcze adresu e-mail), kliknij link „Nie mam danych, aby ten użytkownik mógł się zalogować” w dolnej części okna.
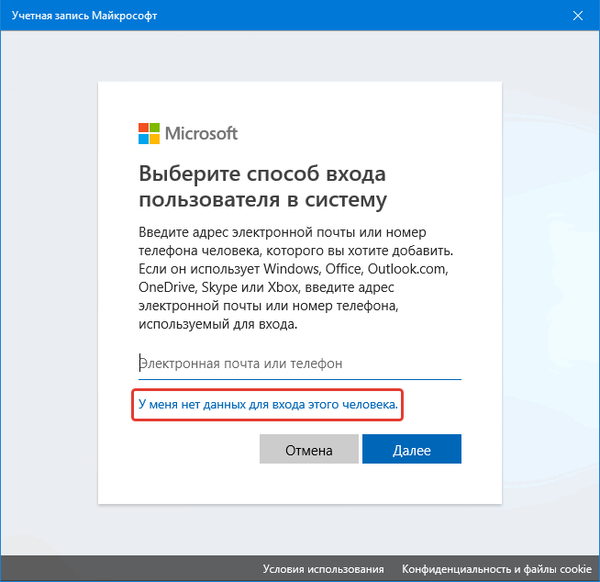
Następnie otworzy się nowe okno z prośbą o utworzenie konta Microsoft.
6. Jeśli chcesz go utworzyć, wypełnij pole e-mail i kliknij „Dalej”, w przeciwnym razie kliknij link „Dodaj użytkownika bez konta Microsoft”, który znajduje się w dolnej części okna.
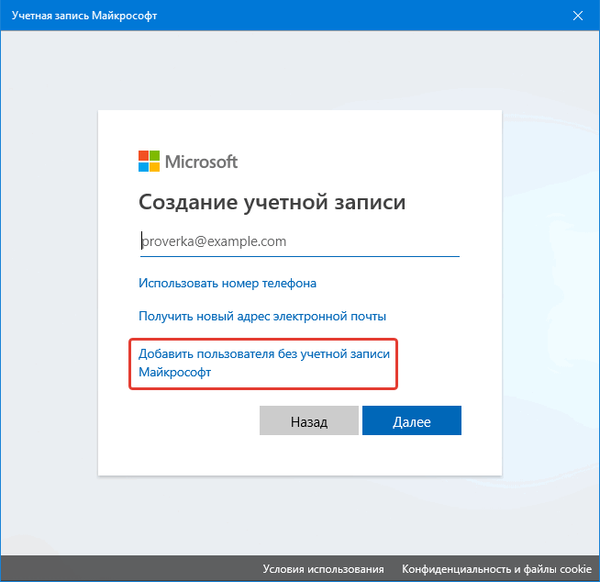
7. Następnie ustaw nazwę innego nowego użytkownika, wprowadź silne hasło wymagane do autoryzacji.
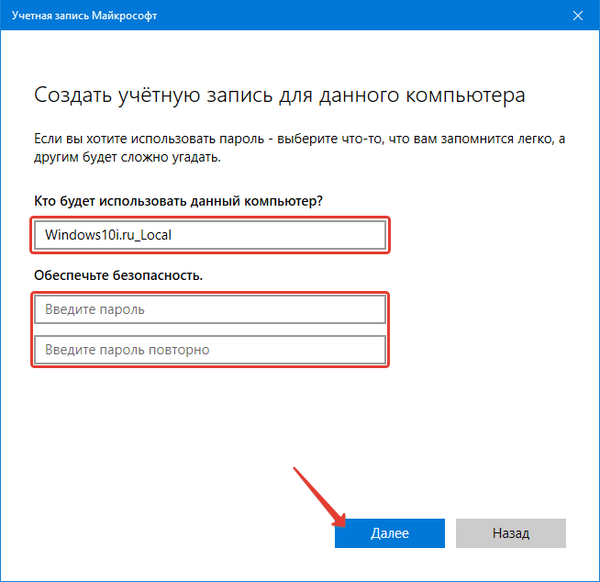
W systemie Windows 10 każdy nowy użytkownik ma zwykłe (ograniczone) uprawnienia. Aby uzyskać uprawnienia administratora na komputerze, musisz wykonać kilka kroków opisanych w artykule „Jak nadać użytkownikowi uprawnienia administratora w systemie Windows 10”.
Usuń konto Microsoft w systemie Windows 10Jak zmienić lub usunąć awatar systemu Windows 10
Za pomocą wiersza poleceń
Istnieje również łatwiejszy sposób na założenie konta w systemie Windows 10. W tym celu użyjemy poleceń tekstowych wykonanych za pomocą wiersza poleceń. Zauważ, że wszystkie akcje będą podobne do pierwszej opcji, z tą różnicą, że polecenia będą wykonywane w trybie tekstowym.
1. Uruchom wiersz poleceń z rozszerzonymi uprawnieniami, na przykład poprzez menu kontekstowe Start.
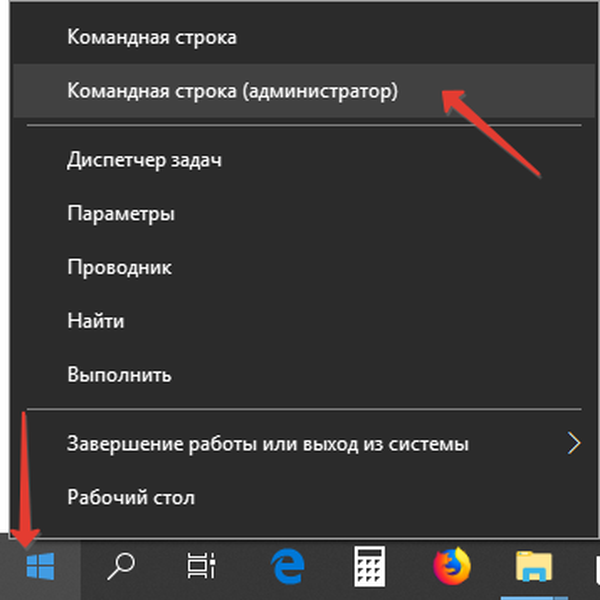
2. Wpisz polecenie w postaci „net user UserName Pass / add” i uruchom je, klikając „Enter”.
Tutaj UserName to nazwa nowego konta, Pass to hasło do autoryzacji w systemie.
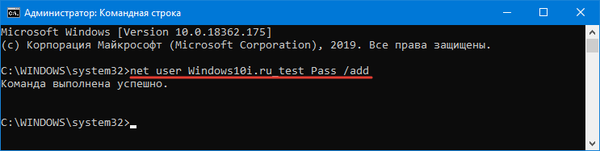
W przypadku osób korzystających z nieaktywowanej lub nielicencjonowanej kopii systemu Windows 10 zaleca się zamianę słowa „administratorzy” na angielski odpowiednik „administratorzy” w przypadku błędu.
Poprzez przystawkę MMC
W XP pojawiła się konsola systemowa z wieloma przystawkami do tworzenia konsol zarządzania systemem. Jednym z nich jest element „Lokalni użytkownicy i grupy”.
1. Uruchom narzędzie za pomocą polecenia „lusrmgr.msc” wykonanego w wierszu wyszukiwania lub w oknie „Uruchom” (uruchamiane za pomocą „Win + R”).
2. Otwórz katalog „Użytkownicy”.
3. Wywołaj menu kontekstowe wolnego obszaru prawej ramki i wybierz polecenie „Nowy użytkownik”.
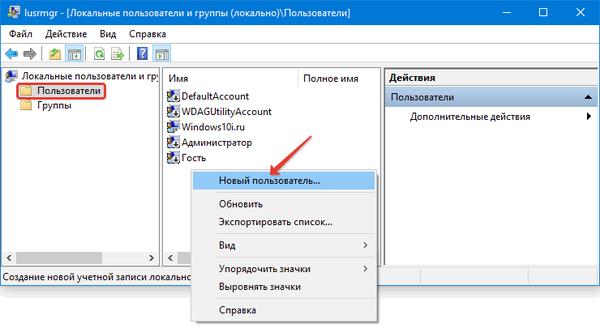
4. Wypełnij wszystkie wymagane formularze i kliknij „Utwórz”.
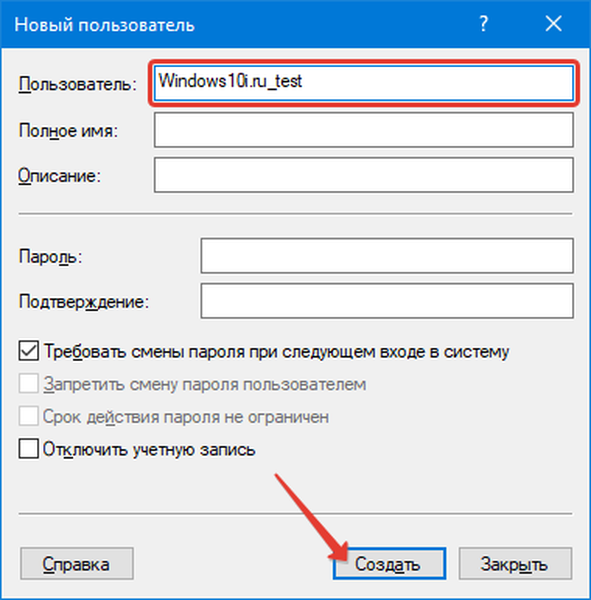
Polecenie „control userpasswords2”
Ostatnią metodą uzyskania konta w systemie Windows 10 jest wykonanie polecenia „control userpasswords2” w oknie „Uruchom”.
W wyświetlonym oknie kliknij „Dodaj”.
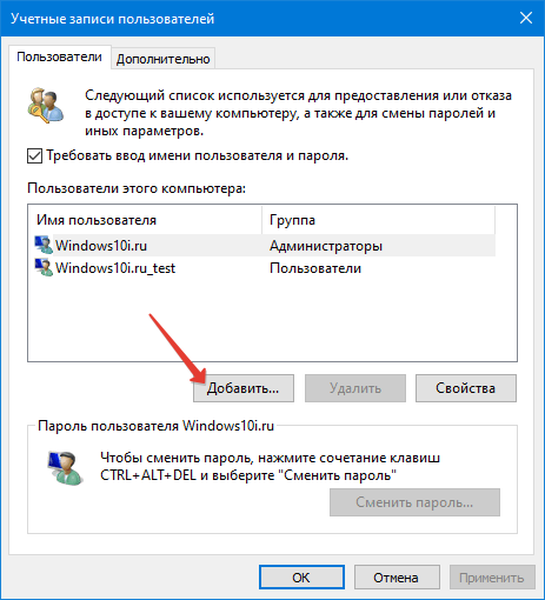
Wszystkie dalsze operacje będą podobne do pierwszego z rozważanych sposobów dodania konta w systemie Windows 10.











