
Jak utworzyć najbardziej skompresowany obraz instalacyjny we wszystkich wersjach systemu Windows 7
Wysłany przez Vladimir! Obraz WIM systemu Windows 7 jest plikiem install.wim, który jest częścią instalacyjnego obrazu ISO, który jest zasadniczo podstawą dystrybucji; przechowuje pliki systemowe do instalacji. Waga tego pliku można zmniejszyć o 30–40%. Aby to zrobić, musisz go skompresować za pomocą narzędzia do zarządzania obrazem systemu Dism na pokładzie Windows 8.1 i 10.- Ważne: wersja Dism, która jest częścią systemu Windows 7, niestety nie wie, jak wykonać operacje, które będziemy wykonywać poniżej. Musisz pracować w wersjach systemowych 8.1 i 10.
Pobierz oryginalną dystrybucję systemu Windows 7
Możesz pobrać czysty obraz instalacyjny ISO „Seven” na co najmniej dwa sposoby: • Za pomocą programu Windows ISO Downloader; • Na stronie Tech Bench. Wybiorę ostatni. Przechodzimy na stronę Tech Bench pod adresem: https://tb.rg-adguard.net/public.php Wybieramy zestaw dystrybucyjny, w naszym przypadku jest to 64-bitowy system Windows 7 Ultimate (maksymalny). Kliknij „Pobierz”.
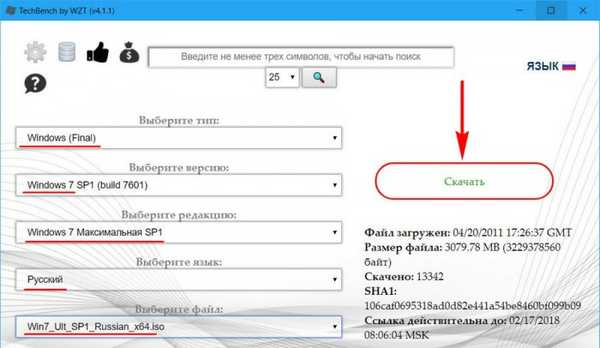
Kompresja obrazu WIM
Pobrany ISO waży 3 GB.

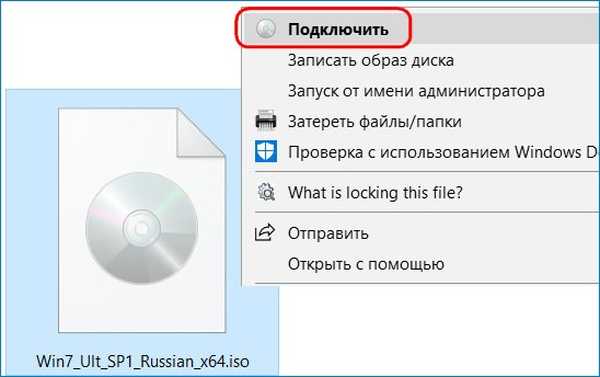
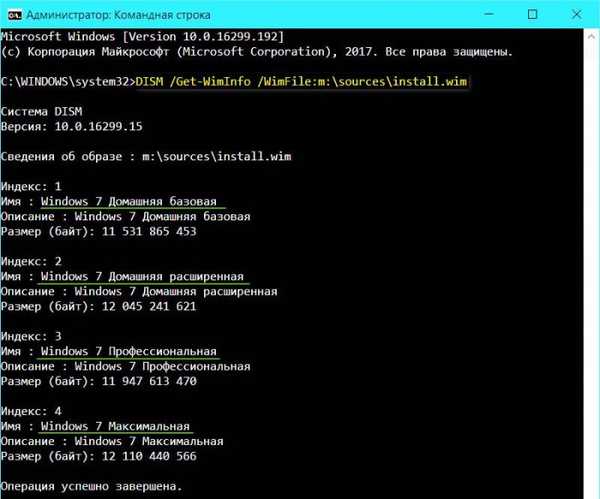
za pomocą tego polecenia tworzymy plik archiwum install.wim w katalogu głównym (D :) i kopiujemy do niego edycję Windows 7 Home Basic, zmieniamy również szybką kompresję na odzyskiwanie (w rzeczywistości nasze archiwum install.wim staje się archiwum install.esd, szczegóły w tym artykule).
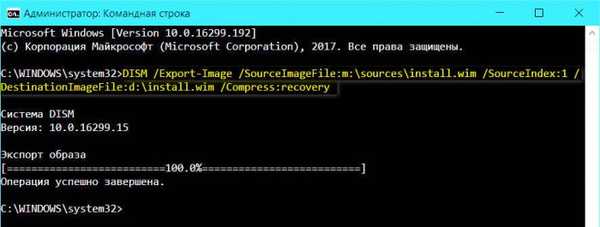
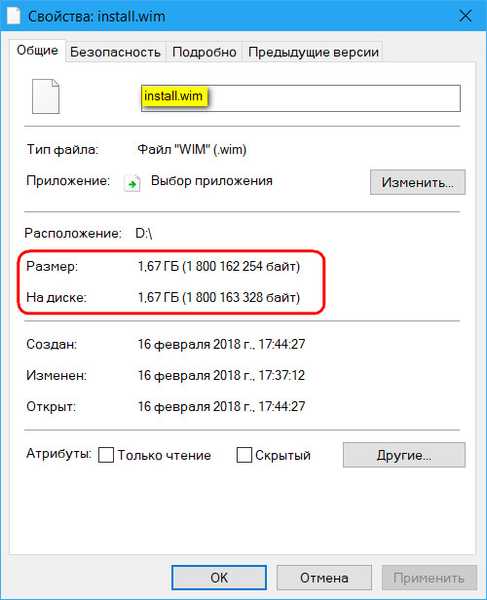
Dodaj wszystkie wersje systemu Windows 7
Teraz w obrazie WIM musisz dodać inne edycje Seven. Aby to zrobić, wpisujemy następujące polecenia w wierszu polecenia według typu: Dism / Export-Image /SourceImageFile:m:\sources\install.wim / SourceIndex: 2 /DestinationImageFile:d:\install.wim / Compress: recovery
Dism / Export-Image /SourceImageFile:m:\sources\install.wim / SourceIndex: 3 /DestinationImageFile:d:\install.wim / Compress: recovery
Dism / Export-Image /SourceImageFile:m:\sources\install.wim / SourceIndex: 4 /DestinationImageFile:d:\install.wim / Compress: recovery Jak w poprzednim akapicie artykułu, w poleceniu zmieniamy: m - na literze dysku, pod którą zobaczysz zamontowany ISO z „Seven”, d - litera dysku (lub ścieżka) określona dla utworzenia skompresowanego obrazu WIM.
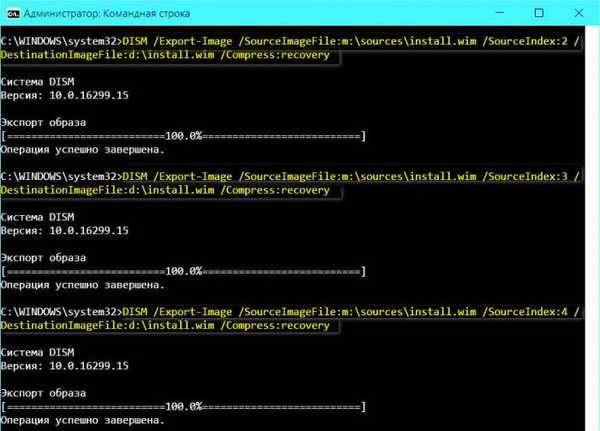
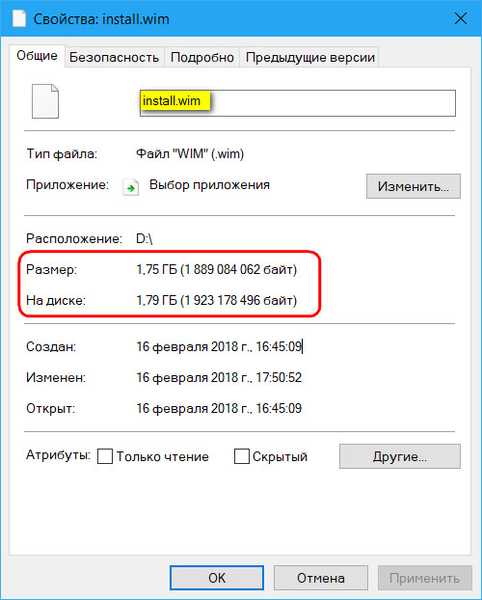
Opakowanie ISO
Aby spakować obraz WIM systemu Windows 7, potrzebujemy: • Obraz ISO instalacji 10; • Program UltraISO. Dystrybucja Tens nie musi być istotna, stamtąd potrzebna jest tylko zewnętrzna powłoka procesu instalacji. Więc jeśli masz gdzieś wokół ISO z „Top Ten”, to nie jest pierwsza świeżość, jest ona całkiem odpowiednia do dalszych celów. Jeśli na dysku komputera nie ma nic, pobierz system Windows 10 w taki sam sposób, jak opisano powyżej (w pierwszym akapicie artykułu) lub z oficjalnej strony Microsoft. Uruchom UltraISO. Kliknij menu „Plik - Otwórz”, otwórz plik ISO w systemie Windows 10.
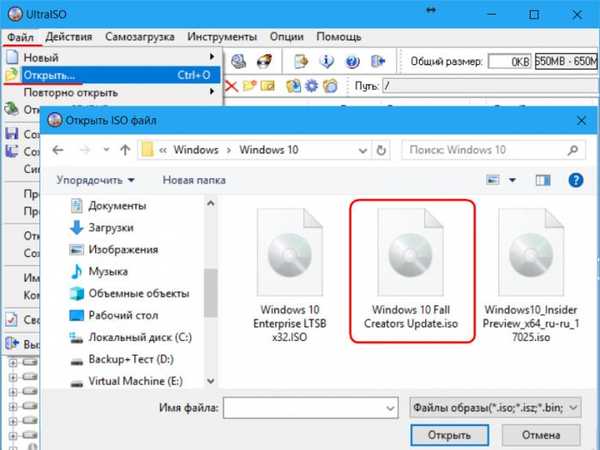
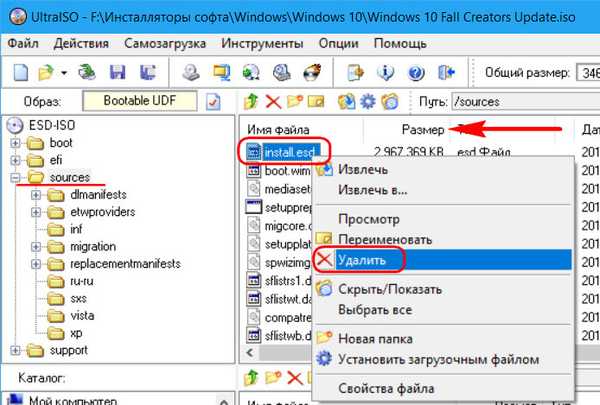
- Uwaga: przyjaciele, nie bój się usunąć install.esd, jeśli pracujesz z właściwą dystrybucją systemu Windows 10. Nie możesz tworzyć jego kopii. Wszystko to jest tylko szkicem nowego ISO z zamierzonymi operacjami. W rezultacie oryginalny rozkład dziesiątek pozostanie nienaruszony.
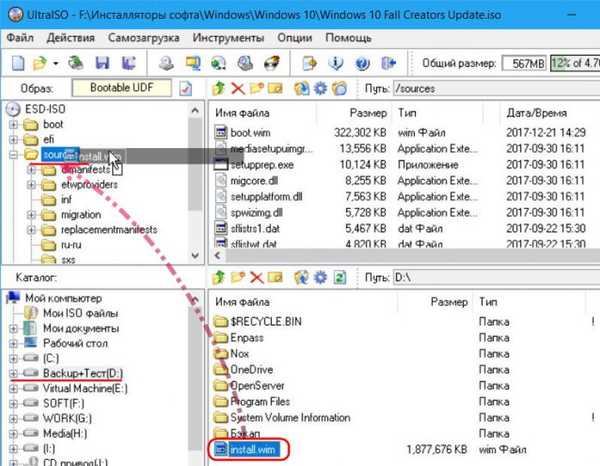
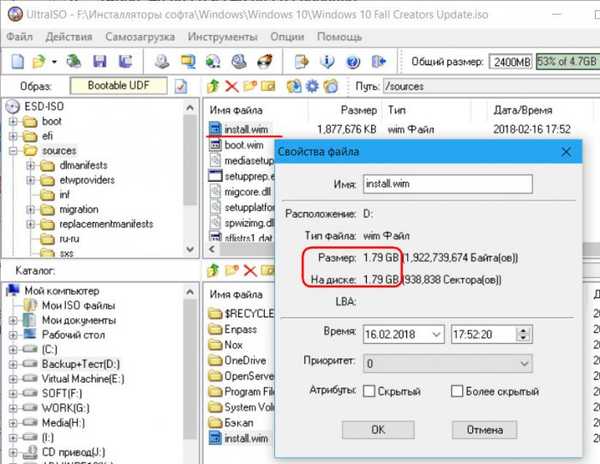
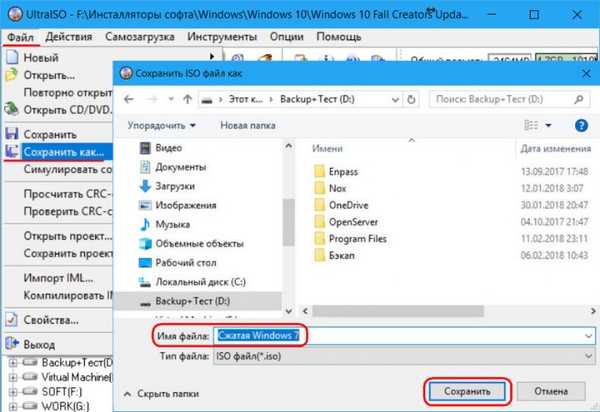


Kontrola ISO
Sprawdź wynik pracy wykonanej na maszynie wirtualnej. Podłączymy utworzony przez nas obraz ISO i rozpoczniemy z niego instalację systemu-gościa. Cieszy nas proces instalacji w ciemnoniebieskich odcieniach interfejsu, podobnie jak w przypadku instalacji z czystych dystrybucji Windows 8.1 i 10.

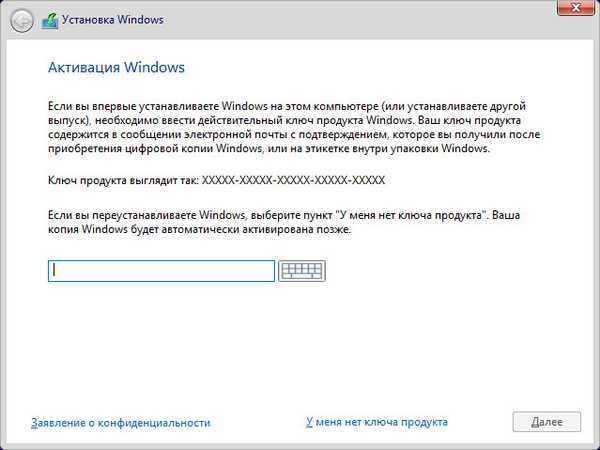
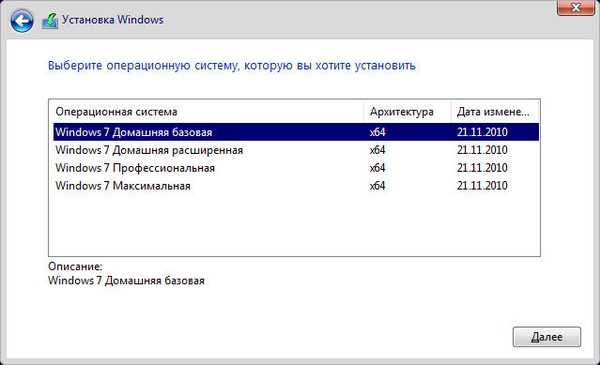
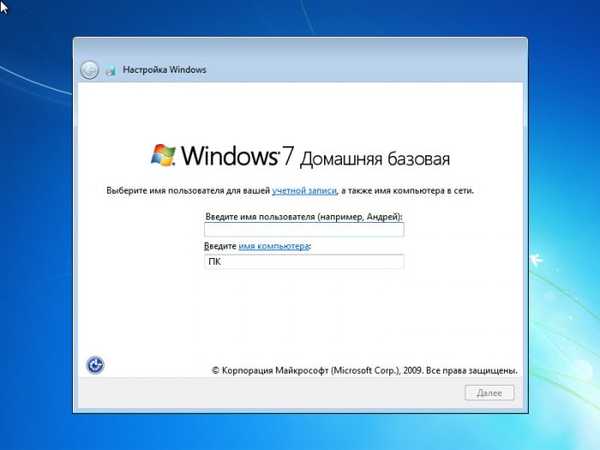
Tagi artykułu: Własny montaż systemu Windows 7 Dism











