
Jak utworzyć dysk twardy USB z wieloma systemami, ale także z zainstalowanym systemem Windows
Wysłane przez: ВладимирWitajcie przyjaciele! Stworzenie takiego uniwersalnego urządzenia rozruchowego z zewnętrznego napędu USB jest łatwe i ma wiele zalet. Po pierwsze, rozruchowy dysk USB zamienia się w hybrydę zwykłego napędu flash USB i dysku twardego (dwa w jednym), a po drugie, praca z zewnętrznym interfejsem USB 3.0 będzie dwa razy szybsza niż w przypadku zwykłego napędu flash USB 3.0, ale o przestarzałym napędzie flash Nie będę mówić o interfejsie 2.0. Więc usiądź, artykuł jest długi, ale interesujący. Bierzemy przenośny dysk twardy USB o pojemności 1 TB i podłączamy go do naszego komputera lub laptopa ...
Zarządzanie dyskami mojego komputera. Dysk 0. SSD SSD z zainstalowanym systemem Windows 8.1 PRO. Dysk 1. 2 TB SSHD z danymi osobowymi. Dysk 2. Przenośny dysk twardy USB, tutaj będziemy z nim współpracować.
Osobiście podzieliłem dysk USB za pomocą bezpłatnego programu AOMEI Partition Assistant na trzy sekcje: Pierwsza sekcja (E :) (50 GB), utwórz z niego rozruchowy dysk flash i zainstaluj na nim antywirusowy dysk LiveCD (Dr.Web LiveDisk i Kaspersky Rescue Disk 10), a także dwa systemy operacyjne - Windows 8.1, Windows 10. Druga sekcja (F :) (Pojemność 170 GB), zainstaluj na nim system Windows 10, który będzie przenośnym systemem Windows. Trzecia partycja (710 GB), zawiera nasze osobiste pliki i nie bierze udziału w przygodzie.
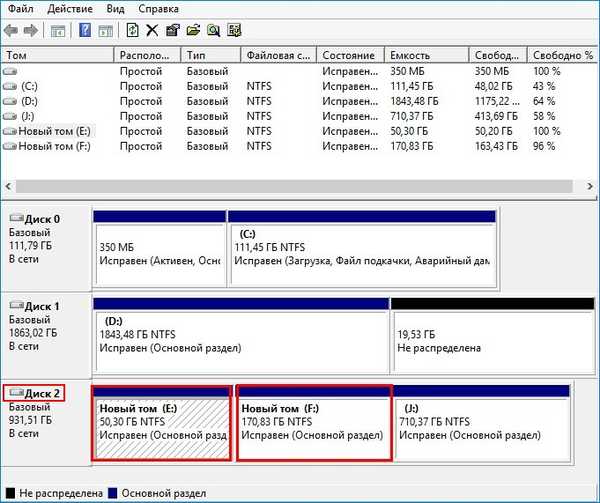
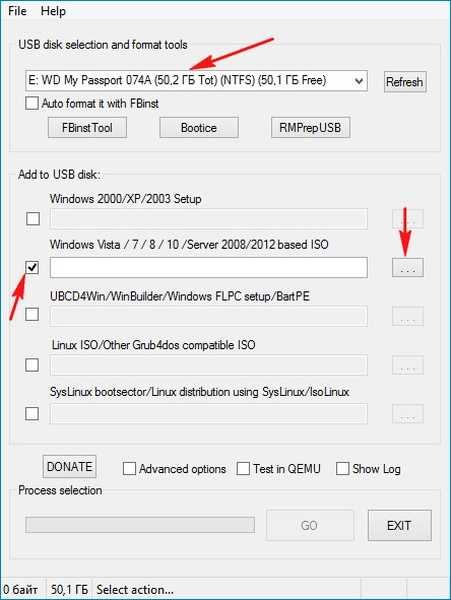
jeśli pojawi się to okno, kliknij Okej,
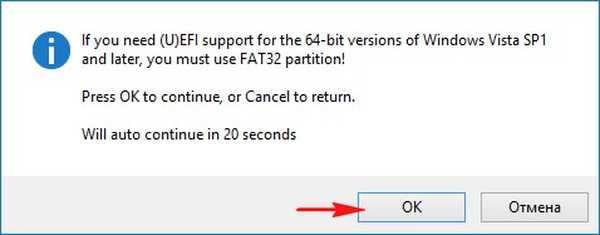
w oknie eksploratora, które zostanie otwarte, znajdź i wybierz obraz ISO systemu Windows 8.1 za pomocą myszy i kliknij Otwórz.
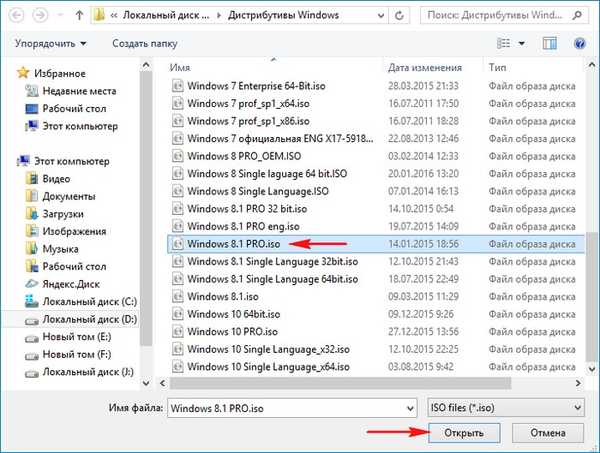
GO.
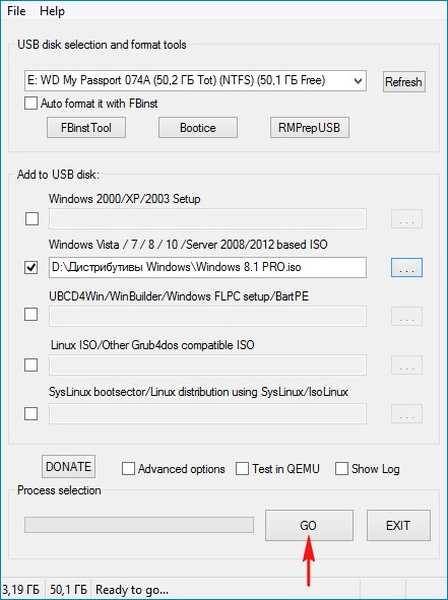
Tak.
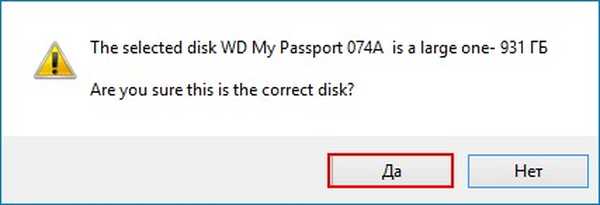
Obraz ISO systemu Windows 8.1 jest „wlewany” na pierwszą partycję (E :) (50 GB) przenośnego dysku twardego USB. Ta sekcja staje się bootowalna i na jej podstawie, podobnie jak w przypadku zwykłego dysku flash, można zainstalować system Windows 8.1.
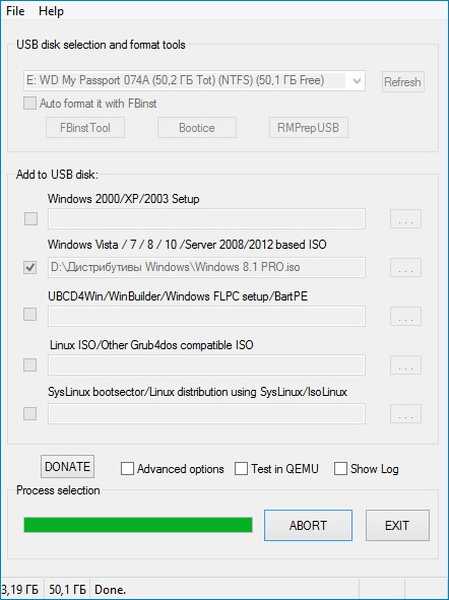
Okej.
Gotowe.

Dokładnie w ten sam sposób dodajemy system operacyjny Windows 10 do zewnętrznego napędu USB (nie powtórzę tego, wszystko dzieje się dokładnie tak samo jak w poprzednim przypadku).
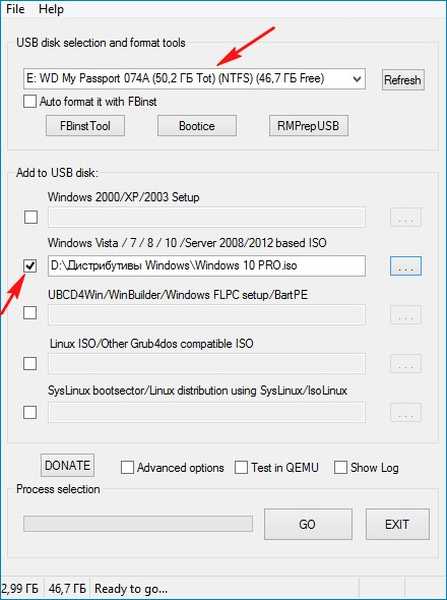
Dodaj dysk antywirusowy Dr.Web LiveDisk na przenośny dysk USB
Aby dodać LiveCD do zewnętrznego napędu USB, zaznacz pole Linux ISO / Inne ISO zgodne z Grub4dos i kliknij przycisk po prawej stronie,
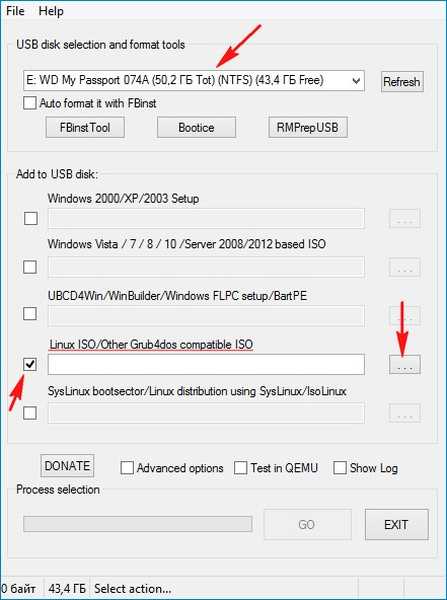
Otworzy się okno Eksploratora, w którym znajdujemy dysk antywirusowy, jako przykład weźmy Dr.Web LiveDisk.
Wybieram go lewą myszą i naciskam Otwórz.
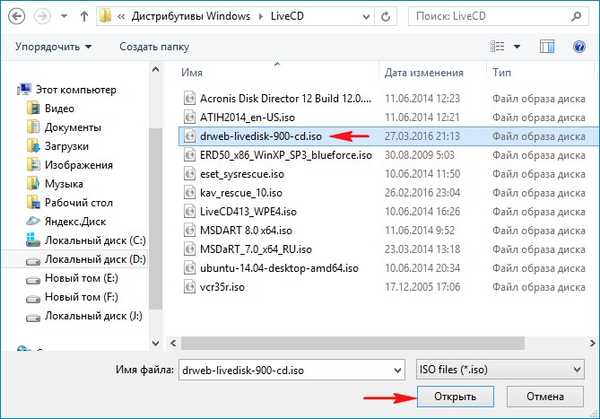
Możesz podać swoje imię na dysku antywirusowym lub pozostawić je bez zmian i kliknąć Okej.

GO.
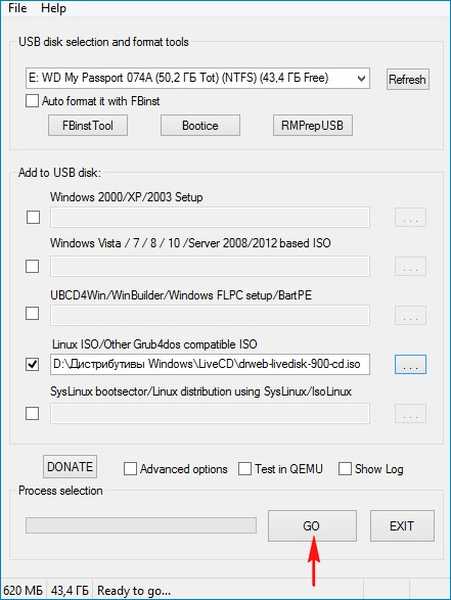
Tak.
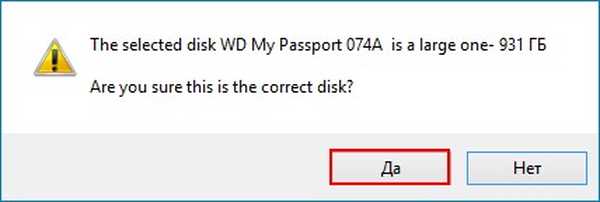
Obraz ISO Dr.Web LiveDisk jest wlewany na pierwszą partycję (E :) (pojemność 50 GB) przenośnego dysku twardego USB.
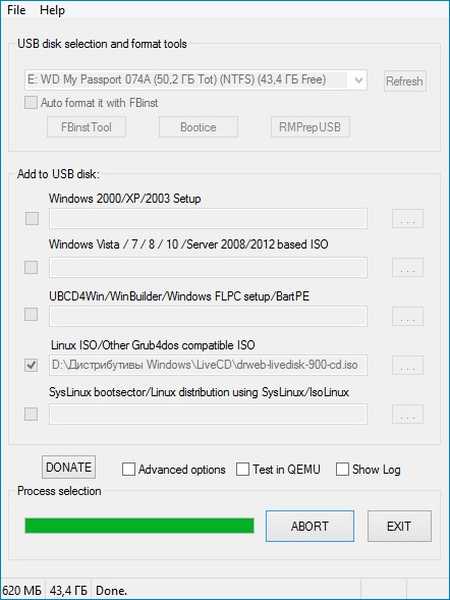
Okej.

Teraz nasz zewnętrzny dysk USB stał się multiboot i jeśli uruchomisz z niego laptopa lub zwykły komputer, pojawi się menu programu ładującego Grub4dos.
Jeśli musisz zainstalować system operacyjny, wybierz element:
0 Konfiguracja systemu Windows NT6 (Vista / 7 i nowsza) - oznacza instalację systemów operacyjnych Windows Vista, Windows 7 i nowszych. Naciśnij Enter.
Jeśli chcesz uruchomić komputer z dysku twardego, wybierz:
1 Druga część / kontynuuj konfigurację (Uruchom pierwszy dysk wewnętrzny) - uruchom komputer z dysku twardego
Jeśli chcesz uruchomić z Dr.Web LiveDisk, wybierz:
drweb-livesisk-900-cd z partycji 0

Jeśli wybierzesz 0 Instalatora systemu Windows NT6 (Vista / 7 i nowszy), pojawi się menedżer rozruchu systemu Windows, w którym możesz wybrać system operacyjny do zainstalowania. Jeśli wybierzesz ... Powrót do menu głównego (Grub4dos), wrócisz do zielonego okna programu ładującego Grub4dos.

Przygotowanie zewnętrznego napędu USB do instalacji systemu Windows 10. Bootice
Przyjaciele, program WinSetupFromUSB uczynił nasz dysk zewnętrzny multiboot i zainstalował na nim główny rekord rozruchowy MBR z kodem bootloadera Grub4dos, dzięki czemu nasz zewnętrzny dysk USB pozostał multiboot, ale możesz również uruchomić z niego system operacyjny Windows 10, musimy zmienić kod rozruchowy Rekordy Grub4dos do standardowego BOOTMGR (Windows NT 6.x), zgodnie z oczekiwaniami dla Windows Vista, 7, 8.1, 10.
Uruchamiamy znany nam program WinSetupFromUSB, w oknie głównym kliknij przycisk Bootice.

Wybierz nasz przenośny dysk USB z listy napędów..
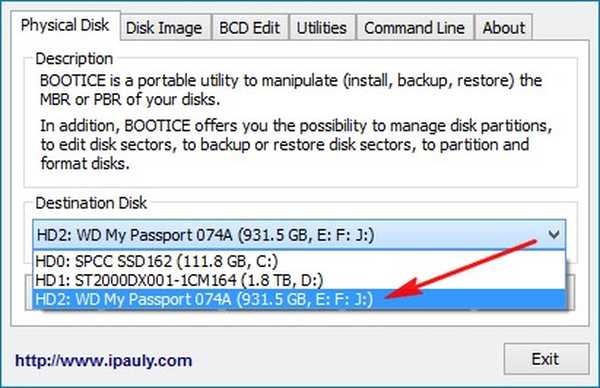
Kliknij Przetwórz mbr.
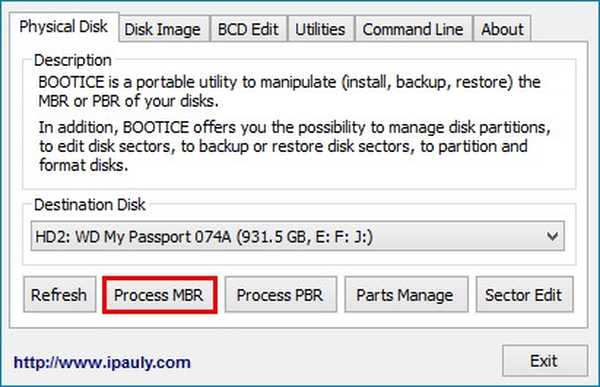
Widzimy, że rekord rozruchowy zewnętrznego dysku Grub4dos.
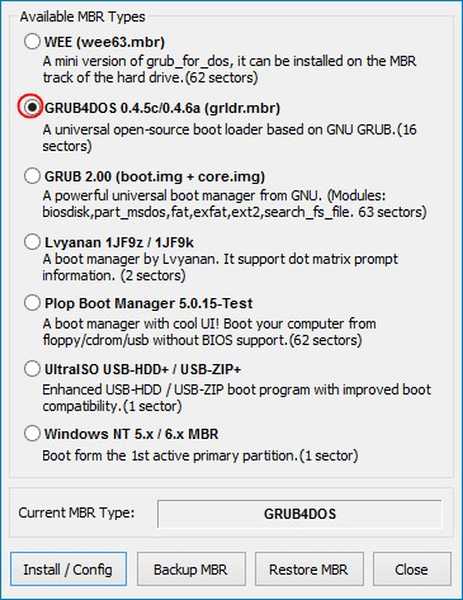
Zmień na (Windows NT 6.x) i kliknij Zainstaluj / Config.
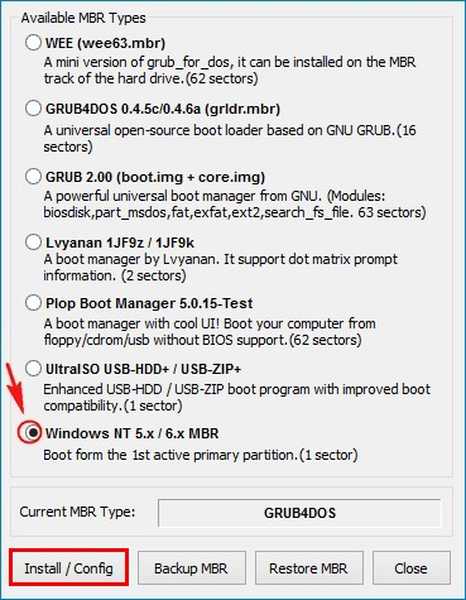
Oznacz przedmiot Windows NT 6.x / 6.x MBR.

Okej.

Zamknij.
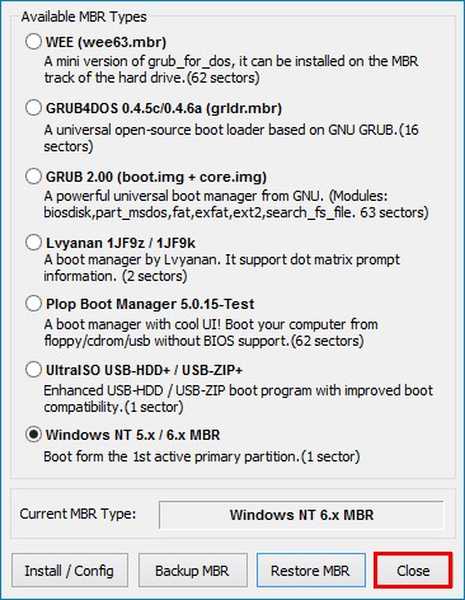
Kliknij Przetwarzaj PBR.
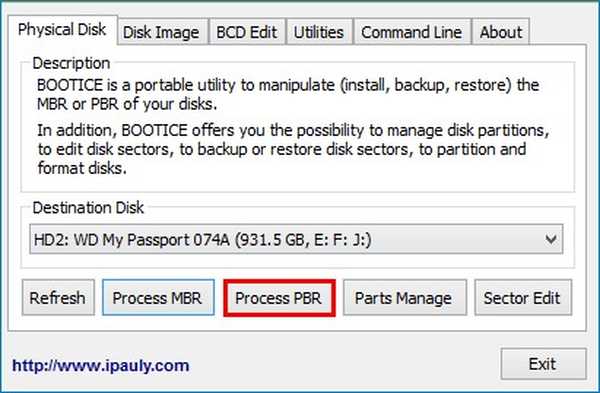
Dbamy o to, aby na zewnętrznym napędzie USB była aktywna partycja z PBR (rekord rozruchowy partycji) BOOTMGR rekord rozruchowy.
Zamknij.
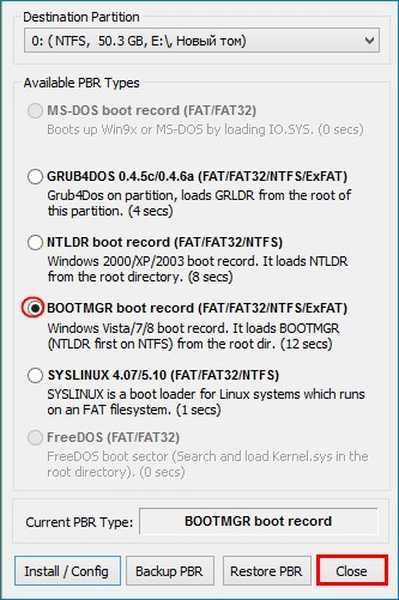
Kliknij Części zarządzają
.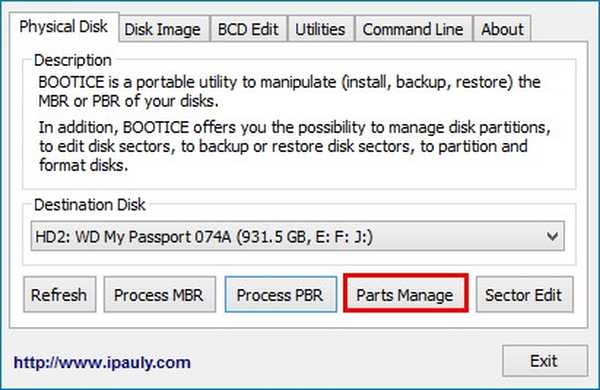
W tym oknie widać, że na naszym przenośnym dysku twardym USB są tylko trzy partycje i żadna z nich nie jest aktywna, co oznacza, że na której partycji nie instaluje się systemu Windows 10, nie uruchamia się z niego, partycja do instalacji systemu operacyjnego musi być aktywny.
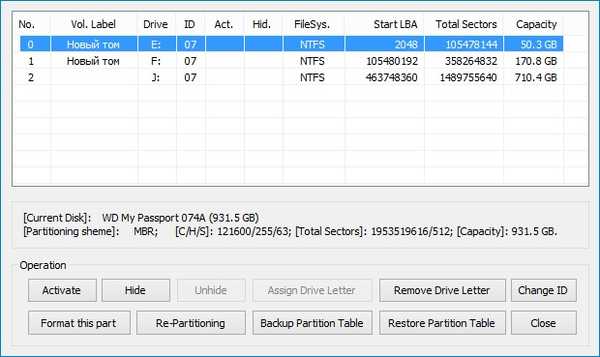
Ponieważ ty i ja zdecydowaliśmy się zainstalować system Windows 10 na drugiej partycji (F :) (pojemność 170 GB), uaktywnimy go. Wybierz lewym przyciskiem myszy i kliknij przycisk. Aktywuj.
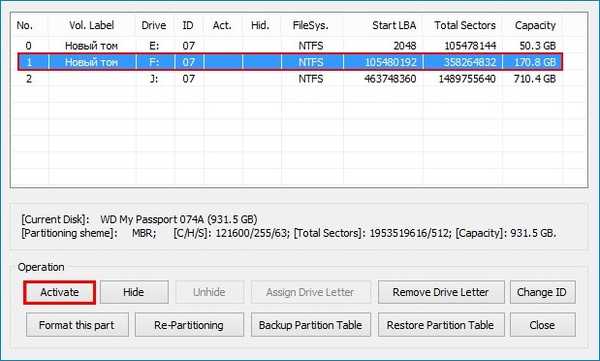
Druga partycja (F :) (170 GB) stała się aktywna i teraz możesz na niej zainstalować system Windows 10.
Zamknij.
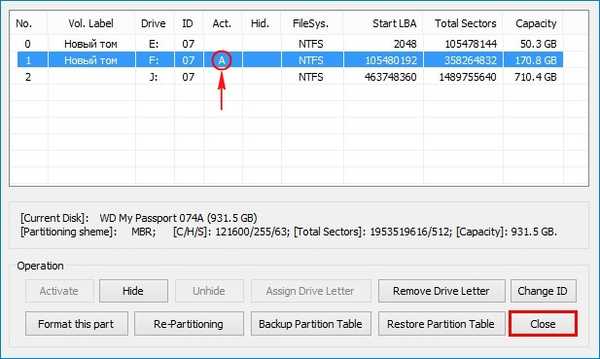
Okej.
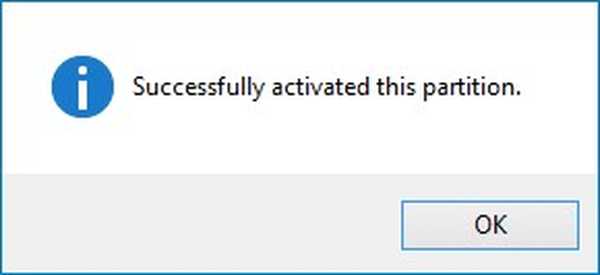
Wyjdź.
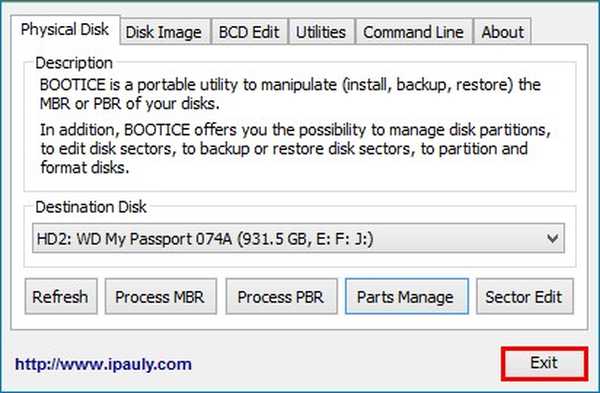
Instalowanie systemu Windows 10. WinNTSetup
Pobierz obraz ISO systemu Windows 10 i kliknij go dwukrotnie lewym przyciskiem myszy, tym samym dołączając obraz ISO systemu Windows 10 do dysku wirtualnego, w moim przypadku (K :).
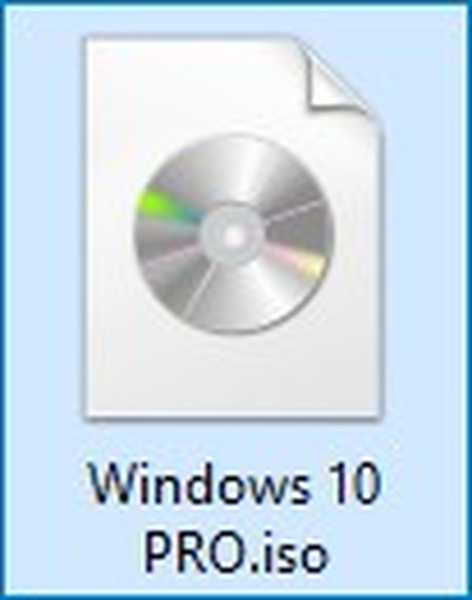

Pobierz i uruchom WinNTSetup.
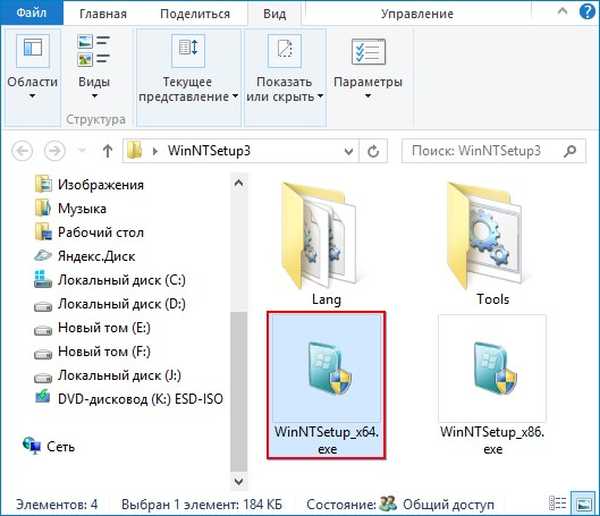
W głównym oknie programu WinNTSetup musimy określić pliki systemu Windows 10, a raczej plik install.esd znajduje się w folderze źródła Dystrybucja Windows 10. Kliknij Wybierz.
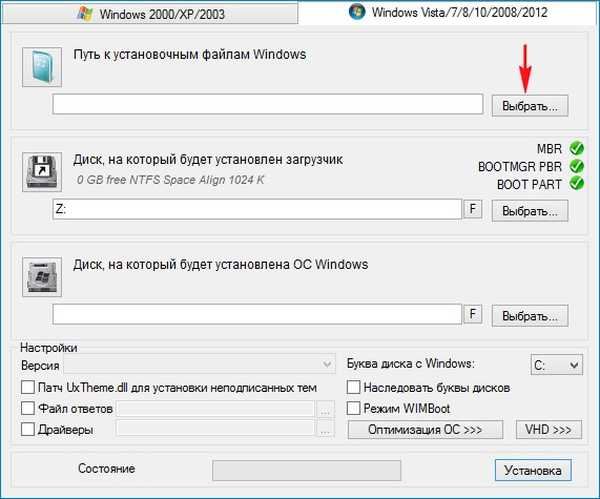
W eksploratorze znajdujemy plik K: \ sources \install.esd i kliknij Otwórz.
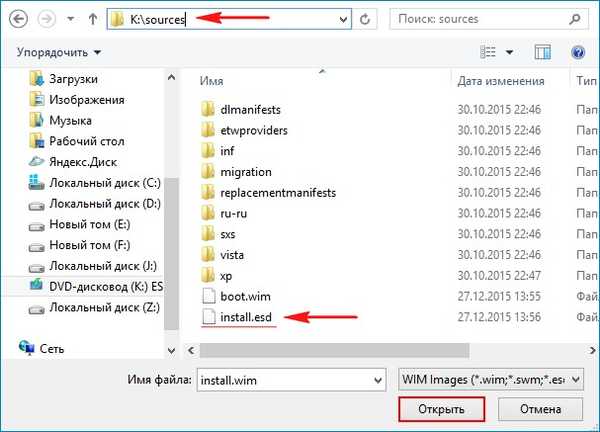
Pamiętaj, że teraz możesz wybrać jedną z dwóch wersji systemu Windows 10 zawartych w dystrybucji..
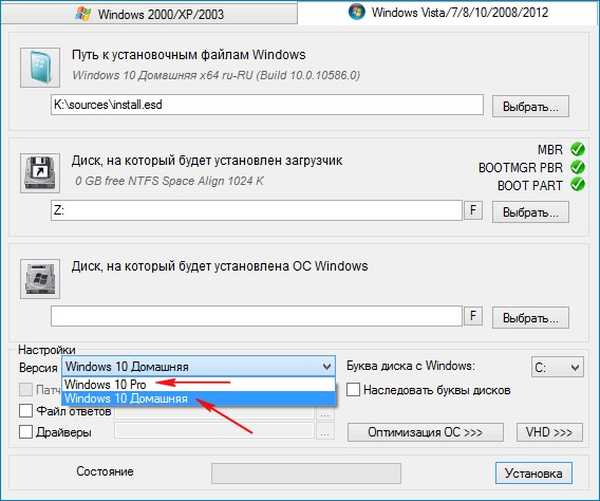
Wybierz dysk, na którym zostanie zainstalowany program ładujący.
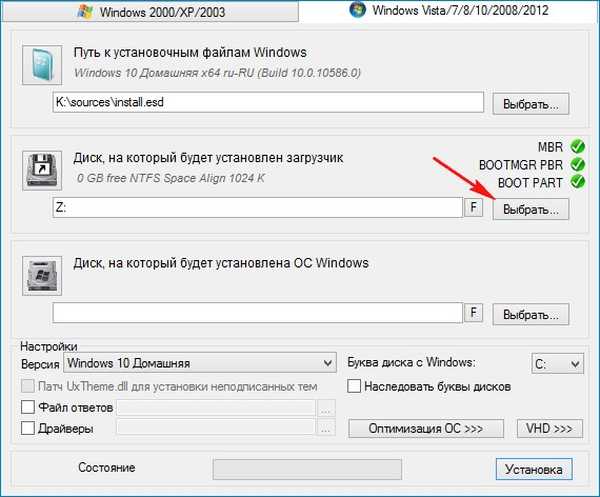
W naszym przypadku program ładujący systemu Windows 10 będzie znajdować się na tej samej partycji co Windows 10, a mianowicie na drugiej partycji (F :) (pojemność 170 GB) przenośnego dysku twardego USB. Wybierz lewym przyciskiem myszy i kliknij przycisk. Wybór folderu.
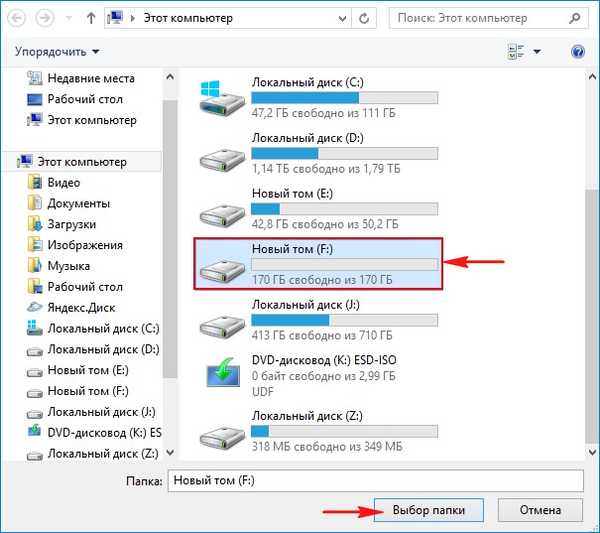
Wybierz partycję, na której zostanie zainstalowany system Windows 10.
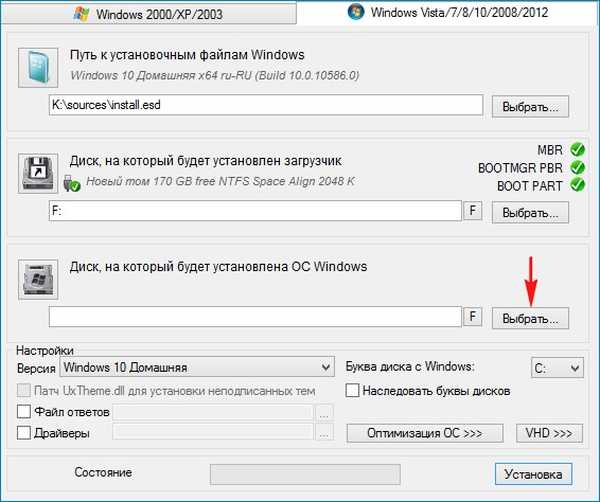
Wybierz także sekcję (F :).
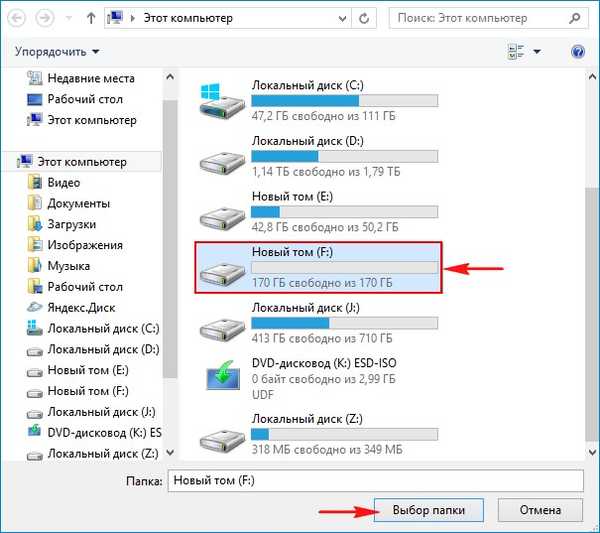
Kliknij przycisk Instalacja.
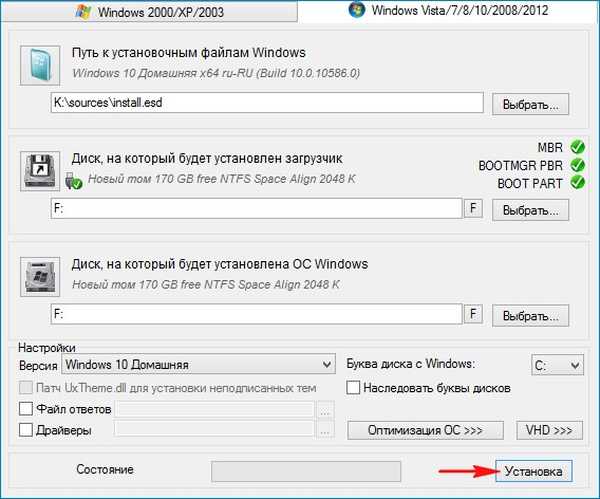
Wybierz typ modułu ładującego BIOS.
Okej.
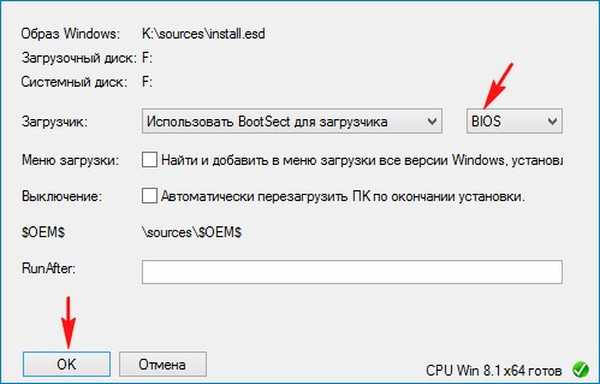
Rozpocznie się instalacja.
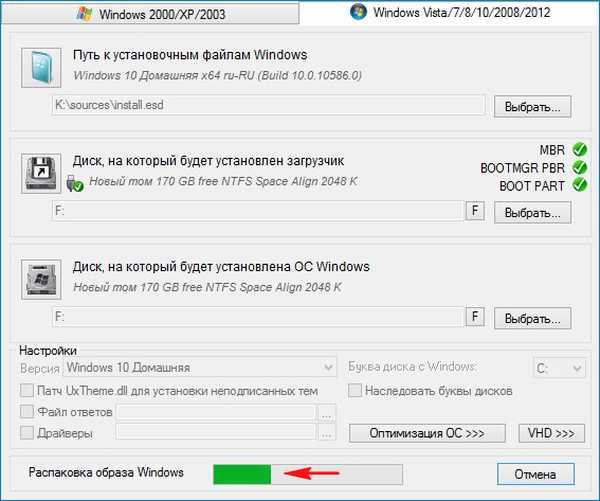
Instalacja systemu Windows 10 w sekcji (F :) przenośnego dysku twardego USB zakończyła się pomyślnie.
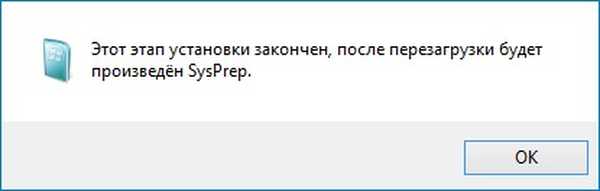
Jeśli uruchomimy teraz z naszego przenośnego napędu USB, skończymy w końcowej fazie instalacji systemu Windows 10, a wszystko, co nam pozostaje, to wpisać nazwę komputera i skonfigurować inne parametry, nie poprzestanę na tym, wszystko jest napisane w naszym innym szczegółowym artykule.
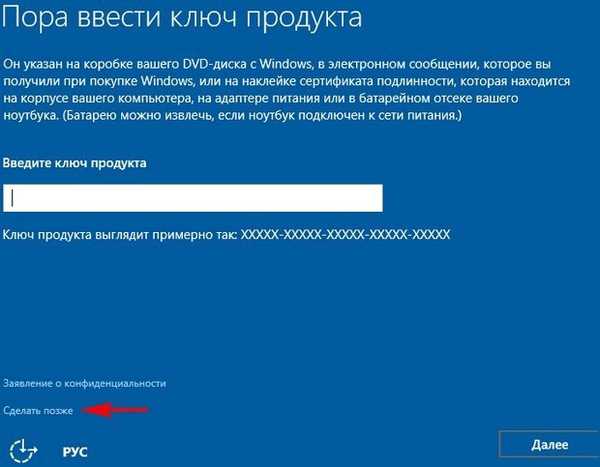
Tak więc po zakończeniu instalacji systemu Windows 10, jeśli uruchomisz system z naszego przenośnego dysku twardego USB, system Windows 10 uruchomi się.
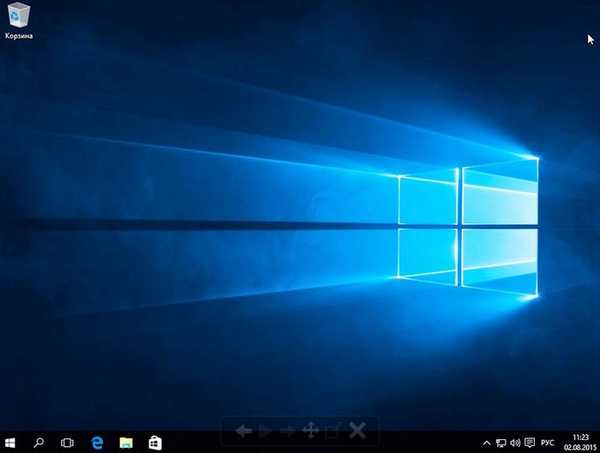
Przyjaciele, ale jest jeszcze jedna sekcja na naszym dysku USB (E :) (50 GB), która zawiera antywirusowe LiveCD (Dr.Web LiveDisk i Kaspersky Rescue Disk 10), a także dwa systemy operacyjne - Windows 8.1, Windows 10. Jak uruchomić z tej sekcji dysku zewnętrznego?
Uruchamiamy Bootice.
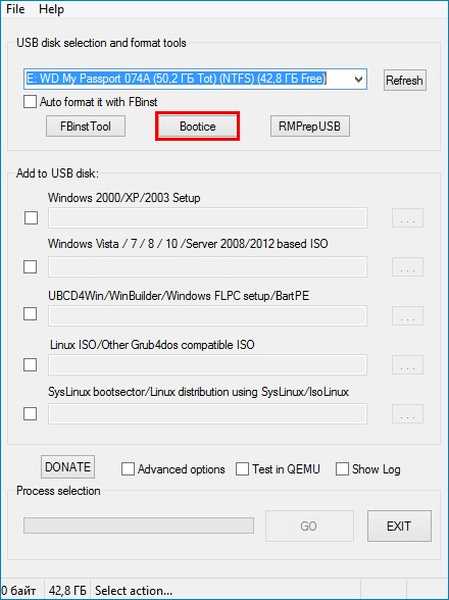
Wybierz nasz przenośny dysk USB z listy napędów..
Kliknij Części zarządzają
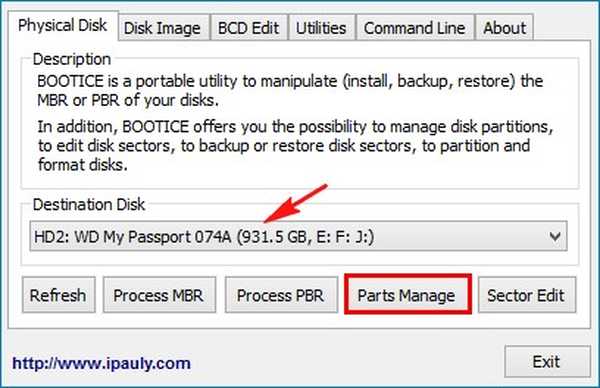
Wybierz pierwszą sekcję (E :) (objętość 50 GB) przenośnego dysku USB lewym przyciskiem myszy i kliknij przycisk Aktywuj.
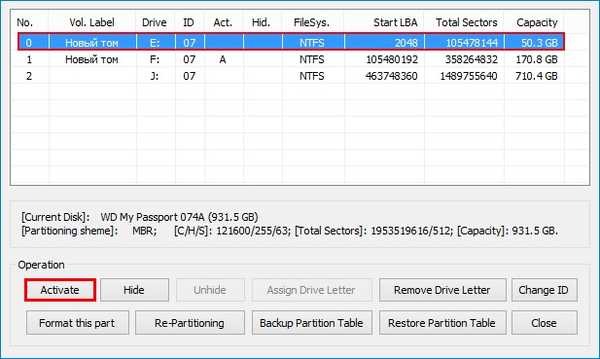
Okej.
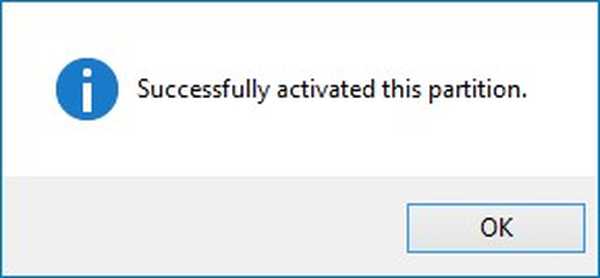
Teraz pierwsza partycja jest aktywna, a jeśli uruchomisz system z przenośnego napędu USB, rozruch nastąpi z pierwszej partycji.
Zamknij.
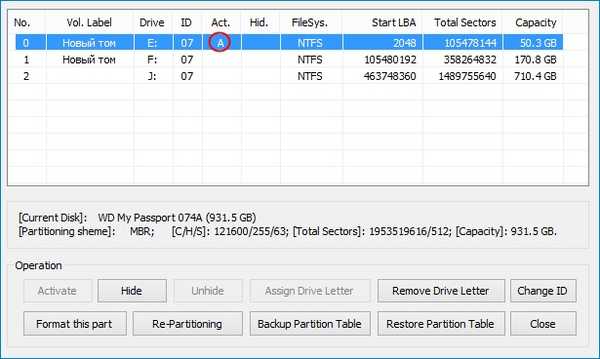
Wyjdź.
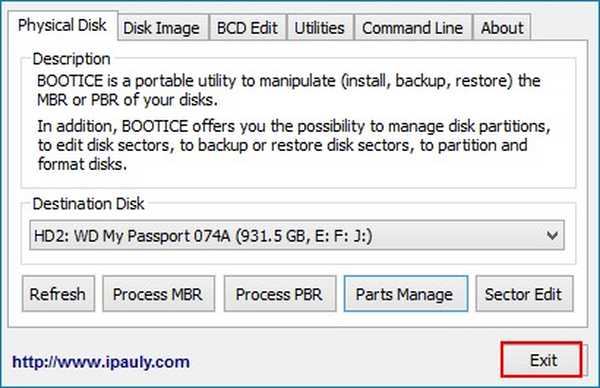
Jeśli uruchomisz system z przenośnego napędu USB, rozruch rozpocznie się od pierwszej sekcji i menedżer rozruchu systemu Windows zakończy działanie, w którym możesz wybrać system operacyjny do zainstalowania.


Jeśli musisz zainstalować system operacyjny, wybierz element:
0 Konfiguracja systemu Windows NT6 (Vista / 7 i nowsza) - oznacza instalację systemów operacyjnych Windows Vista, Windows 7 i nowszych.
Jeśli chcesz uruchomić komputer z dysku twardego, wybierz:
1 Druga część / kontynuuj konfigurację (Uruchom pierwszy dysk wewnętrzny) - uruchom komputer z dysku twardego
Jeśli chcesz uruchomić z Dr.Web LiveDisk, wybierz:
drweb-livesisk-900-cd z partycji 0
Jeśli chcesz uruchomić system operacyjny Windows 10, musisz ponownie uruchomić program Bootice i uaktywnić drugą partycję (F :) (pojemność 170 GB) z aktywnymi plikami Windows 10.
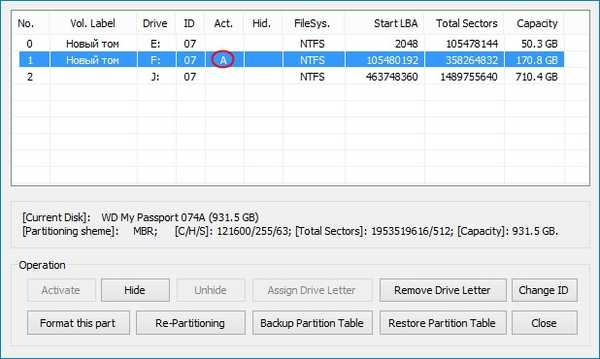
Tagi artykułu: Zainstaluj system Windows Dysk twardy Bootice USB-HDD Pobierz LiveDisk WinSetupFromUSB WinNTSetup











