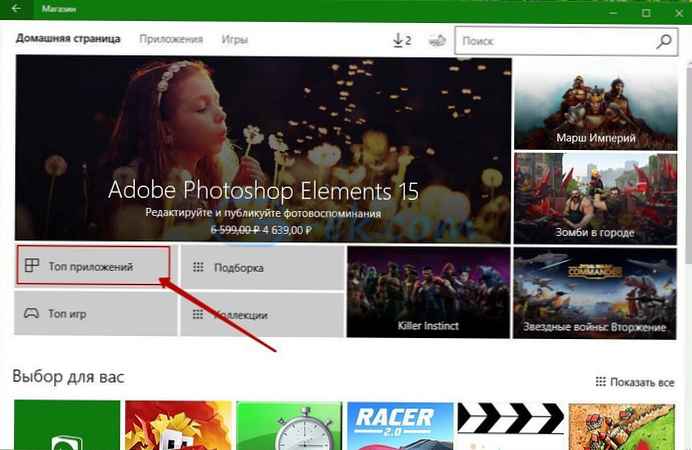Ubuntu jest popularnym systemem operacyjnym typu open source, łatwym do zainstalowania nawet obok systemu Windows 10. System jest dość elastyczny ze względu na nieograniczoną liczbę opcji konfiguracji i ma wysoki poziom bezpieczeństwa. Dla wielu użytkowników Linux zaczyna się od Ubuntu, dlatego dzisiaj publikujemy przewodnik instalacji dla Ubuntu 18.04 z drugim systemem, obok Windows 10.
Jak zainstalować Ubuntu obok Windows 10 [dual boot]
Przede wszystkim, kopia zapasowa Twój system operacyjny to Windows 10. Ponieważ jest to ryzykowny proces, a każdy błąd podczas instalacji może doprowadzić do utraty funkcjonalności głównego systemu. Aby wykonać kopię zapasową systemu Windows 10, możesz użyć domyślnego narzędzia do tworzenia kopii zapasowych systemu Windows, za pomocą którego możesz wykonać kopię zapasową i przywrócić ją w przypadku wystąpienia błędu.
Tworzenie kopii zapasowej systemu operacyjnego Windows 10 jest procesem opcjonalnym, ale wysoce zalecanym. Po zakończeniu tworzenia kopii zapasowej czas przygotować Ubuntu do instalacji obok systemu Windows 10.
Poniżej znajdują się podstawowe kroki instalacji, które szczegółowo omówimy w tym przewodniku..
Pobierz plik obrazu ISO Ubuntu.
W tym przewodniku instalujemy Ubuntu w wersji 18.04 LTS Desktop.
Krok 1: Otwórz przeglądarkę i wprowadź następujący adres URL: https://www.ubuntu.com/download/desktop
Krok 2: Po otwarciu adresu URL kliknij „Pobierz”, aby rozpocząć pobieranie.
Po zakończeniu pobierania nadszedł czas na utworzenie rozruchowego napędu USB.
Utwórz bootowalny dysk USB
Aby utworzyć rozruchowy dysk USB, użyjemy narzędzia o nazwie „unetbootin”. Przyjrzymy się, jak pobrać, zainstalować i używać tego narzędzia do utworzenia rozruchowego USB. Przed uruchomieniem tego narzędzia upewnij się, że dysk flash jest sformatowany w formacie FAT32. Jeśli nie, sformatuj go.
Aby sformatować dysk USB w FAT32, wykonaj następujące kroki:
Krok 3: Podłącz dysk USB.
Krok 4: Otwórz „Ten komputer”, kliknij prawym przyciskiem myszy dysk USB.
Krok 5: Kliknij „Formatuj ...”, pojawi się wyskakujące okno dialogowe.
Krok 6: Wybierz Fat32 z listy rozwijanej i kliknij „Rozpocznij”.
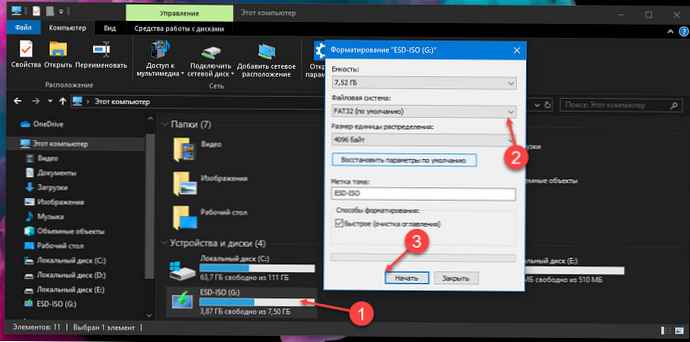
Po sformatowaniu USB w FAT32, uruchom narzędzie „unetbootin”, aby uczynić USB bootowalnym. Poniżej znajdują się instrukcje pobierania i instalowania unetbootin.
UNetbootin
Krok 7: Pobierz narzędzie z tego adresu URL (dla systemu Windows): https://unetbootin.github.io/
Krok 8: Po załadowaniu narzędzia musisz je uruchomić.
Wybierz opcję Obraz dysku, następnie określ ścieżkę do wcześniej pobranego obrazu ISO Ubuntu. Oprócz tego wybierz również dysk USB, na którym chcesz zainstalować Ubuntu. Następnie kliknij „Ok.
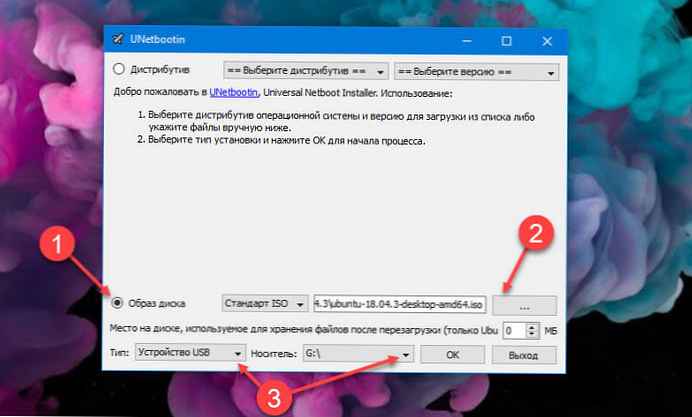
Krok 9: Instalator zapisze bootowalny USB i poinformuje cię, kiedy proces się zakończy..
Dysk USB jest gotowy, nadszedł czas, aby sprawdzić wolne miejsce na instalację Ubuntu, ponieważ nie będziemy samodzielnie alokować miejsca na instalację drugiego systemu, powinieneś mieć co najmniej 5 gigabajtów wolne miejsce na dysku twardym lub ssd.
Uruchom i zainstaluj Ubuntu:
Pierwszym krokiem do instalacji Ubuntu jest uruchomienie Ubuntu na żywo.
Krok 10: Aby uruchomić komputer w trybie na żywo, uruchom ponownie komputer i użyj menu, aby uruchomić komputer z dysku USB. Zazwyczaj na większości komputerów menu rozruchu jest uruchamiane za pomocą klawisza „F12”, ale na niektórych komputerach menu rozruchu jest również wyświetlane za pomocą klawiszy „ESC”, „F2”, „F10”. Rzeczywiste potwierdzenie znajduje się w instrukcji obsługi urządzenia..
Krok 11: Po wyświetleniu menu rozruchu wybierz dysk flash i naciśnij klawisz Enter.
Rozpocznie się proces pobierania, a gdy tylko proces się zakończy, będziesz mieć możliwość wyboru języka i sposobu używania Ubuntu.
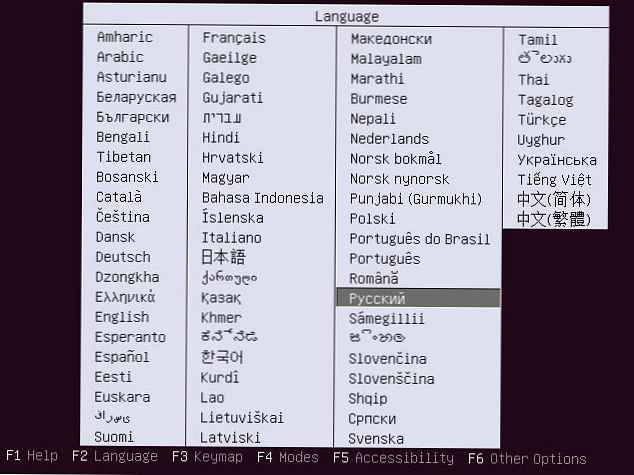
Krok 12: Wybierz opcję „Uruchom Ubuntu bez instalacji” i naciśnij Enter.
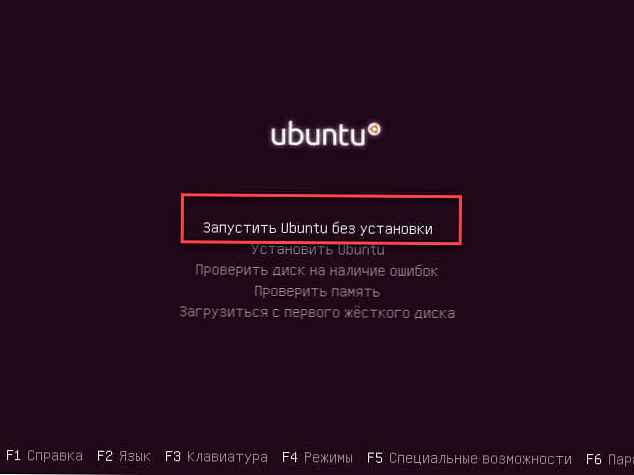
Ubuntu jest uruchomione. Możesz sprawdzić, jak działa system w czasie rzeczywistym, teraz musimy zainstalować Ubuntu na naszym dysku twardym.
Krok 13: Aby zainstalować Ubuntu na naszym dysku twardym, kliknij dwukrotnie skrót „Zainstaluj Ubuntu”, który znajduje się na pulpicie, jak pokazano na zrzucie ekranu poniżej.
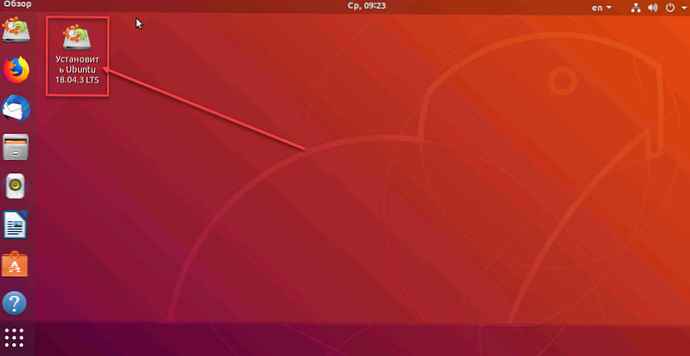
Po wybraniu opcji Zainstaluj Ubuntu uruchomi się kreator i rozpocznie się proces instalacji Ubuntu.
Krok 14: Wybierz język, układ klawiatury i kliknij Kontynuuj.
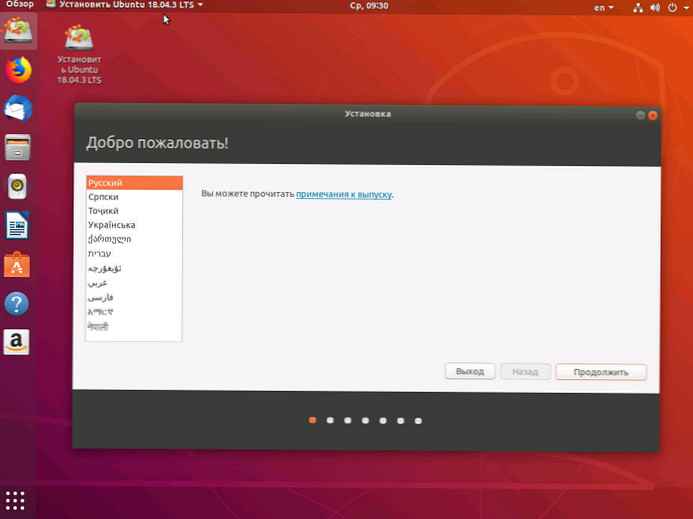
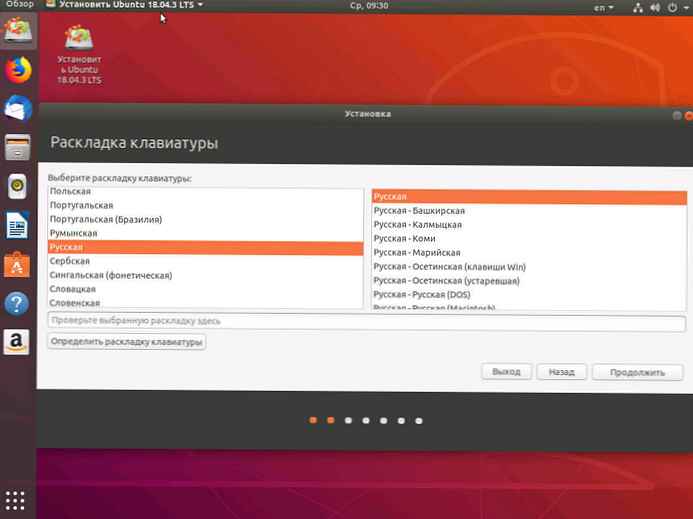
Krok 15: Na następnym ekranie pojawi się komunikat. „Czy chcesz zainstalować najnowsze aktualizacje z serwera Ubuntu?”. Wybierz tę opcję, jeśli masz dobre połączenie z Internetem, w przeciwnym razie pomiń tę opcję i naciśnij Kontynuuj.
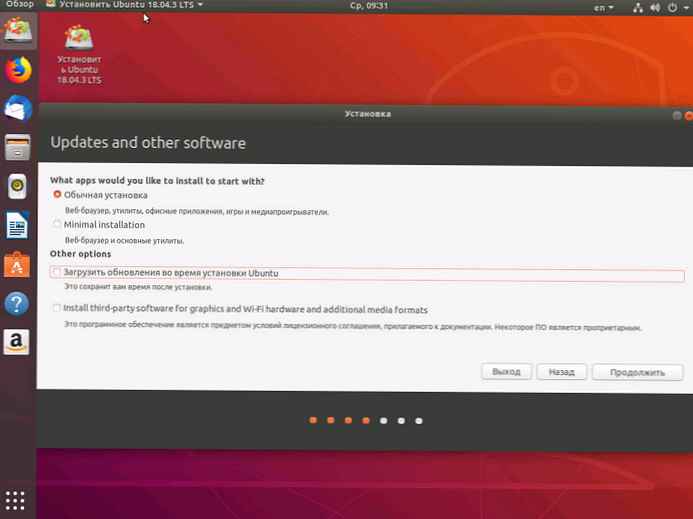
Krok 16: Na następnym ekranie pojawia się pytanie: „Jak chcesz zainstalować Ubuntu”. Wybierz opcję instalacji „Ubuntu Near Windows 10” i kliknij Kontynuuj.
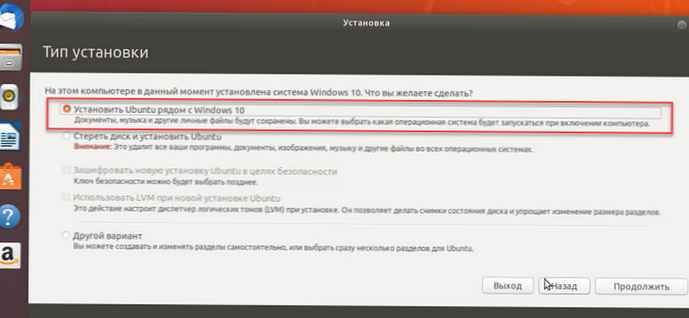
Krok 17: Pojawi się okno pokazujące, co stanie się z twoim dyskiem. Kliknij Zainstaluj teraz, aby kontynuować instalację.
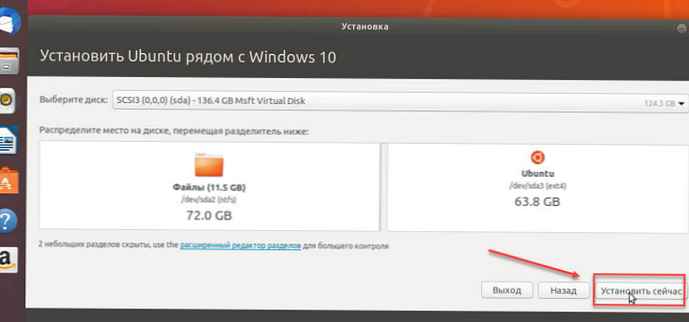
W kolejnych krokach potwierdź swoje działania:
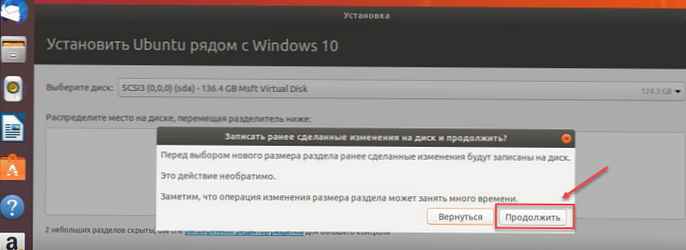
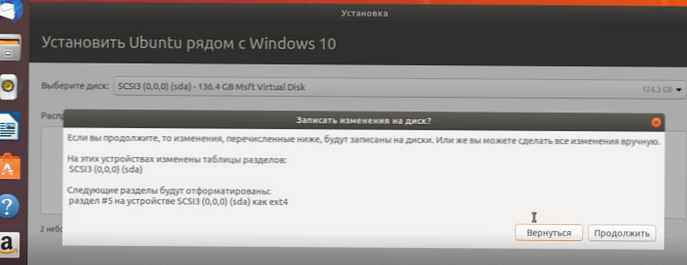
Krok 18: Uruchomi się Kreator personalizacji Ubuntu i poprosi o podanie Twojej lokalizacji. Wybierz swoją lokalizację i kliknij Kontynuuj.
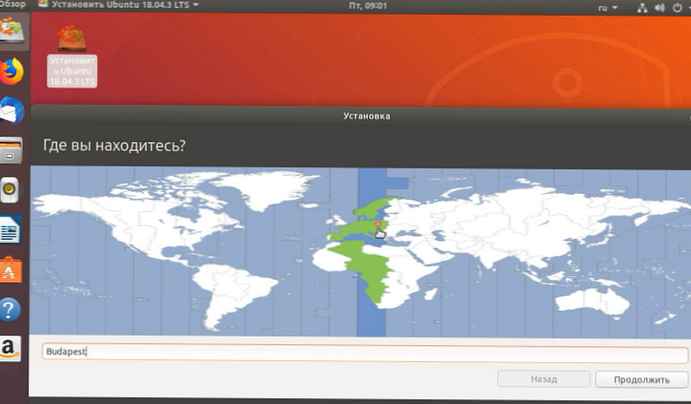
Krok 19: Wybierz układ klawiatury i kliknij Kontynuuj.
Krok 20: Następnie instalator poprosi o podanie nazwy komputera, nazwy użytkownika i hasła, aby utworzyć domyślnego użytkownika. Zapisz to hasło, ponieważ będzie ono potrzebne w przyszłości, aby móc korzystać z tego systemu. Wprowadź nazwę komputera, nazwę użytkownika i hasło, a następnie kliknij Kontynuuj..
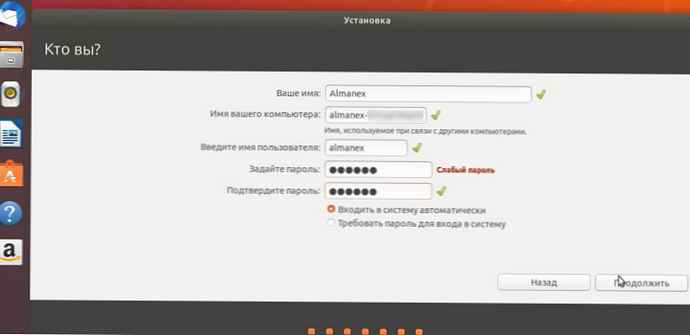
Rozpocznie się instalacja i skopiowanie plików z dysku USB na dysk twardy.
Po zakończeniu instalacji pojawi się monit o ponowne uruchomienie systemu.

Krok 21: Po ponownym uruchomieniu systemu zobaczysz, że bootloader zapyta, który system operacyjny chcesz uruchomić. Wybierz system Windows 10 lub Ubuntu zgodnie ze swoimi wymaganiami..
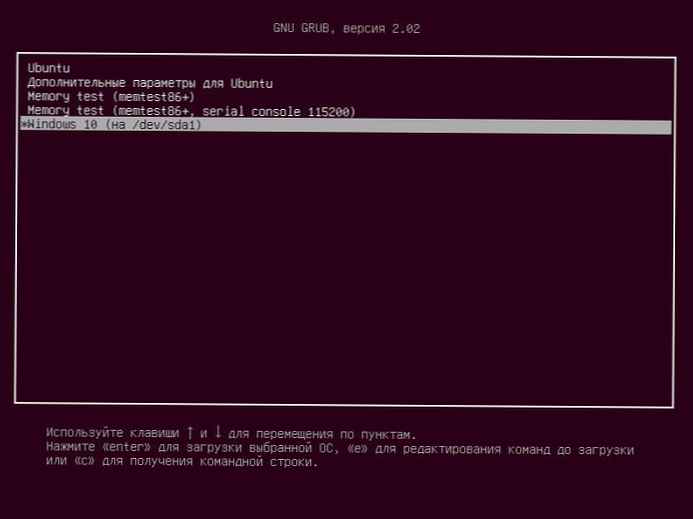
Przetwarzaj wideo:
Wniosek
Taki był nasz pogląd na to, jak zainstalować Ubuntu obok Windows 10 [dual boot]. Jeśli wszystko jest wykonane zgodnie z instrukcjami, procedura jest dość prosta. Daj nam znać, jak pomocny był ten przewodnik w komentarzach poniżej..