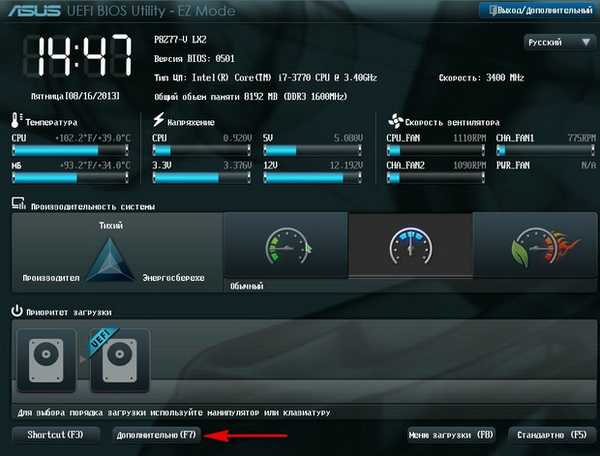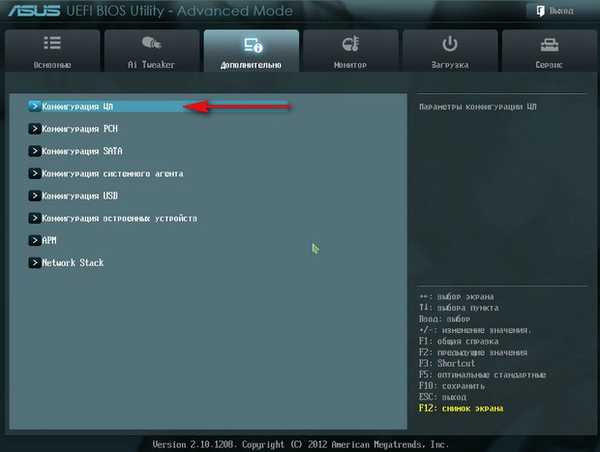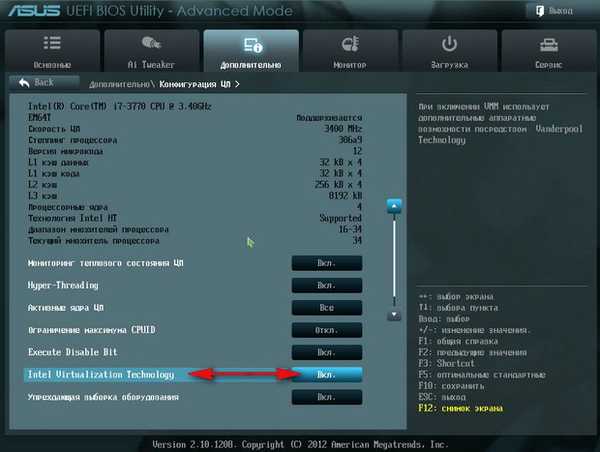Witaj admin! Pobrałem nowy system Windows 8.1 z witryny Microsoft i chciałem go zainstalować na mojej maszynie wirtualnej VirtualBox, ale pojawia się błąd „Instalacja funkcji wirtualizacji sprzętowej VT-x / AMD-V jest włączona, ale nie działa”. Co robić?

Jak zainstalować maszynę wirtualną
Przyjaciele, jeśli nigdy nie mieliście do czynienia z maszyną wirtualną, wyjaśnię w skrócie, co to jest. Maszyna wirtualna to prawdziwy komputer utworzony w głównym systemie operacyjnym, na którym można zainstalować inne systemy operacyjne (kilka!) I nie tylko Windows. Możesz, chcąc eksperymentować z systemem operacyjnym zainstalowanym na maszynie wirtualnej, wyjść z niego w Internecie, zainstalować różne oprogramowanie bez obawy zainfekowania komputera wirusem, w skrócie połącz swoją wyobraźnię i znajdziesz go do użycia. Na przykład mój przyjaciel nauczył się reinstalacji systemu operacyjnego i dzielenia dysku twardego na kilka partycji tylko za pomocą maszyny wirtualnej. Jeśli chodzi o wybór maszyny wirtualnej, o każdej z istniejących maszyn zostanie napisany artykuł na naszej stronie internetowej. Polecam ci zainstaluj maszynę wirtualną VirtualBox, jego możliwości są wystarczające nie tylko dla początkujących, ale także dla doświadczonych użytkowników, a poza tym jest bezpłatny. Zacznij od niej. Proste i intuicyjne ustawienia, stabilna obsługa, uczyniły go jednym z najpopularniejszych.
Uwaga: Na naszej stronie internetowej znajdują się artykuły na temat VirtualBox, które mogą się przydać 1. Jak zainstalować systemy operacyjne Windows 7 i Windows 8 na maszynie wirtualnej 2. Jak pobrać gotową maszynę wirtualną z Windows 8.1 3. Jak pobrać gotową maszynę wirtualną z Windows 7 4. Jak zainstalować system Windows 10 na maszynie wirtualnej 5. Jak załadować maszynę wirtualną VirtualBox z dysku flash USB 6. Jak utworzyć folder współdzielony w VirtualBox łączący maszynę wirtualną i bieżący system operacyjny 7. Jak podłączyć dysk flash USB do VirtualBox Jakie maszyny wirtualne istnieją? Wirtualny komputer jest bezpłatny, bardzo łatwo go zainstalować na Windows 7, kliknij link do strony Microsoft, pobierz i zainstaluj.
http://www.microsoft.com/en-us/download/details.aspx?id=3702
VMware Workstaion jest płatny, kosztuje 222,53 €, ale obowiązuje 30-dniowy okres próbny. Ta maszyna wirtualna jest potrzebna przede wszystkim administratorom systemów i programistom..
Hyper-V - część systemu Windows 8, łączy się bardzo łatwo, jest używany głównie przez specjalistów IT.
Dlatego zdecydowaliśmy, że instalujemy maszynę wirtualną VirtualBox. Wchodzimy na stronę https://www.virtualbox.org/, kliknij „Pobieranie”, wybierz
VirtualBox 4.2.16 dla Windows hostuje x86 / amd64.
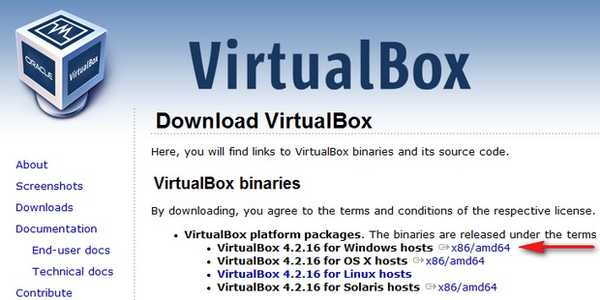
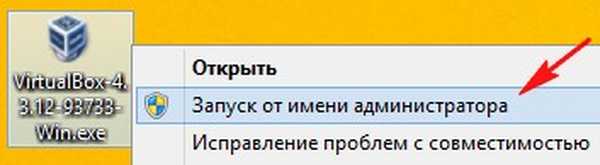
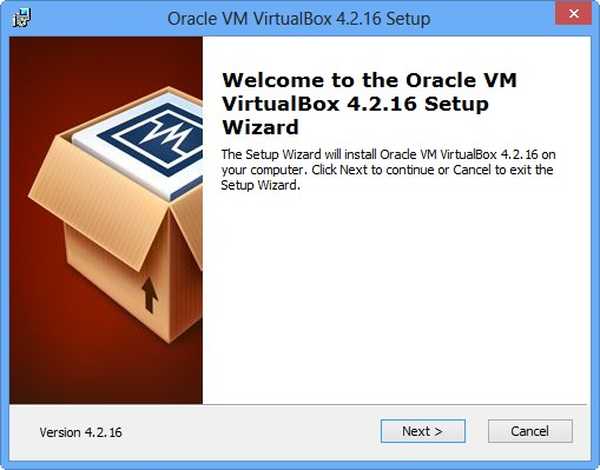
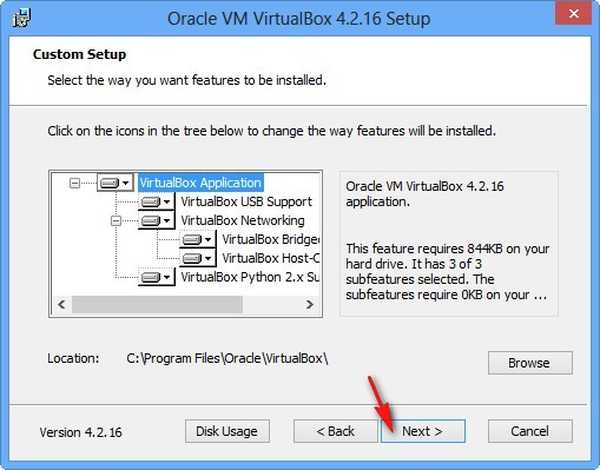

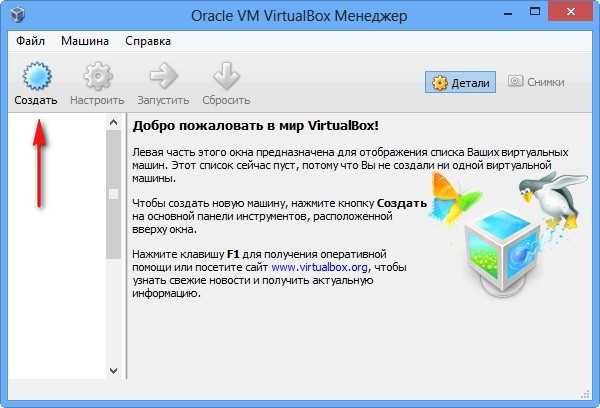
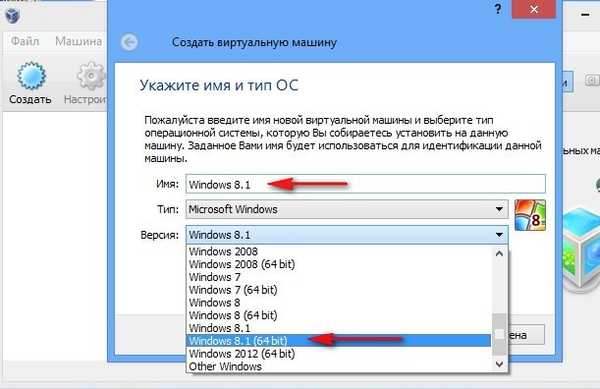

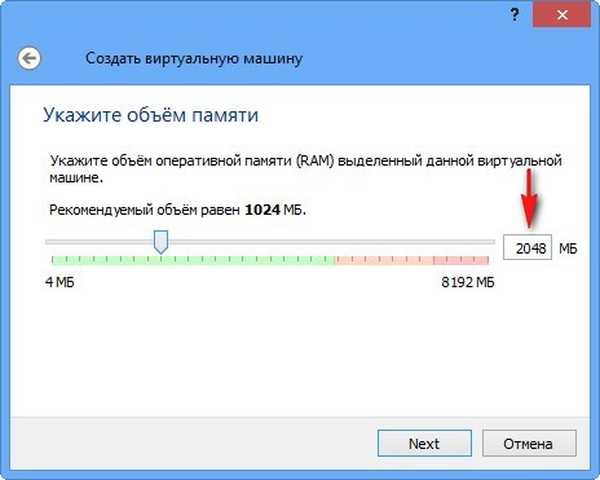
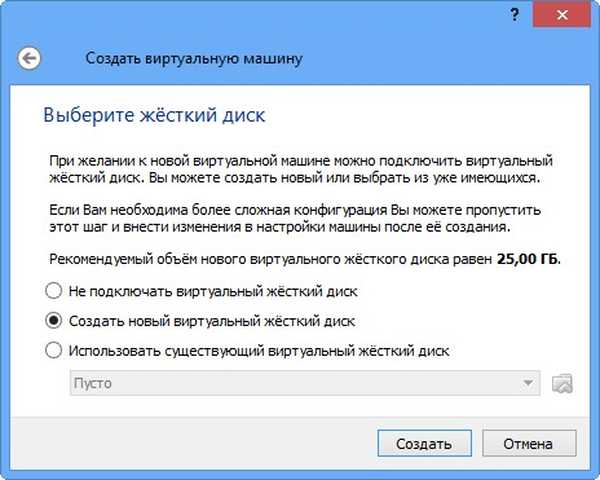
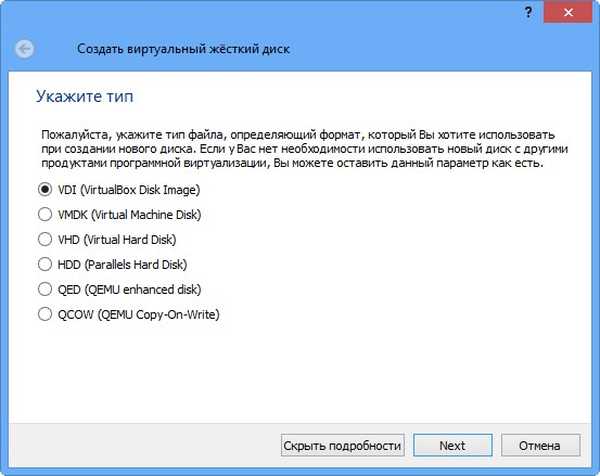
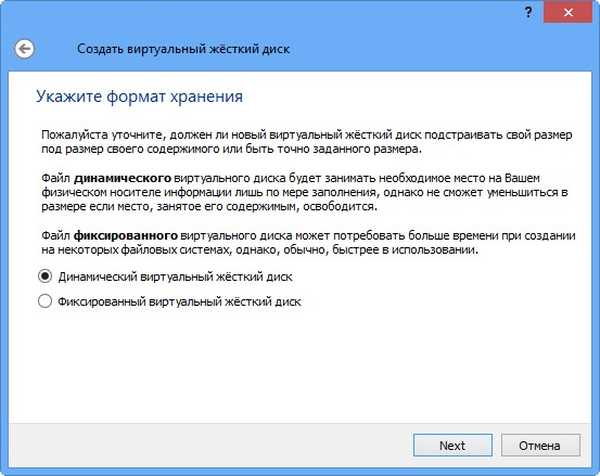
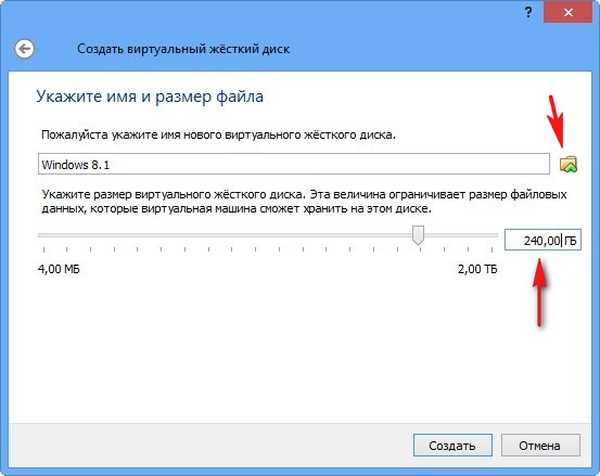
Wybierz naszą maszynę wirtualną i kliknij „Konfiguruj”.
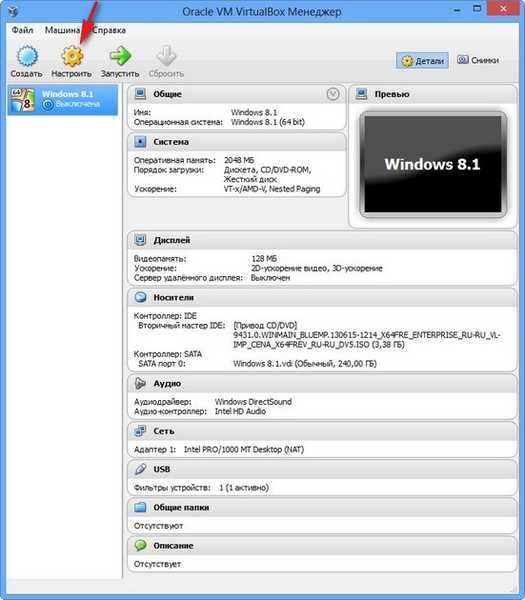
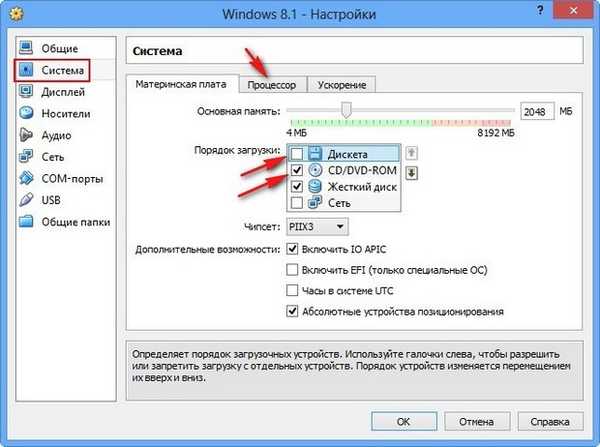
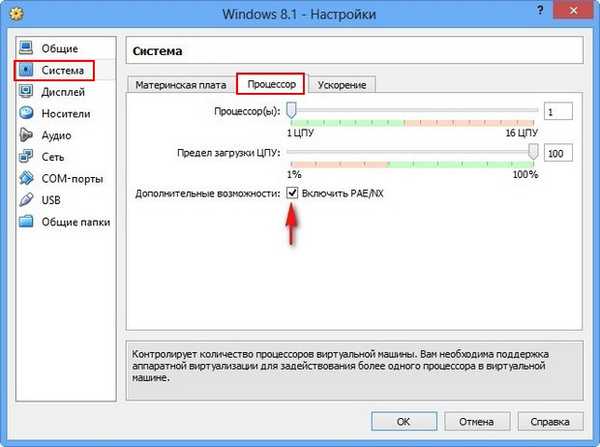
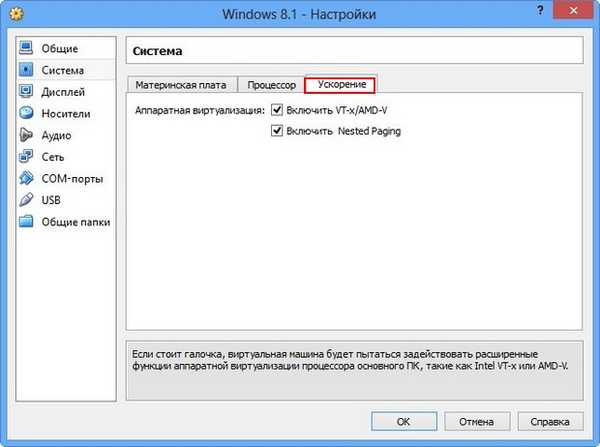
128 MB pamięci wideo
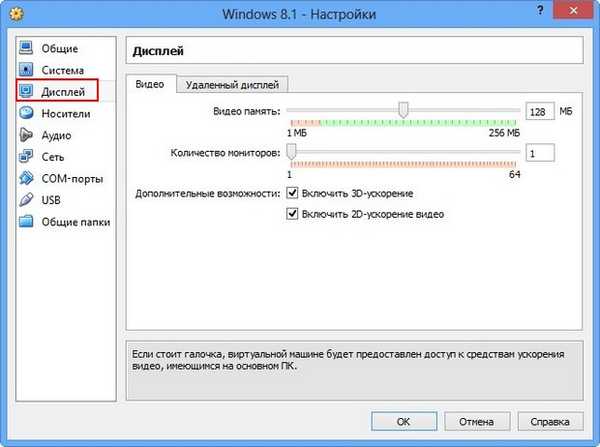
Istnieje również dysk wirtualny, połącz z nim obraz z systemem operacyjnym Windows 8, który pobraliśmy we wczorajszym artykule. W opcji „Media” wybierz „Drive” i „Select Optical Disk Image”
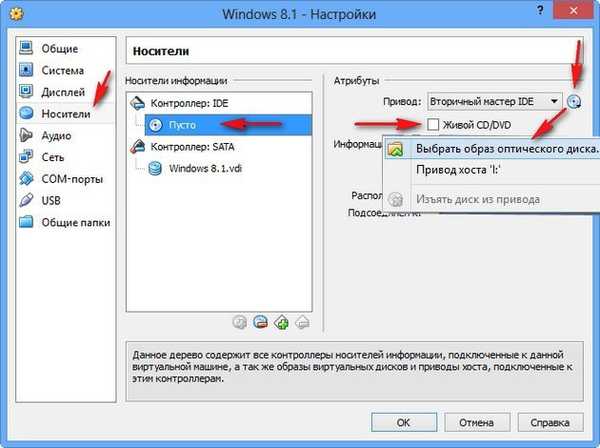
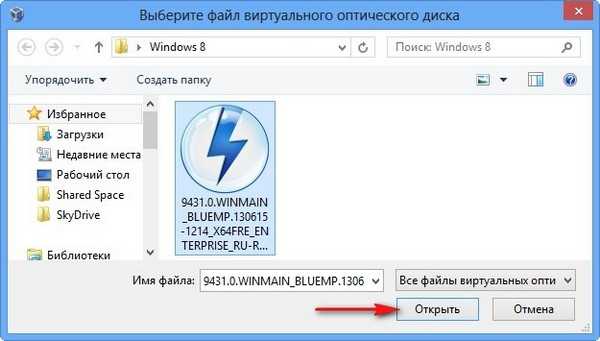
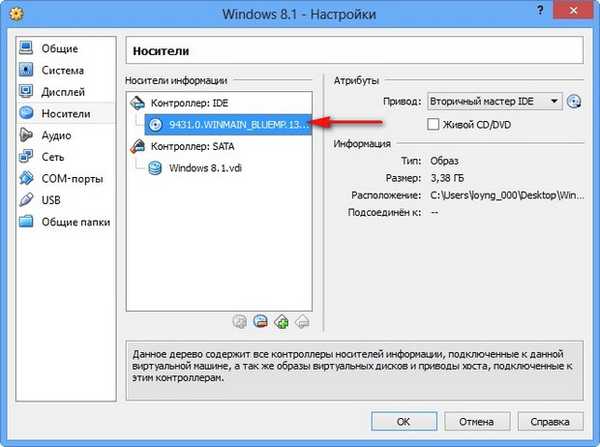
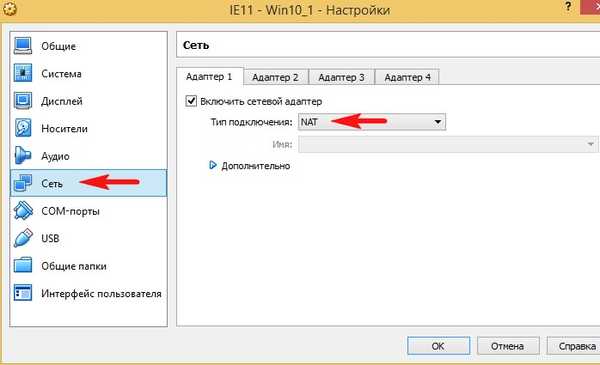
Co to jest filtr USB? Wyobraź sobie tę sytuację, wszystkie urządzenia USB podłączone do komputera zostaną wykryte w systemie operacyjnym zainstalowanym na maszynie wirtualnej. Oczywiście nie potrzebujesz tego. Filtry USB określą, które urządzenie USB należy zdefiniować na maszynie wirtualnej, a które w systemie głównym. Aby zobaczyć, jak to wszystko działa w praktyce, najpierw musisz zainstalować system operacyjny Windows 8.1 na naszej maszynie wirtualnej, a następnie wszystko stanie się jasne, czytaj dalej.
Uwaga: Przyjaciele, jeśli chcesz uruchomić maszynę wirtualną z pamięci USB, przeczytaj nasz artykuł Pobieranie z USB do VirtualBox
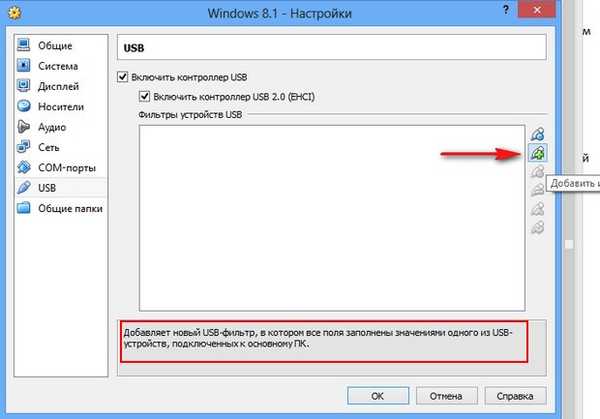
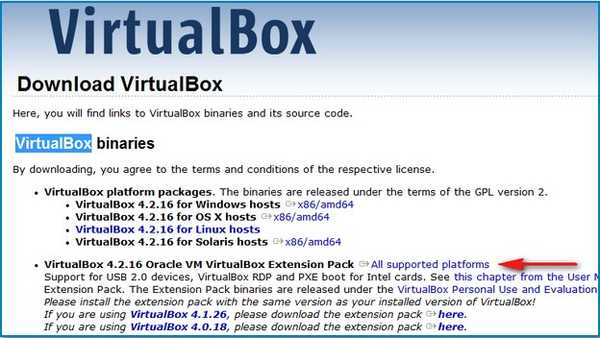


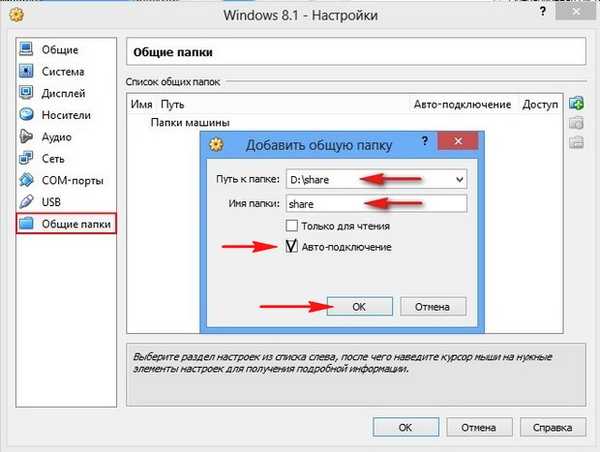
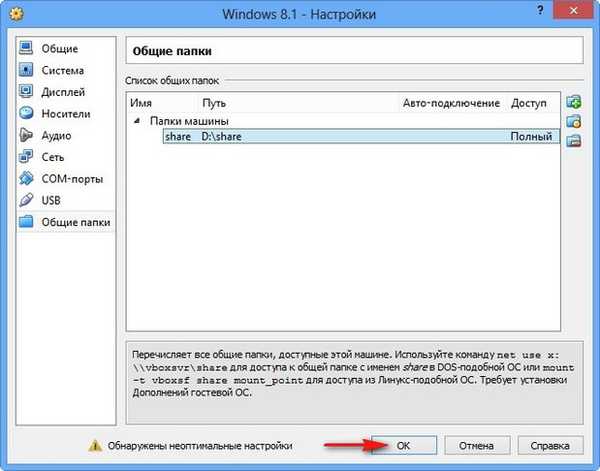
Włącz naszą maszynę wirtualną, kliknij przycisk „Uruchom”