
Jak zainstalować drugi system Windows za pomocą programu ładującego, ale na tym samym dysku twardym
Wysłane przez: Владимир
Witajcie przyjaciele! Na pierwszy rzut oka prośba naszego czytelnika będzie wydawać się dziwna, ale jednak wielu profesjonalistów i doświadczonych użytkowników korzysta z kilku programów ładujących na tym samym dysku twardym i dlatego.
Wszyscy wiemy, że podczas instalowania systemu Windows 8.1, 10 na laptopie z UEFI BIOS, bootloader jest tworzony na twardym dysku laptopa, który jest ukrytą partycją systemową (EFI), sformatowaną w systemie plików FAT32, rozmiar 100-300 MB, znajduje się w tej sekcji Pliki rozruchowe systemu Windows 8.1, 10, w tym plik danych konfiguracji rozruchowej (BCD).
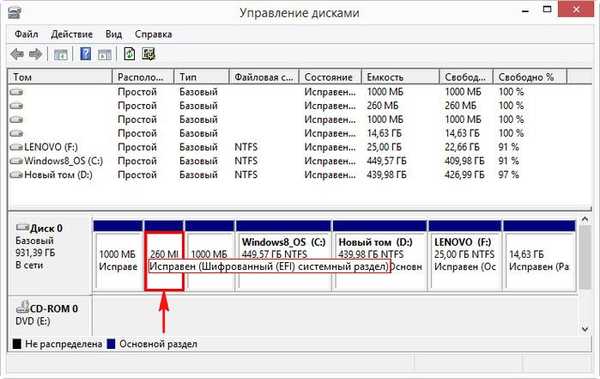

W dzisiejszym artykule pokażę, jak łatwo jest zainstalować drugi system operacyjny Windows 10 na laptopie z systemem Windows 8.1 i utworzyć dla niego osobny niezależny program ładujący..
Zainstalowaliśmy więc na laptopie ze sklepu Windows 8.1.

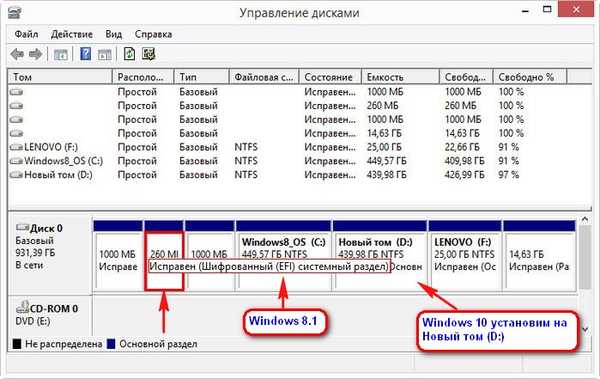
Uruchom wiersz polecenia jako administrator.
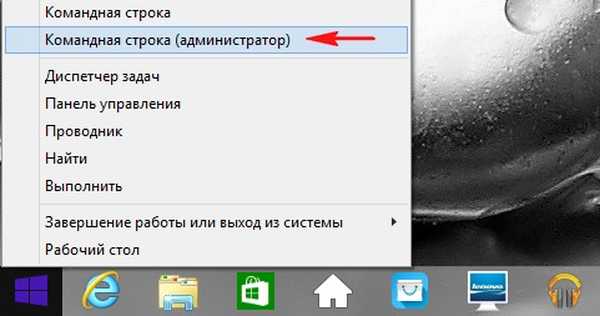
Wprowadzamy polecenia:
diskpart
lis vol (wyświetl listę partycji dysku twardego)
sel vol 2 (wybierz Tom 2 (sekcja D :)).
wymagane zmniejszenie = 100 (skompresuj objętość 2 (sekcja D :) o 100 MB, na końcu sekcji znajduje się nieprzydzielone miejsce 100 MB)
creat par efi (utwórz ukrytą partycję systemową (EFI))
format fs = FAT32 (sformatuj ukrytą partycję systemową (EFI) w systemie plików FAT32)
Zamknij wiersz poleceń.
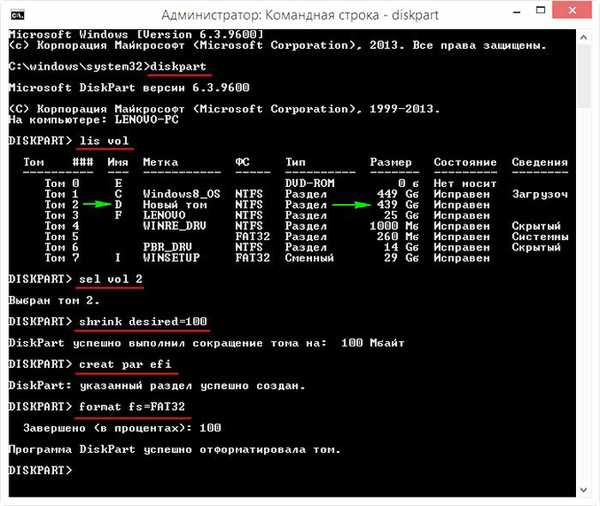
W wyniku naszych działań na dysku twardym laptopa, zaraz po utworzeniu partycji (D :), utworzono drugą ukrytą partycję systemową (EFI) sformatowaną w systemie plików FAT32, na tej partycji utworzymy później pliki rozruchowe systemu Windows 10.
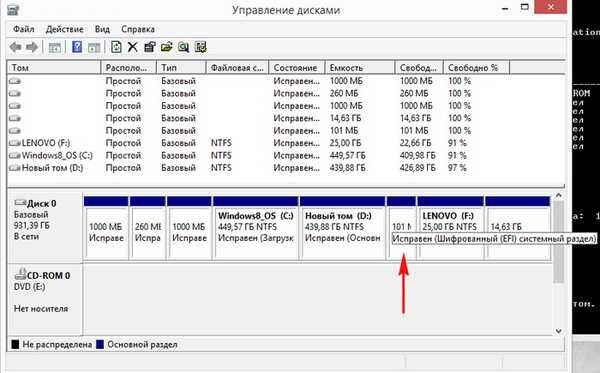
Winntsetup
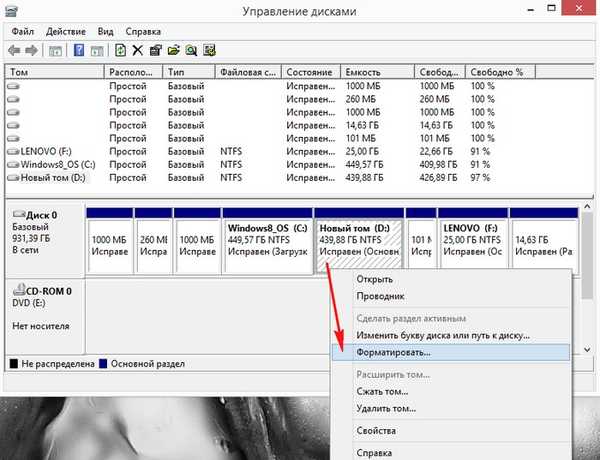
Po sformatowaniu nowego woluminu (D :) pobierz obraz ISO systemu Windows 10 z firmy Microsoft.
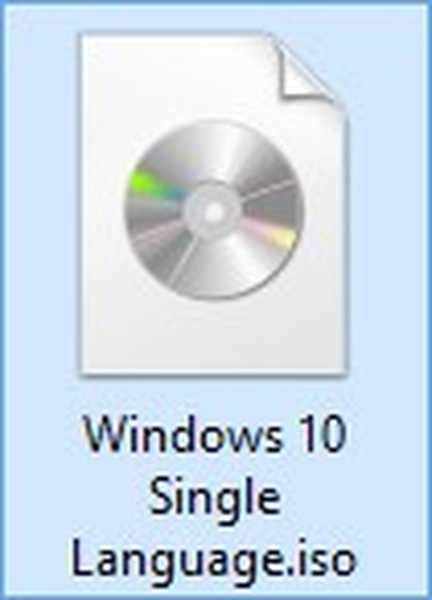
Kliknij dwukrotnie lewym przyciskiem myszy, a obraz zostanie podłączony do wirtualnego dysku (G :).
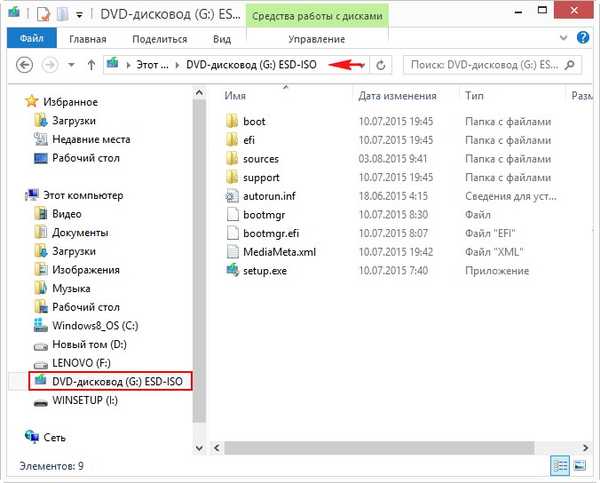
Uruchom program WinNTSetup.
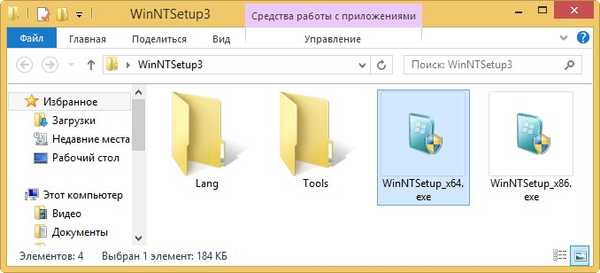
W głównym oknie programu musimy określić pliki systemu Windows 10, a raczej plik install.wim znajdujący się w folderze G: \ sources.
Kliknij „Wybierz”
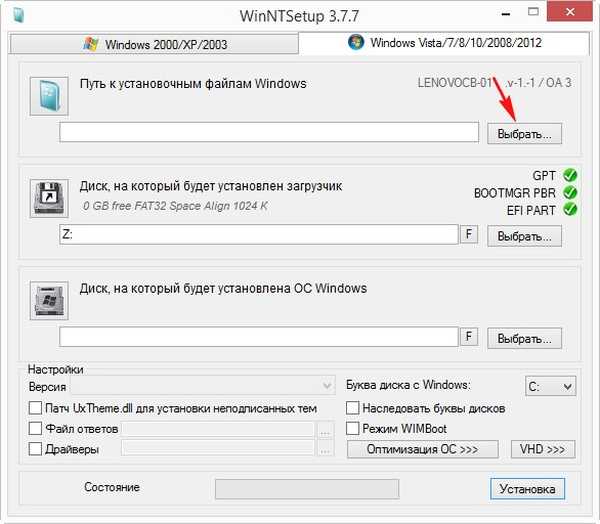
W eksploratorze znajdujemy plik G: \ sources \ install.wim i klikamy „Otwórz”.
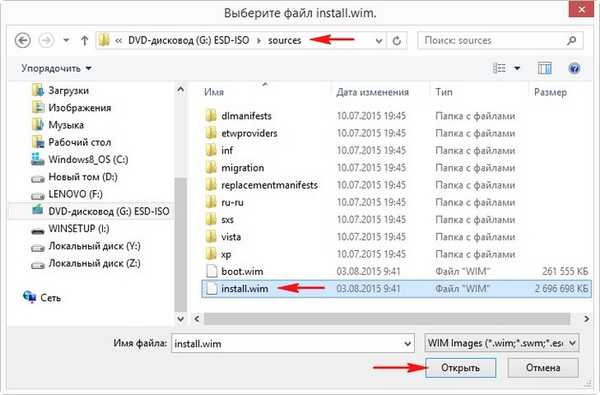
Teraz musisz wybrać partycję dysku twardego, na której zostanie zainstalowany bootloader.
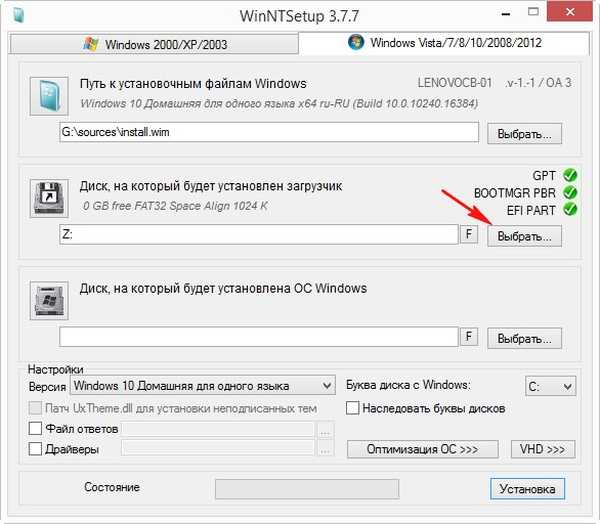
WinNTSetup zainstalował w eksploratorze partycję systemową (100 MB), którą utworzyliśmy ukrytą (EFI) i przypisaliśmy jej literę dysku (Y :). Wybierz dysk lokalny lewą myszą (Y:) i kliknij przycisk „Wybierz folder”.
Uwaga: WinNTSetup zamontował także pierwszą ukrytą partycję systemową (EFI) (260 MB) w Eksploratorze Windows (bootloader Windows 8.1) i przypisał jej literę dysku (Z:), jeśli wybierzesz tę opcję, system Windows 10 zarejestruje się w programie ładującym system Windows 8.1.
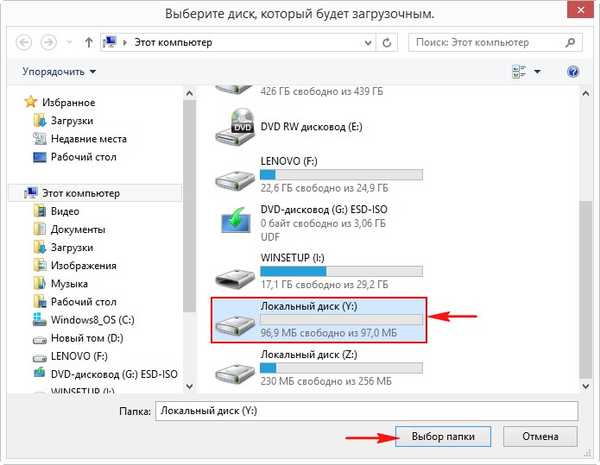
Teraz wybierz partycję, na której zostanie zainstalowany system Windows 10.
Kliknij „Wybierz”
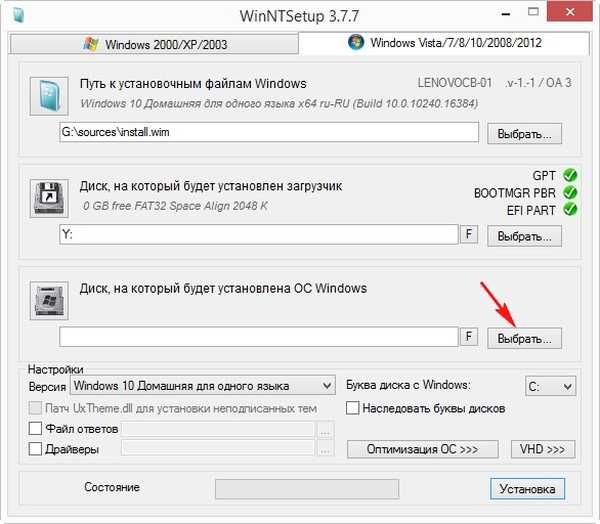
Wybierz nowy wolumin (D :) i kliknij „Wybierz folder”
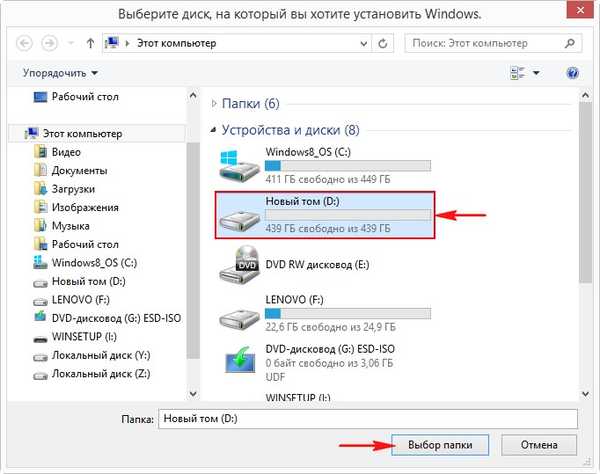
Kliknij przycisk „Instalacja”
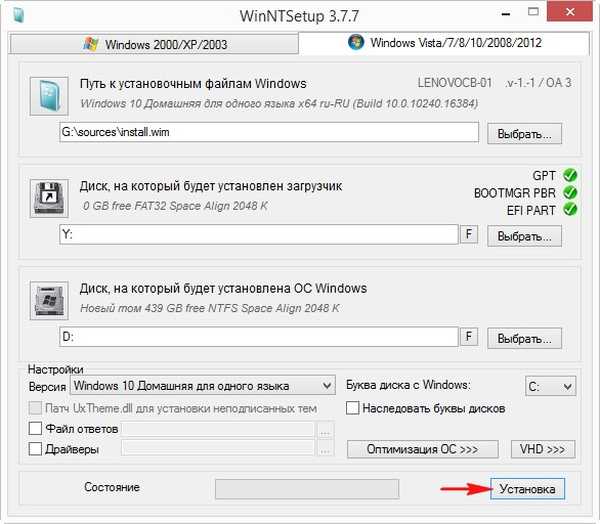
Program ładujący wybiera UEFI.
OK
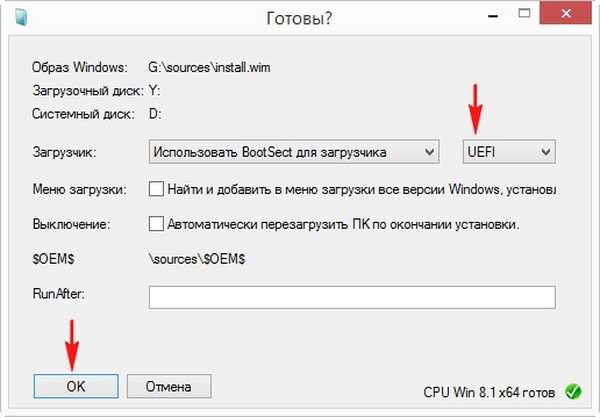
Obraz systemu Windows 10 wdrożony w nowym woluminie (D :).
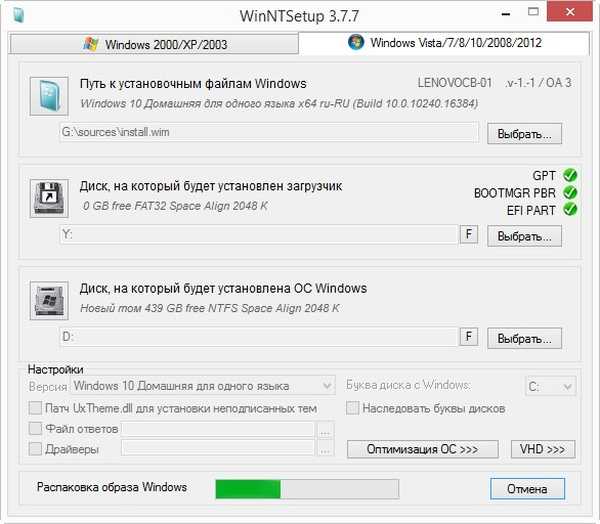
Pierwszy etap instalacji systemu Windows 10 z drugim systemem na laptopie z Win 8.1 został zakończony. Kliknij OK.
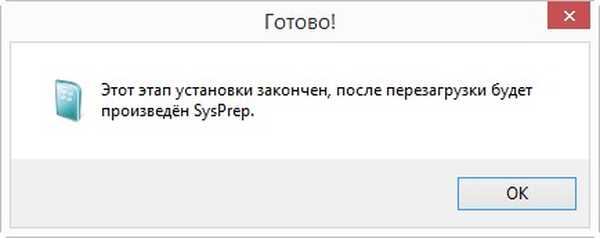
Ponownie uruchamiamy laptopa i wchodzimy do menu rozruchu.
2 urządzenia pojawiają się w menu rozruchu
Menedżer rozruchu systemu Windows nazwa płyty i
Nazwa menedżera rozruchu systemu Windows dla tego samego dysku.
Jeśli wybierzesz pierwszy, Windows 8.1 uruchomi się, a jeśli wybierzesz drugi, a następnie Windows 10 uruchomi się, wybierz drugi.

Rozpoczyna się końcowa faza instalacji systemu Windows 10.
Urządzenia są w przygotowaniu.

Następnie następuje ponowne uruchomienie i ponownie musimy wybrać drugi Windows Boot Manager w menu rozruchowym laptopa.

„Dalej”
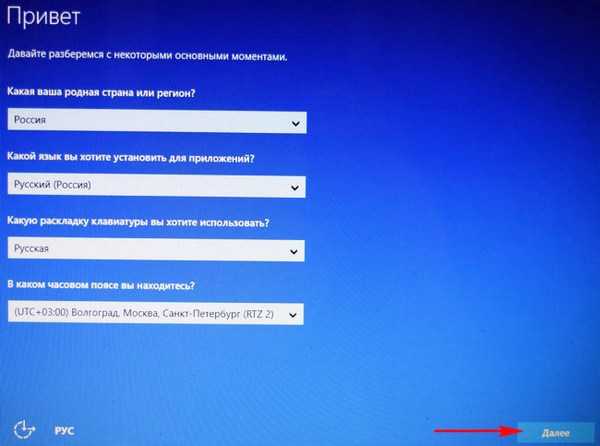
Jeśli nie masz klucza, kliknij „Make Later”
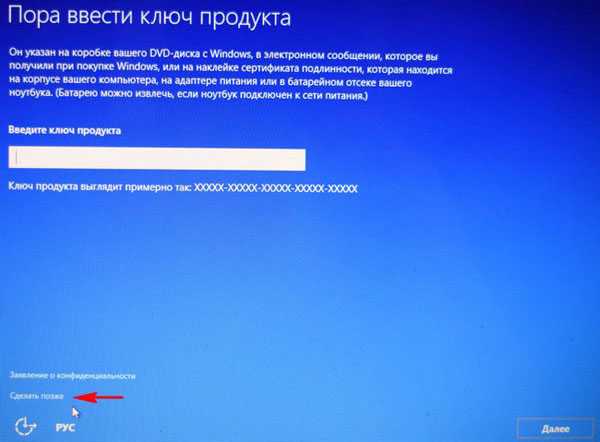
Zaakceptuj
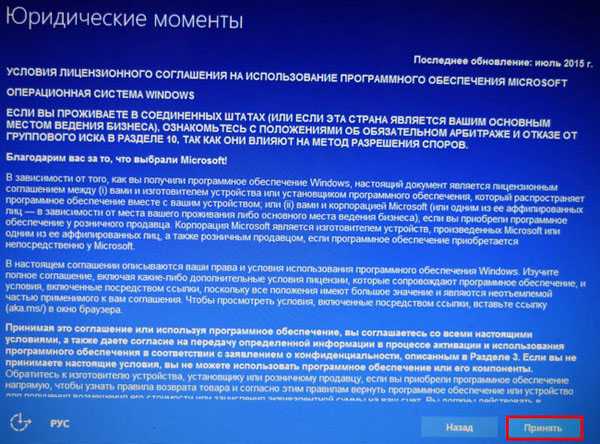
Pomiń ten krok
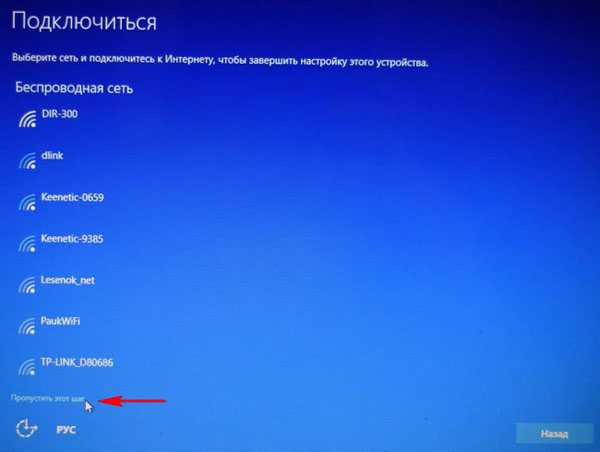
Możesz „użyć ustawień standardowych” lub skonfigurować je ręcznie dla tego artykułu: Wyłączanie funkcji „oprogramowania szpiegującego” w systemie Windows 10.
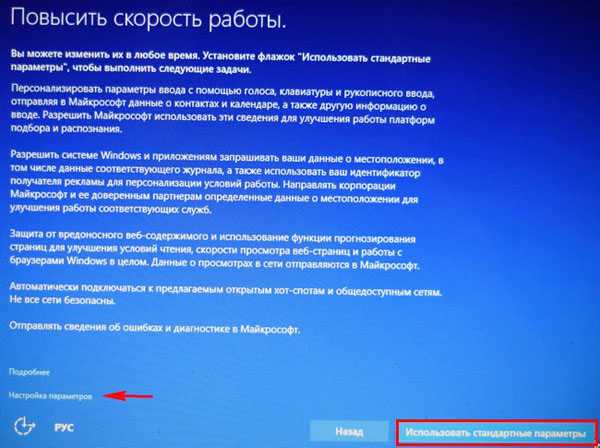
Wymyślamy nazwę lokalnego konta.
„Dalej”
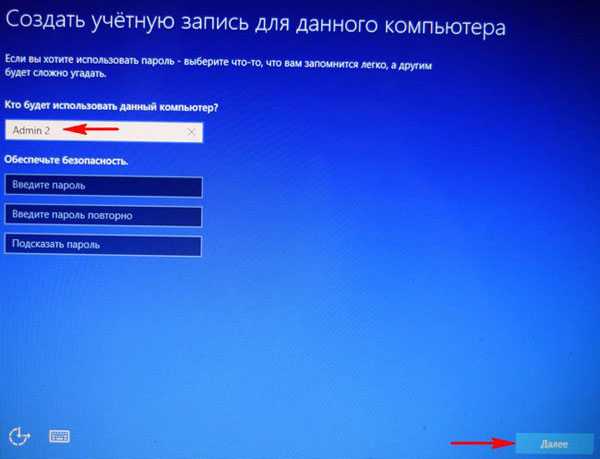
Trwa ładowanie systemu Windows 10.

Zarządzanie napędami.
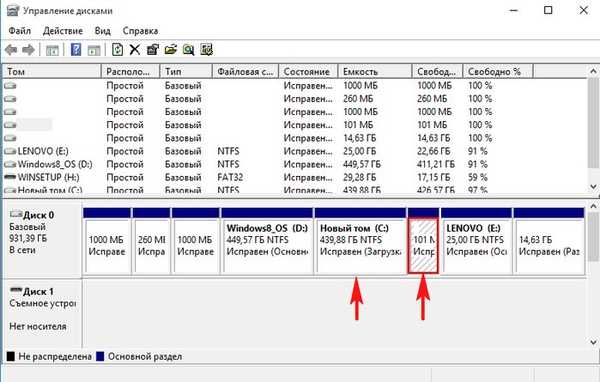
Windows 10 ma swój osobny i niezależny od bootloadera Windows 8.1.
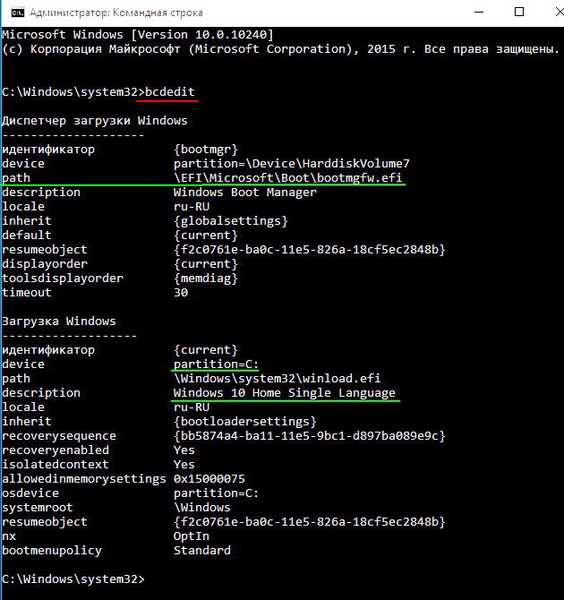
W Windows 8.1 nic się nie zmieniło, a jego bootloader wygląda tak
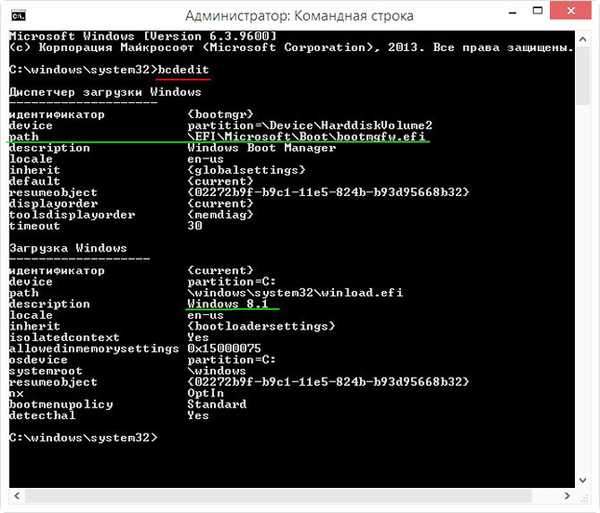
To wszystko!
Artykuły na ten temat:
- Jak stworzyć dwa niezależne programy ładujące na MBR dysku twardego (zwykły BIOS). Lub jak zainstalować drugi system operacyjny Windows 10 na komputerze z systemem Windows 10 i uczynić go osobnym programem ładującym
- Jak utworzyć dwa niezależne programy ładujące, jeśli dwa systemy operacyjne są zainstalowane na różnych woluminach tego samego dysku twardego z głównym rekordem rozruchowym MBR: Windows XP (32-bit) i Windows 7 (64-bit)
- Jak zainstalować kilka systemów operacyjnych z niezależnymi modułami ładującymi na różnych dyskach twardych
- Jak zainstalować dwa wzajemnie wykluczające się systemy operacyjne na laptopie
Tagi artykułu: Pobierz Windows 8.1 Windows 10 GPT UEFI Multiboot WinNTSetup Zainstaluj system Windows











