
Jak zainstalować system Windows 10 na dysku wirtualnym za pomocą WinNTSetup
Witajcie przyjaciele! Najpierw powiem ci, czym jest wirtualny dysk twardy i dlaczego nasz czytelnik chce zainstalować na nim system Windows 10. Po drugie przedstawię innego bohatera dzisiejszego artykułu, jest to narzędzie WinNTSetup, które może tworzyć dyski wirtualne VHD i instalować na nich systemy operacyjne.Wirtualny dysk twardy (VHD) to format pliku, który ma taką samą strukturę jak dysk twardy. Krótko mówiąc, system operacyjny postrzega dysk wirtualny VHD jako zwykły dysk twardy, ale dysk VHD ma kilka zalet, z których najważniejsze umożliwia jednoczesne używanie wielu systemów operacyjnych na tej samej partycji co zwykły dysk twardy!
Na przykład mamy zainstalowany dysk twardy na naszym komputerze, aby zainstalować pięć systemów operacyjnych na tym dysku twardym, musisz najpierw podzielić go na pięć partycji, ale nie jest to konieczne w przypadku korzystania z dysków wirtualnych. Po prostu bierzemy i tworzymy pięć wirtualnych dysków VHD na dowolnej partycji dysku twardego i instalujemy na nich różne systemy Windows. Wszystko to możemy zrobić bez opuszczania systemu operacyjnego! Proponuję przejście od teorii do praktyki i utworzenie wirtualnego dysku VHD za pomocą narzędzia WinNTSetup, wtedy to samo narzędzie zainstaluje system Windows 10 bezpośrednio na wirtualnym dysku twardym, wszystko jest szybkie i łatwe.
- Uwaga: jeśli lubisz rozwiązywać różne problemy z komputerem, WinNTSetup przyda się więcej niż raz, sugeruję zapoznanie się z naszymi poprzednimi artykułami opisującymi działanie programu.
- Kolejny artykuł na ten temat Konwersja dysku (C :) z zainstalowanym systemem Windows 8.1 na plik dysku wirtualnego VHD. Dalsze uruchomienie systemu operacyjnego z pliku VHD na innym komputerze lub laptopie z inną konfiguracją sprzętową.
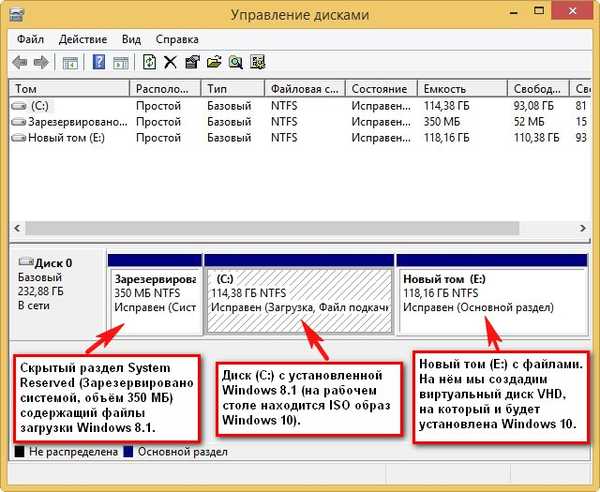
Uwaga: przed rozpoczęciem pracy wykonaj kopię zapasową repozytorium rozruchowego (BCD), na wypadek, gdybyś użył systemu Windows 10 do podjęcia decyzji o jego usunięciu, ponieważ po odinstalowaniu systemu wybór systemów operacyjnych (Windows 8.1 lub Windows 10) pozostanie przy rozruchu.
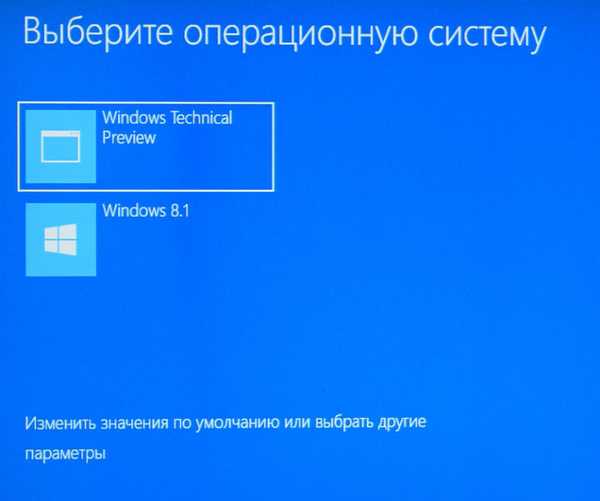
Edycja repozytorium rozruchowego (BCD) i usuwanie niepotrzebnego wpisu jest bardzo prosta, ale jeszcze łatwiej wdrożyć kopię zapasową. Zagadnienie to zostało szczegółowo omówione tutaj, koniecznie przeczytaj je.
Obraz ISO systemu Windows 10 Przed uruchomieniem WinNTSetup znajdujemy na dysku (C :) obraz ISO systemu Windows 10 i kopiujemy wszystkie pliki dystrybucyjne do folderu lub dwukrotnie kliknij obraz ISO, aby podłączyć go do dysku wirtualnego (jeśli używasz systemu Windows 8.1 ) Mam obraz Win 10 umieszczony bezpośrednio na pulpicie.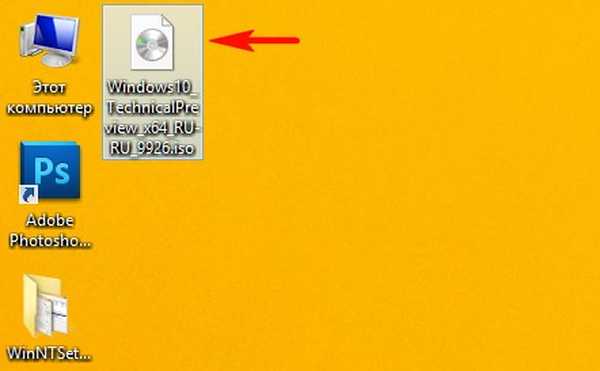
Obraz ISO systemu Windows 10 jest podłączony do wirtualnego dysku (D :)
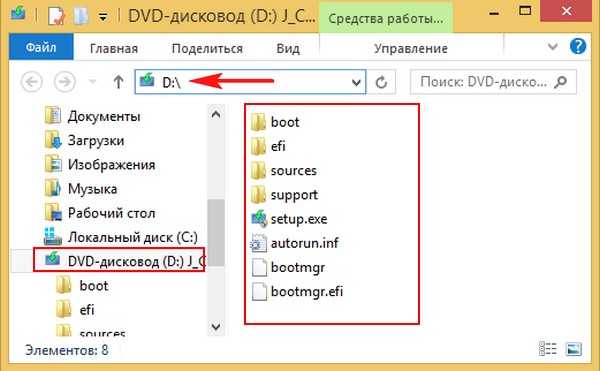
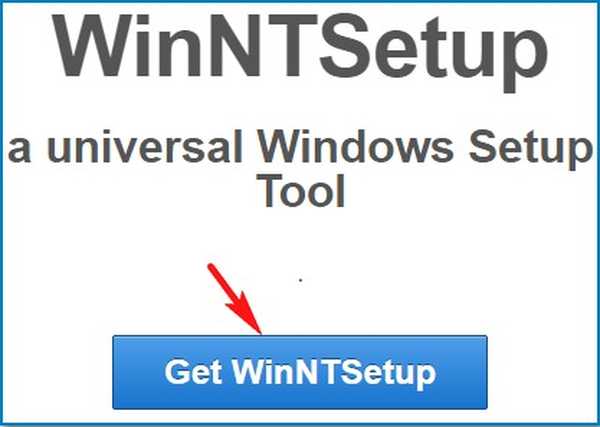
Rozpakuj i uruchom plik wykonywalny programu WinNTSetup_x64.exe (jeśli pracujesz w 64-bitowej wersji systemu Windows).
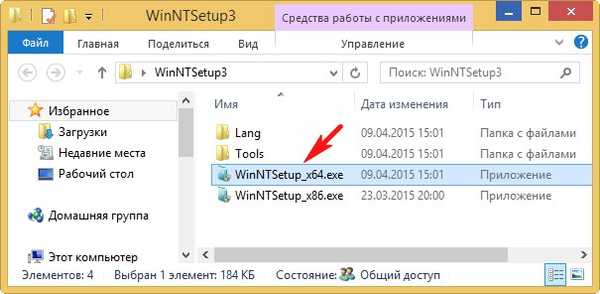

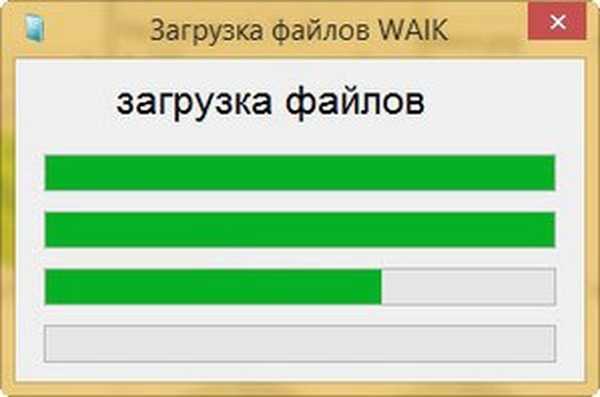
W głównym oknie WinNTSetup określ plik install.wim znajdujący się w folderze D: \ sources dystrybucji systemu Windows 10.
Kliknij Wybierz.
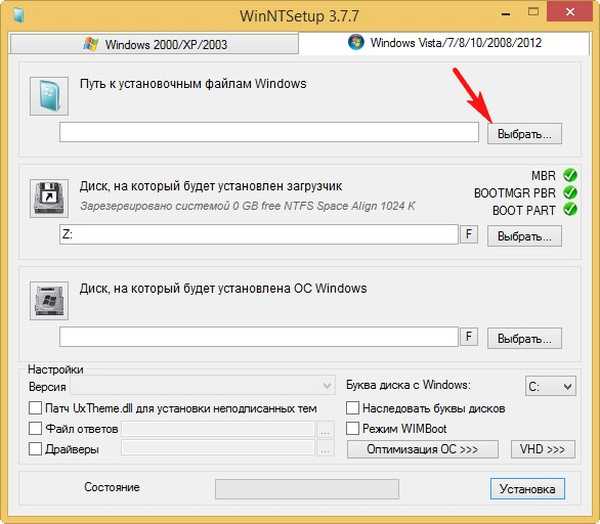
Wybierz plik install.wim lewą myszą i kliknij Otwórz..
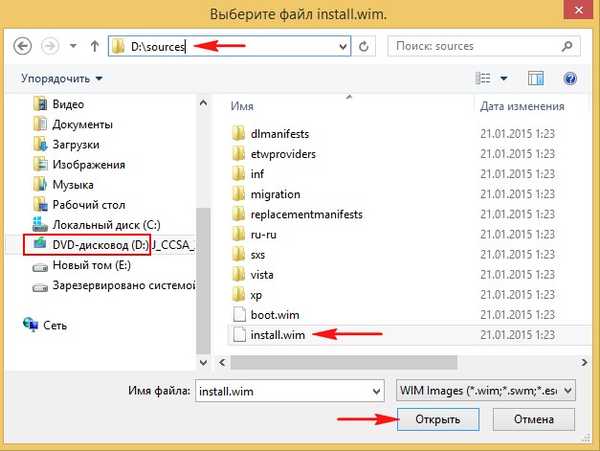
Program rozruchowy systemu Windows 10 jest automatycznie wybierany przez program - Z: (pierwsza sekcja, System zarezerwowany, Zarezerwowany przez system, 350 MB, ukryty i nie ma litery).
Utwórz plik VHD, na którym zostanie zainstalowany system Windows 10. Naciśnij przycisk VHD.
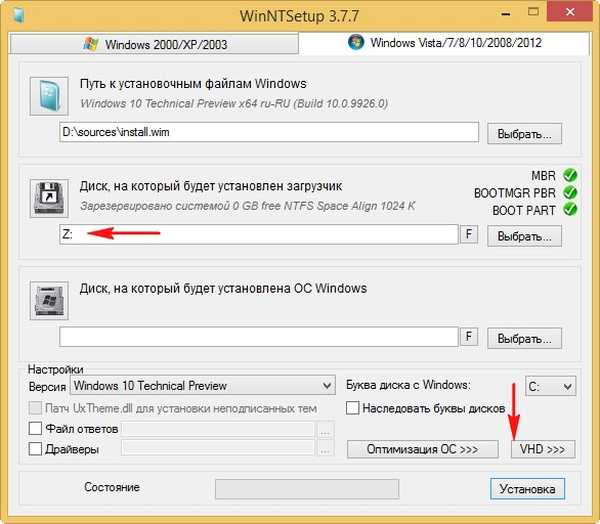
Utwórz
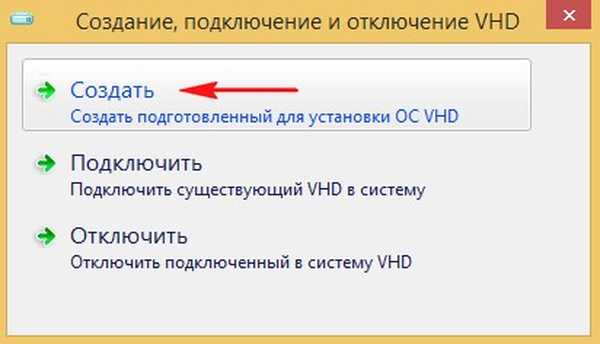
Jeśli utworzysz dynamicznie rozszerzalny rozmiar wirtualnego dysku VHD, to po zainstalowaniu systemu Windows jego rozmiar będzie mały (kilka megabajtów), ale podczas działania może wzrosnąć do gigantycznych rozmiarów, a po usunięciu z niego danych rozmiar nie zmniejszy się, jest to trochę niewygodne. Warto wybrać ten typ, jeśli nie planujesz długo pracować w systemie zainstalowanym na dysku VHD, ale po prostu chcesz eksperymentować.
Jeśli utworzysz stały rozmiar dysku wirtualnego VHD i wybierzesz jego rozmiar 50 GB, wówczas zostanie utworzony dysk wirtualny o dokładnie takim rozmiarze 50 GB, podczas wypełniania plików jego przestrzeń zostanie wypełniona, a po usunięciu zostanie zwolniona, to znaczy wszystko będzie tak jak w przypadku zwykłego dysku twardego. Wybiorę tę opcję.
Wskazuję rozmiar utworzonego pliku VHD i klikam przycisk Widok.
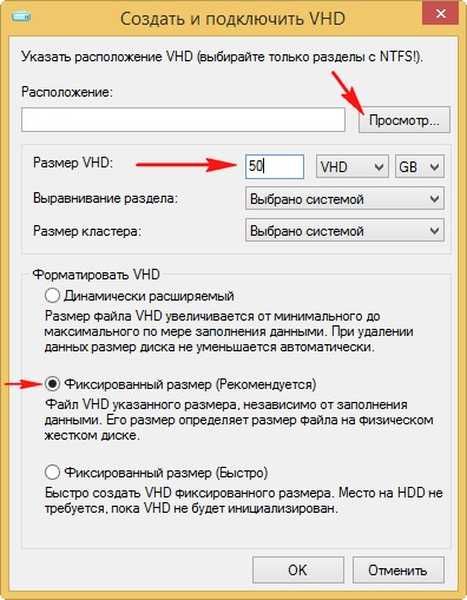
W wyświetlonym oknie eksploratora wskaż lokalizację utworzonego dysku wirtualnego w sekcji (E :), nadaj mu także nazwę Windows 10.vhd i kliknij przycisk Zapisz.
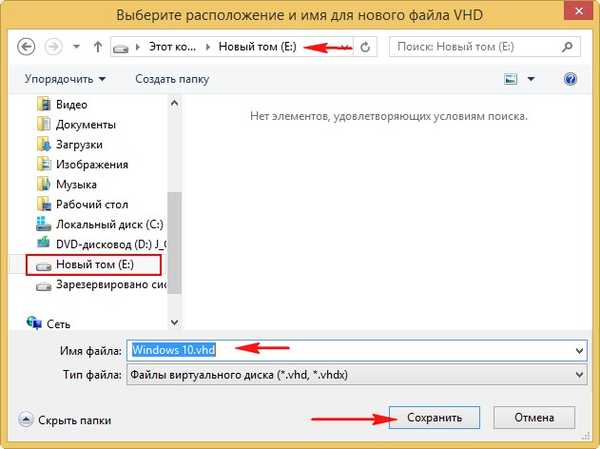
Kliknij OK.

Rozpoczyna się proces tworzenia wirtualnego dysku twardego VHD na woluminie (E :), który kończy się powodzeniem


Zarządzanie napędami
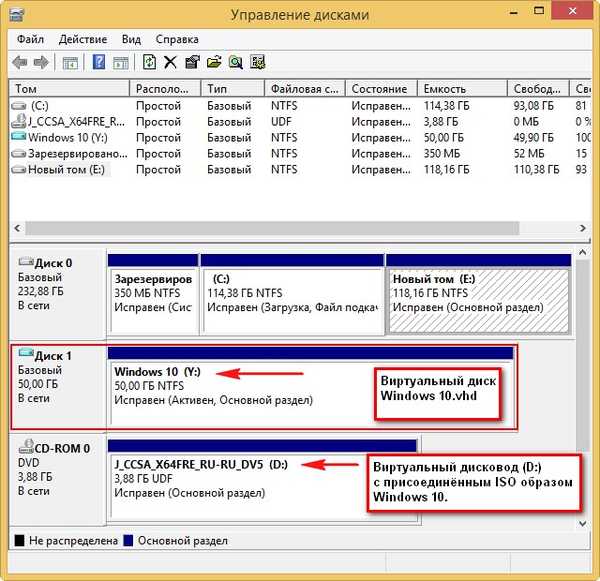
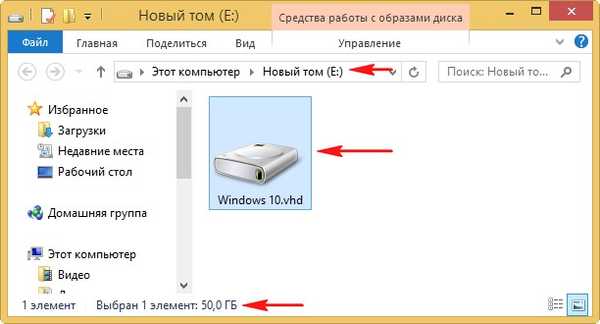
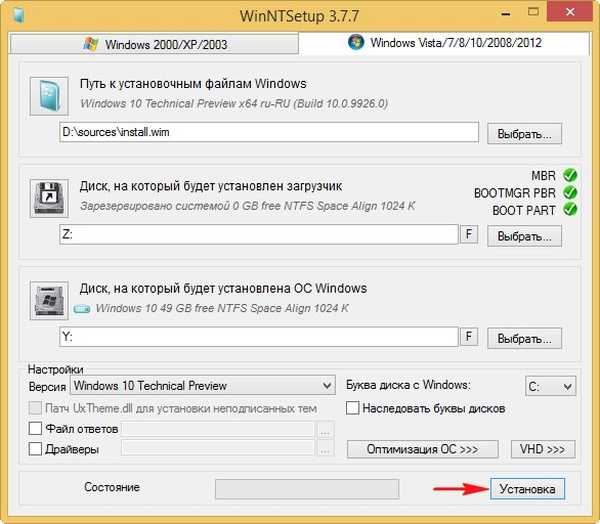
Okej
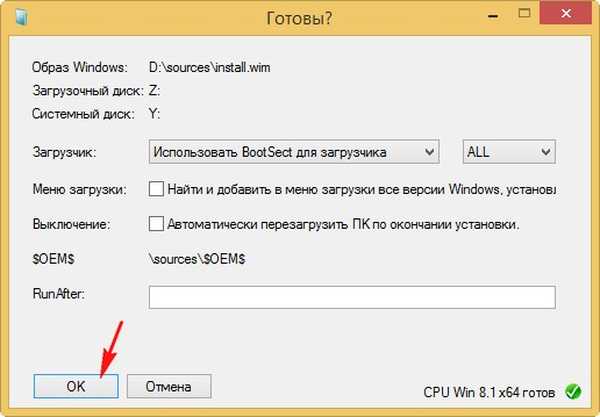
Rozpocznie się proces instalacji systemu Windows 10 na dysku wirtualnym VHD
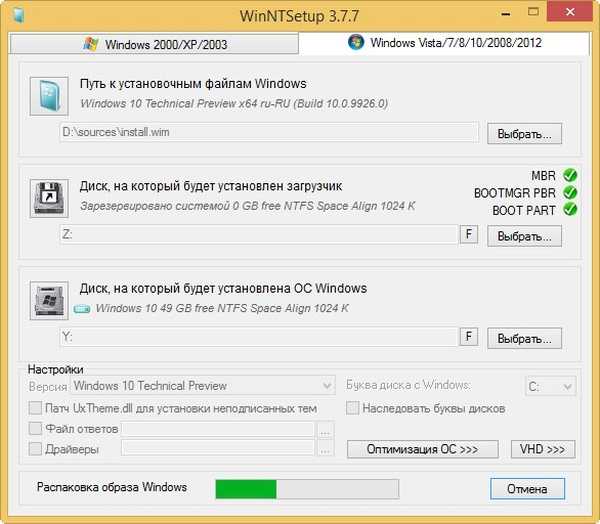
i pomyślnie kończy, kliknij OK.
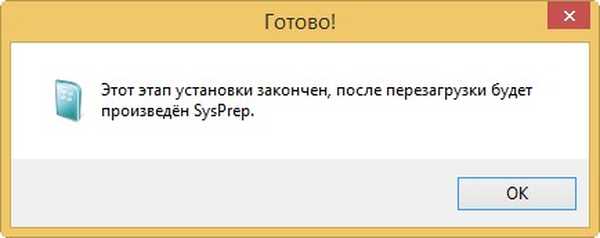
Aby kontynuować instalację, uruchom ponownie komputer.
Po ponownym uruchomieniu pojawi się okno wyboru systemów operacyjnych (Windows 8.1 lub Windows 10).
Wybór systemu Windows 10

i wejdź w końcowy etap instalacji systemu Windows 10, który jest ci znany z naszych poprzednich artykułów o WinNTSetup (nie powtórzę).
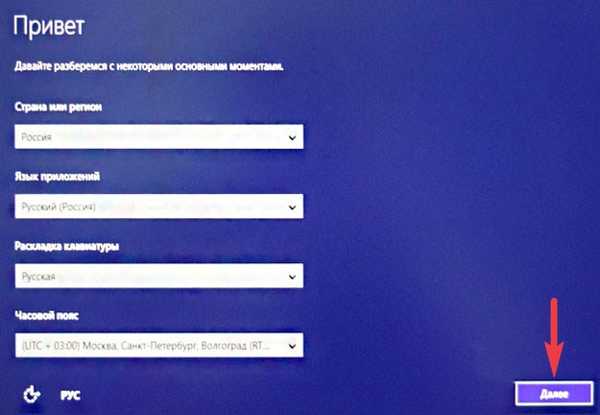
Myślę, że wszystko działało dobrze i system Windows 10 został pomyślnie uruchomiony.
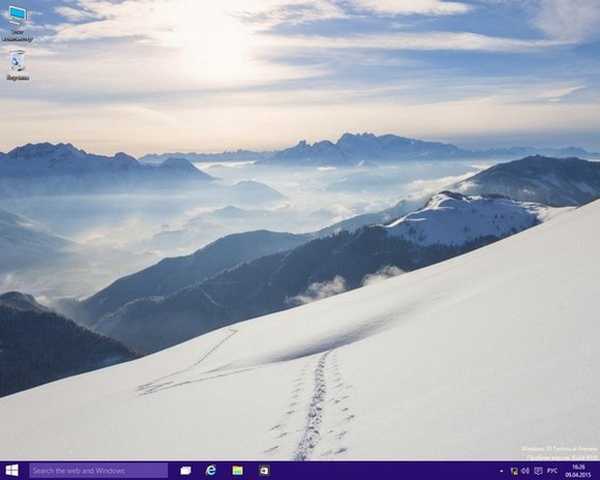
W Zarządzaniu dyskami widać, że Windows 10 zabiera nasz dysk wirtualny VHD na zwykły dysk twardy z jedną partycją pod literą C: (system operacyjny jest na nim zainstalowany).
Jednak sam dysk wirtualny znajduje się na (E :).
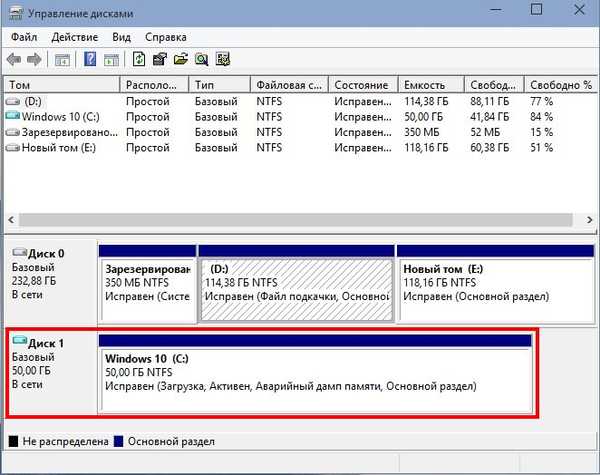
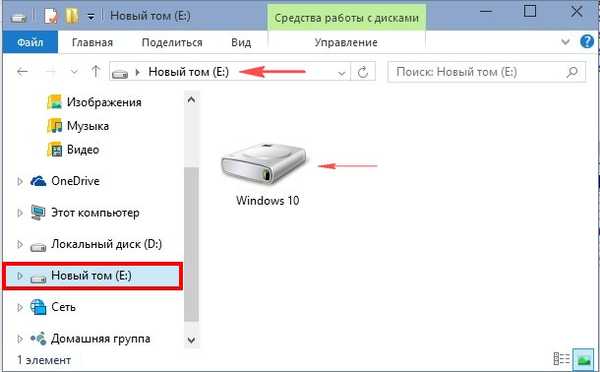
Właściwości dysku wirtualnego Windows 10.vhd
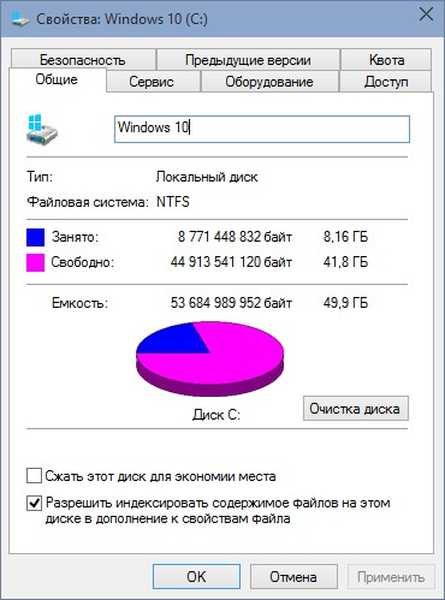
Menedżer urządzeń
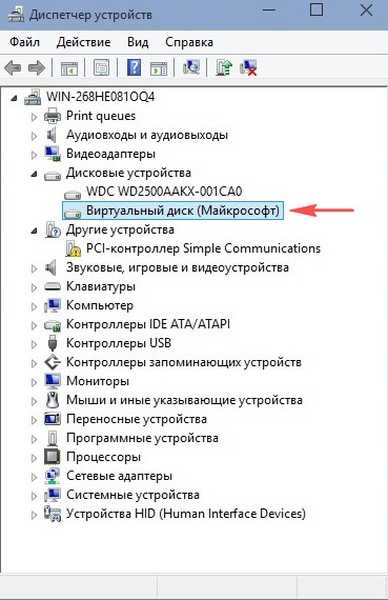
Dokładnie w ten sam sposób możesz utworzyć kilka dodatkowych dysków wirtualnych na dysku (E :) i zainstalować na nich systemy operacyjne. Po uruchomieniu komputera pojawi się menu rozruchu, w którym możesz wybrać system Windows, który chcesz pracować.
Przeczytaj ten temat: Jak zaktualizować system Windows 10 zainstalowany na dysku wirtualnym VHD
Tagi artykułu: Zainstaluj maszyny wirtualne Windows Windows 10 WinNTSetup Multiboot Ukryj Windows











