
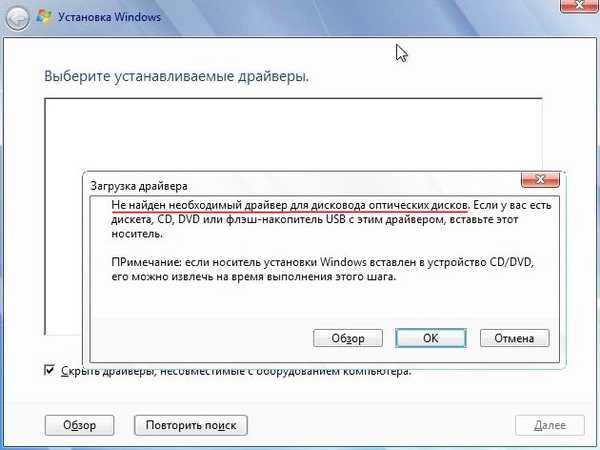
Jak zainstalować system Windows 7 na nowym laptopie z tylko portami USB 3.0 i bez napędu optycznego! Jak pobrać i zainstalować sterowniki po zainstalowaniu systemu, ponieważ karta sieciowa i porty USB 3.0 nie będą działać
Autor Vladimir! Witajcie przyjaciele! Jeśli spojrzysz na komentarze na naszej stronie w ciągu ostatniego roku, zauważysz jeden stały problem, który pojawia się wśród wielu czytelników, jego istotą jest to. Jeśli kupiłeś nowy laptop (nie ma znaczenia, który producent), to na oficjalnej stronie producenta swojego laptopa możesz pobrać sterowniki tylko dla nowych systemów operacyjnych: Windows 8.1 i Windows 10, i nie ma sterowników dla Windows 7 i nie jest to oczekiwane. Co za grzech, Windows 10 i Win 8.1 działają powoli na wszystkich laptopach w przedziale cenowym do 30 tysięcy rubli (te laptopy kupuje większość mieszkańców Rosji). Chodzi tutaj oczywiście o procesory o niskiej mocy, w które wyposażone są takie laptopy i niewystarczającą ilość pamięci RAM - 4 GB, i oczywiście klasyczny dysk twardy (urządzenie do przechowywania informacji oparte na zasadzie zapisu magnetycznego, opracowane przez ostatnie stulecie) dodaje hamulców. Pierwszą rzeczą, która przychodzi na myśl osobie, która kupiła takiego laptopa, jest zainstalowanie na nim starego i dobrego systemu Windows 7, z nadzieją, że będzie on działał szybciej (to częściowo prawda), ale moim osobistym zdaniem jest instalacja systemu Windows 7 na nowym laptop nie jest najlepszą opcją, ponieważ konflikty między najnowszym sprzętem a starym systemem operacyjnym są nieuniknione. Lepiej jest zainstalować system Windows 7 na nowym laptopie z drugim systemem i umieścić program ładujący na zwykłym dysku flash USB, w którym to przypadku nie będzie trzeba konwertować dysku twardego do stylu GPT, a zawsze będziesz mieć zainstalowany fabrycznie drugi działający system operacyjny - Win 10 lub Win 8.1.
- Uwaga: jeśli nie masz pewności, czy potrzebujesz systemu Windows 10 na laptopie, kup laptopa bez wstępnie zainstalowanego systemu; powinien on być tańszy o 4-5 tysięcy tego samego, ale z zainstalowanym systemem Windows. Następnie zainstaluj system Windows samodzielnie, najpierw zainstaluj obsługiwany przez producenta system Windows 8.1 lub Windows 10, pracuj w nim, a następnie zainstaluj system Windows 7 i porównaj, który system działa szybciej. Jeśli Win 10 nie wydaje ci się tak wolny, kup go osobno na oficjalnej stronie Microsoft, w takim przypadku będziesz musiał zapłacić te same 4 800 rubli.

I w jaki cudowny sposób można pobrać sterowniki na laptopa w Internecie, jeśli sterowniki lokalnej sieci LAN i karty Wi-Fi nie są zainstalowane, a zespołu sterowników zlokalizowanego na zewnętrznym napędzie USB nie można uruchomić, ponieważ laptop nie działa Porty USB 3.0 (sterowniki mikroukładu i kontrolera USB również nie są zainstalowane). Oczywiście, jeśli laptop ma napęd, sterowniki można pobrać na inny komputer i pobrać na dysk DVD-ROM, ale nie każdy ma drugi komputer, a wiele nowych laptopów i ultrabooków nie ma napędu i nie ma żadnych zestawów sterowników dla napędu DVD-ROM nie będzie pasować. Przyjaciele, możecie rozwiązać wszystkie te problemy! Przejdźmy przez wszystkie etapy instalacji systemu Windows 7 na nowym laptopie krok po kroku i wszystko stanie się jasne
Kompilacje sterowników „Snappy Driver Installer” i „DriverPack Solution” Najpierw, przed zainstalowaniem systemu Windows 7 na nowym laptopie, pobierz zestaw sterowników „Snappy Driver Installer” na przenośny dysk USB lub pamięć USB. Przechodzimy na oficjalną stronę montażu https://sdi-tool.org/download/ i wybieramy pełny pakiet SDI Full (odpowiednie dla tych, którzy chcą mieć przy sobie pełny zestaw sterowników i nie zależą od dostępności dostępu do Internetu, rozmiar 12 GB) i kliknij „Pobierz”
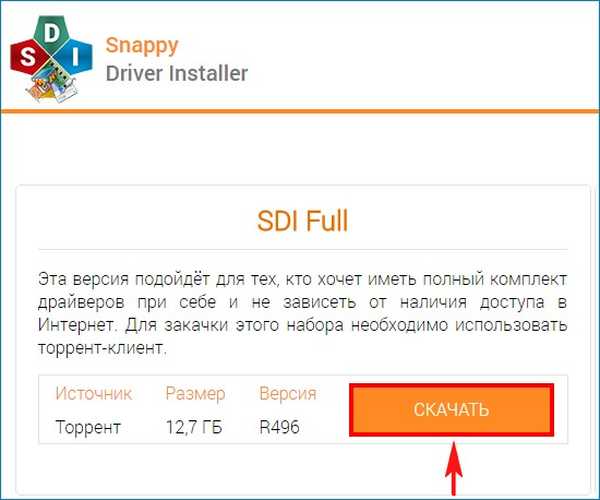
Folder sterownika zostanie pobrany na nasz komputer, uruchomimy instalator sterownika SDI_x64_R496.exe bezpośrednio z folderu.
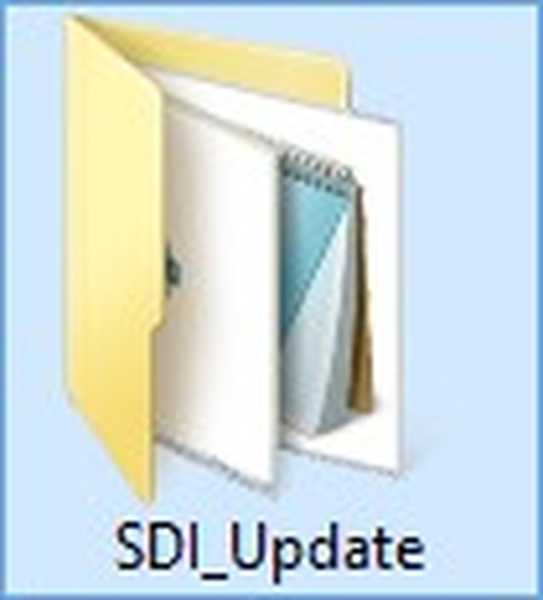
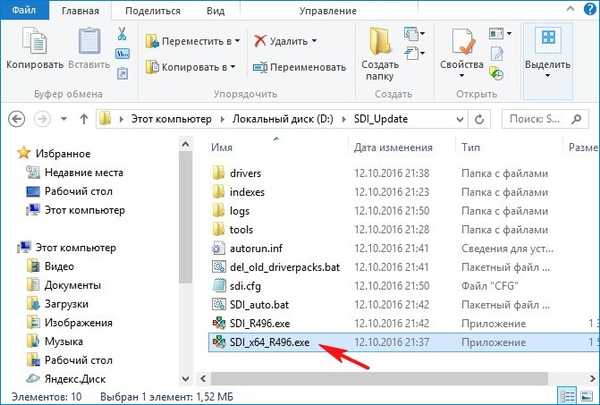
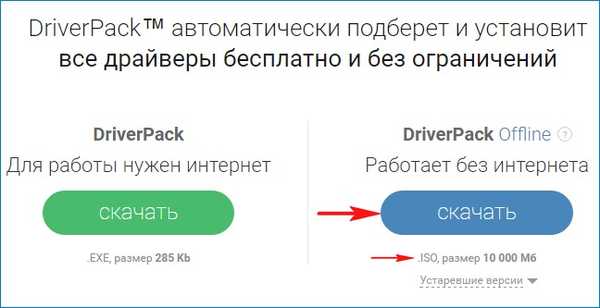
Obraz ISO „DriverPack Offline” jest pobierany na nasz komputer
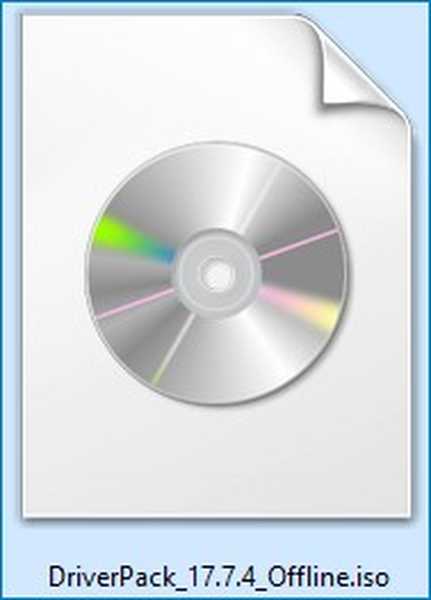
Po pobraniu możesz skopiować zawartość obrazu do folderu o nazwie „DriverPack”, uruchomimy instalator sterownika DriverPack.exe bezpośrednio z folderu.
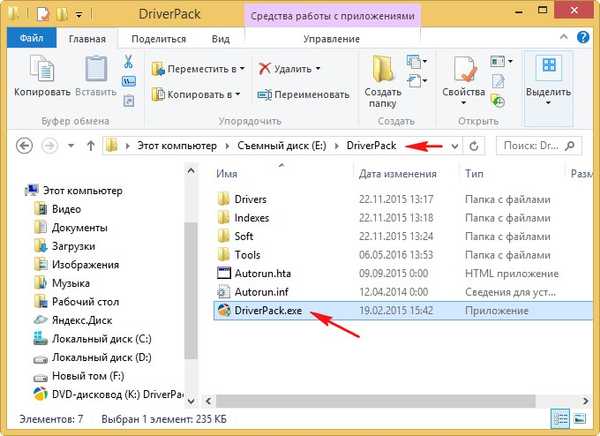
Zespoły sterowników „Snappy Driver Installer” i „DriverPack Solution” zostały przez nas pobrane na przenośny dysk USB lub dysk flash.
Utwórz rozruchowy dysk flash Windows 7
Po drugie, tworzymy bootowalny dysk flash USB dla systemu Windows 8.1 zgodnie z tym artykułem lub tym (słyszeliście słusznie, tworzymy bootowalny dysk flash USB z systemem Windows 8.1, wtedy zrozumiecie dlaczego). Po utworzeniu rozruchowego dysku flash USB w systemie Windows 8.1 pobierz obraz ISO systemu Windows 7 i podłącz go do dysku wirtualnego, a następnie przejdź do dysku wirtualnego w folderze „sources” i skopiuj plik install.wim,
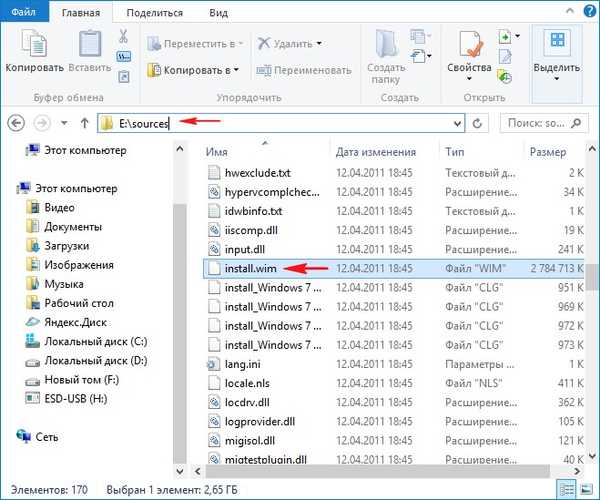
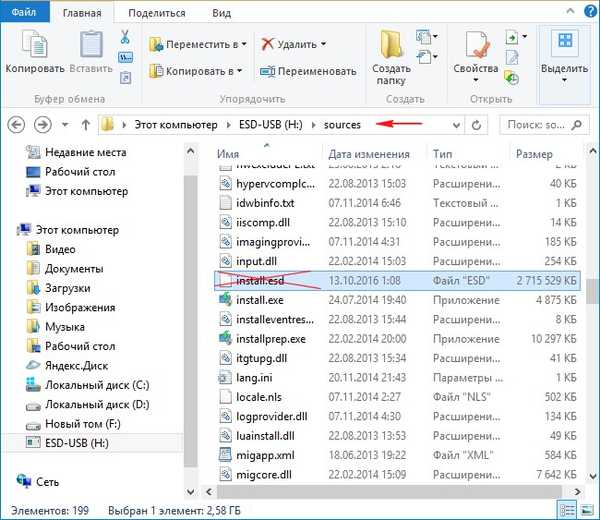
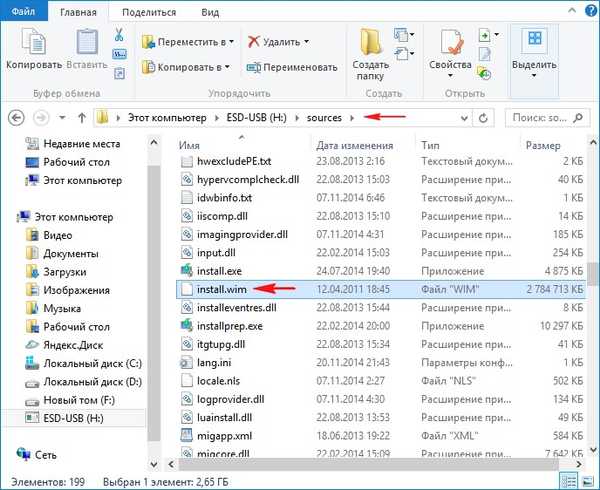
Zainstaluj system Windows 7
Przed instalacją wyłącz interfejs UEFI i opcję Bezpiecznego rozruchu na laptopie. Teraz wszystko jest gotowe do zainstalowania systemu. Pobieramy naszego nowego laptopa z rozruchowego dysku flash USB Windows 8.1 z plikiem obrazu install.wim (Windows 7). „Dalej”
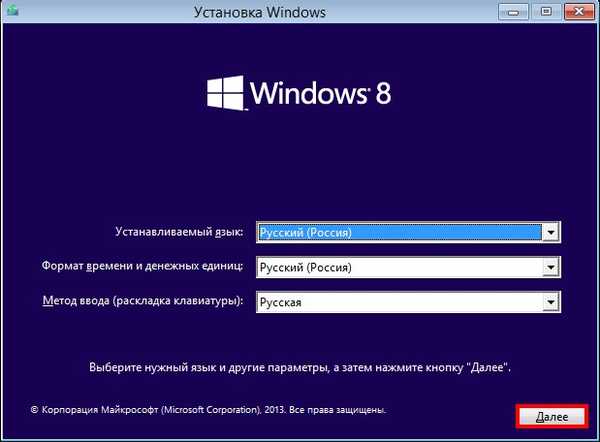
Zainstaluj
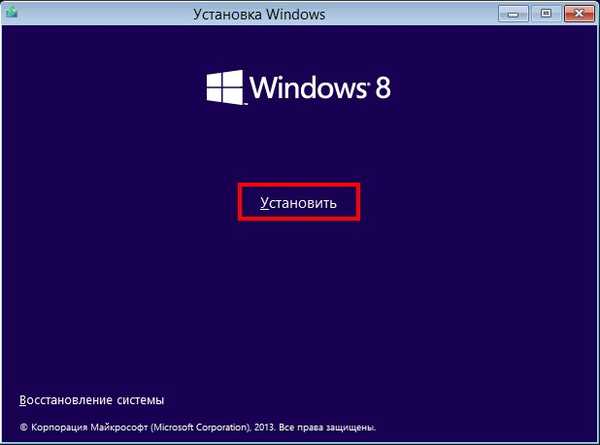
Jak widać, nie będziemy instalować systemu Windows 8.1, ale Windows 7 wybierz żądaną edycję!
„Dalej”
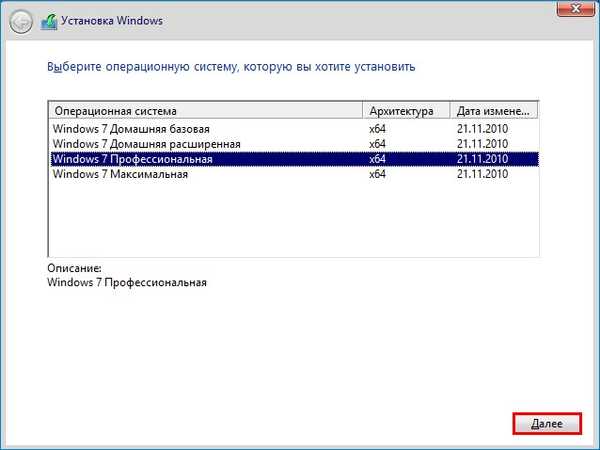
Akceptujemy umowę licencyjną.
„Dalej”
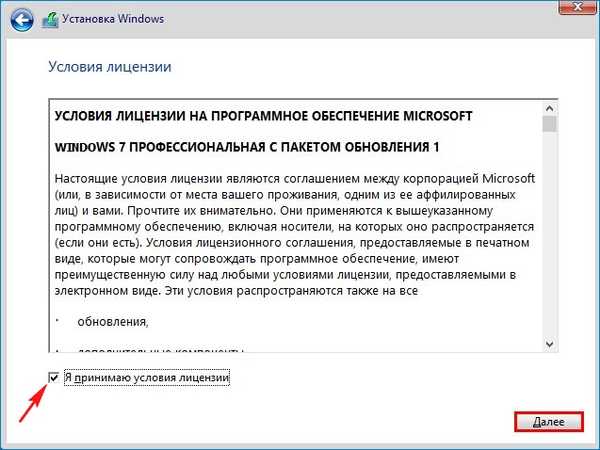
Instalacja niestandardowa ...
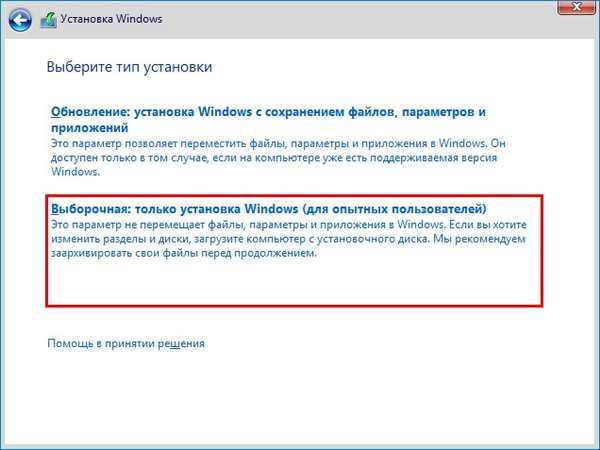
Możesz usunąć wszystkie partycje z dysku twardego i zainstalować system Windows 7 bezpośrednio w nieprzydzielonym miejscu.
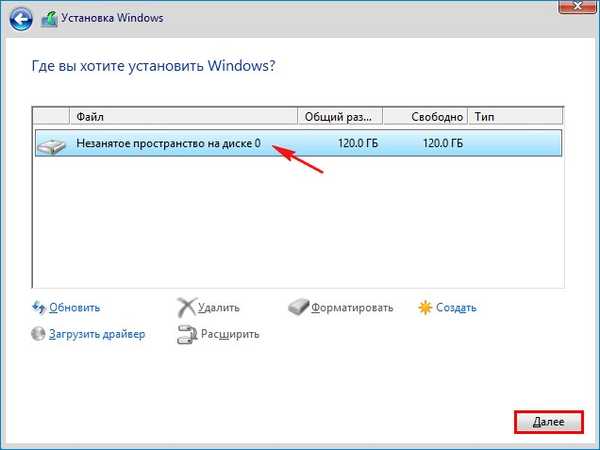
Rozpoczyna się zwykły proces instalacji systemu Windows 7, znany z tego artykułu (nie powtórzę).
Windows 7 zainstalowany.
Instalacja sterownika
Korzystając z rozruchowego dysku flash USB systemu Windows 8.1 z plikiem obrazu install.wim (Windows 7), z łatwością przeszliśmy przez wszystkie etapy instalacji systemu Windows 7 na nowym laptopie z portami USB 3.0, ale po instalacji zainstalowany system Windows 7 nie będzie widział portów USB 3.0, ponieważ plik obrazu instalacji .wim (Windows 7) nie zawiera sterowników USB 3.0. Ponadto po instalacji w systemie Windows 7 inne sterowniki nie zostaną zainstalowane, ale touchpad będzie działał.
Przechodzimy do Menedżera urządzeń i widzimy, że sterowniki karty graficznej, kontrolera Ethernet, kontrolera USB, kontrolera sieciowego itp. Nie zostały automatycznie zainstalowane.
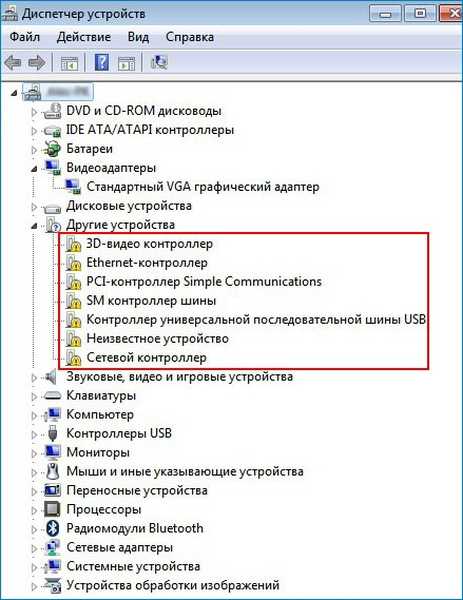
Podłączamy dysk USB lub dysk flash USB ze sterownikami „Snappy Driver Installer” i „DriverPack Solution” i nic się nie dzieje, laptop nie widzi dysku flash ani przenośnego dysku twardego USB.
Robimy to. Ładujemy laptopa z instalacyjnego dysku flash Windows 8.1 z plikiem install.wim (Windows 7) w środowisku przedinstalacyjnym i używając notatnika jako eksploratora, kopiujemy foldery ze sterownikami „Snappy Driver Installer” i „DriverPack Solution” z zewnętrznego napędu USB lub, w naszym przypadku, z dyski flash bezpośrednio na pulpit systemu Windows 7. W środowisku przedinstalacyjnym systemu Windows 8.1 wszystkie porty USB 3.0 laptopa będą działać.
Chodźmy Uruchom komputer przenośny z instalacyjnego dysku flash Windows 8.1.
W początkowej fazie instalacji systemu Windows 8.1 naciśnij klawisze Shift + F10 i otworzy się wiersz polecenia.
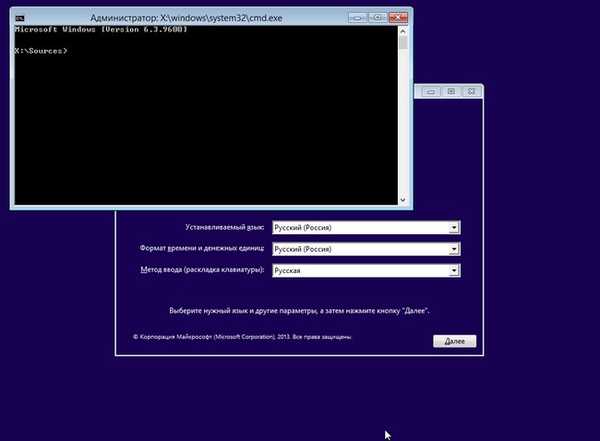
Najpierw musimy ustalić literę dysku zainstalowanego systemu Windows 7 i literę dysku flash. Aby określić poprawną literę dysku systemowego, w wierszu polecenia wprowadź polecenie notatnika i naciśnij klawisz Enter. Notatnik otworzy się. Następnie wybierz menu „Plik” i „Otwórz”.
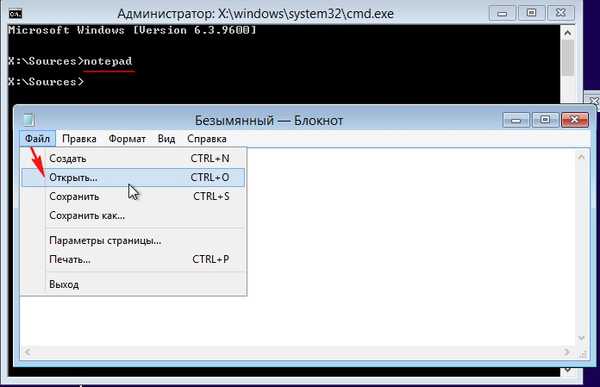
Naciśnij przycisk „Komputer” i przejdź do okna „Komputer”.
Wybierz „Typ pliku” iz menu rozwijanego „Wszystkie pliki”
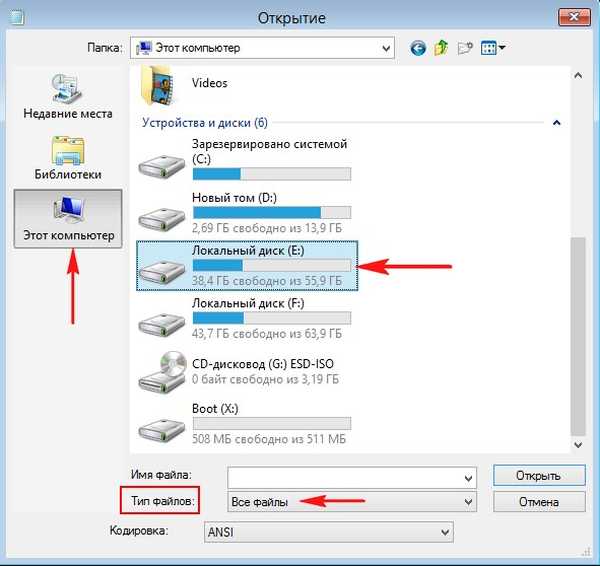
Znajdź pliki systemu operacyjnego na dysku (E :)
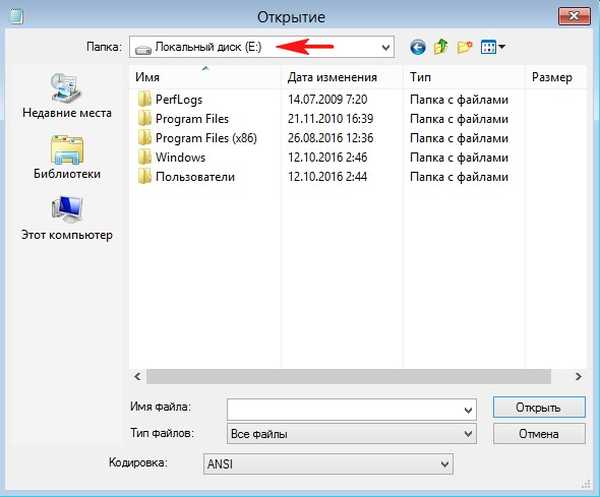
Na dysku flash USB znajduje się folder ze sterownikami „DriverPack Solution”, litera dysku (D :).
Skopiuj to.
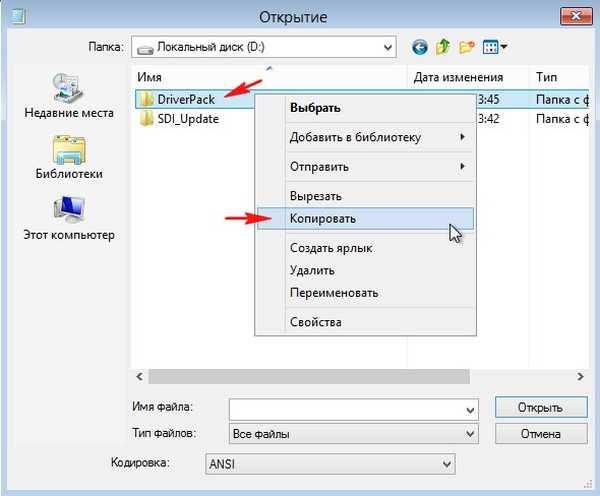
Idziemy na dysk (E :) z zainstalowanym Windows 7, tutaj potrzebujemy pulpitu.
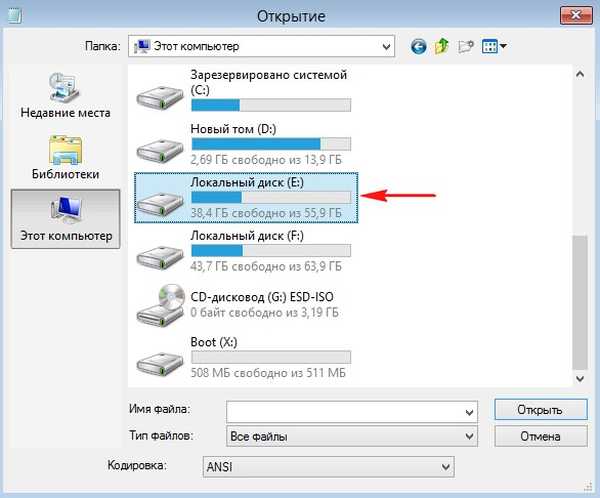
W folderze „Użytkownicy” wybierz naszą nazwę użytkownika.
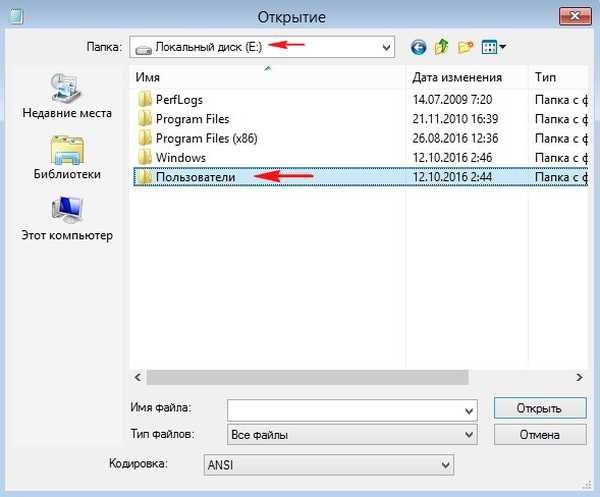
W moim przypadku nazwa użytkownika 1.
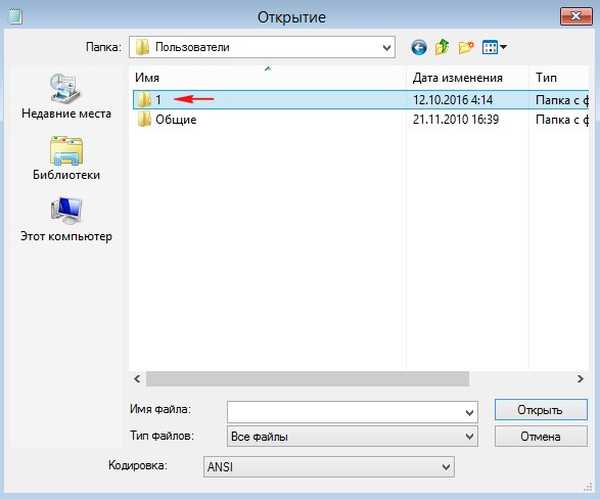
I wchodzimy w „Pulpit”
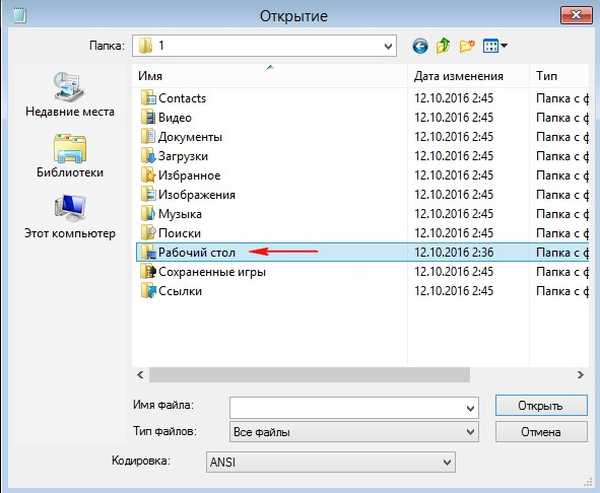
Od podstaw na pulpicie kliknij prawym przyciskiem myszy i wybierz „Wklej”
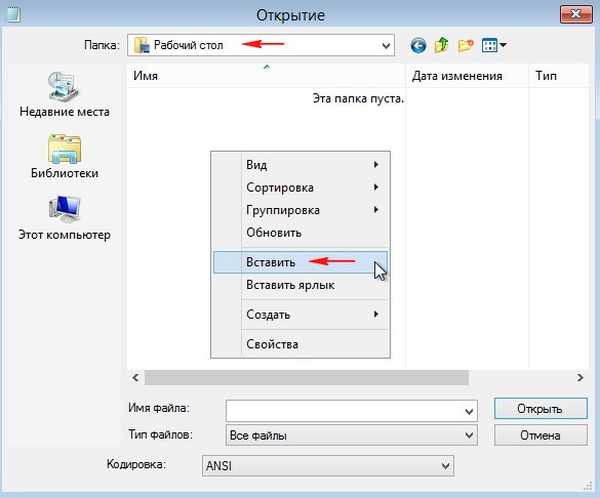
Rozpocznie się kopiowanie folderu ze sterownikami „DriverPack” na pulpit systemu operacyjnego Windows 7.
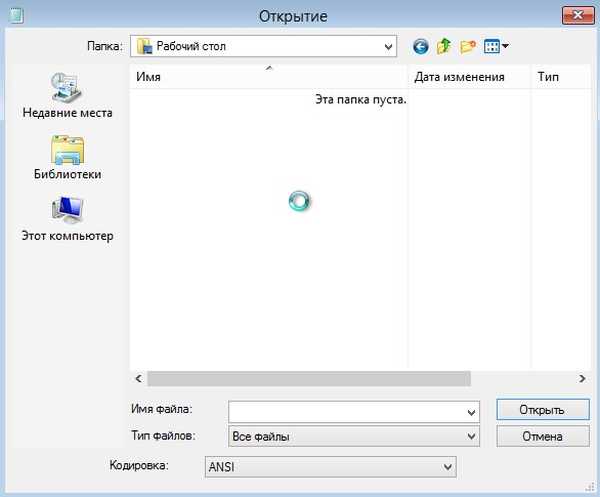
Kopiowanie będzie kontynuowane przez około 15 minut. Wyjdź z pulpitu i zaloguj się ponownie, jeśli zobaczysz folder „DriverPack” na pulpicie, sterowniki zostaną skopiowane. W ten sam sposób skopiuj folder „Snappy Driver Installer” na pulpit systemu Windows.
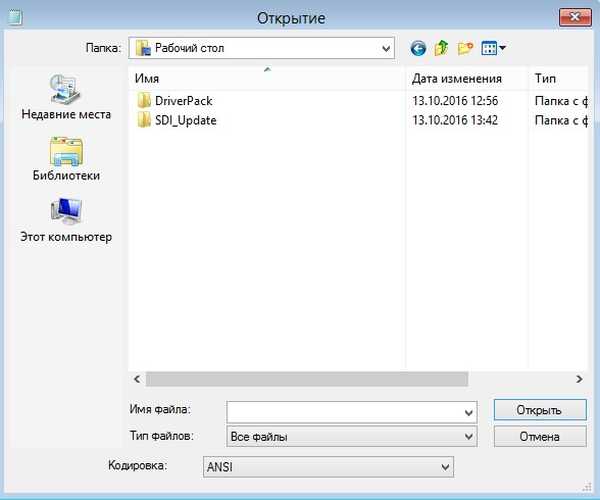
Zamknij okno wiersza polecenia i uruchom ponownie, wprowadź system operacyjny Windows 7.
Otwórz folder „DriverPack” na pulpicie i uruchom plik instalacyjny driverPack.exe.

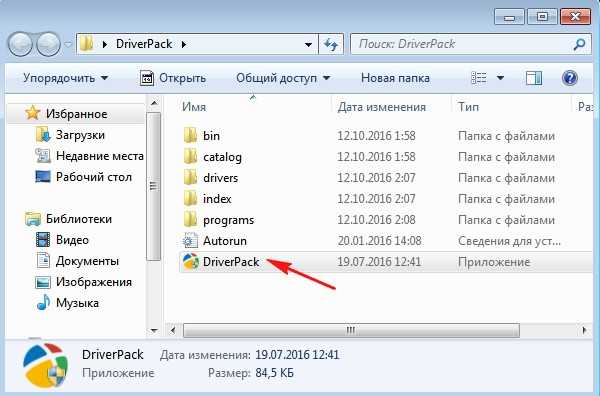
Trwa sprawdzanie konfiguracji laptopa.
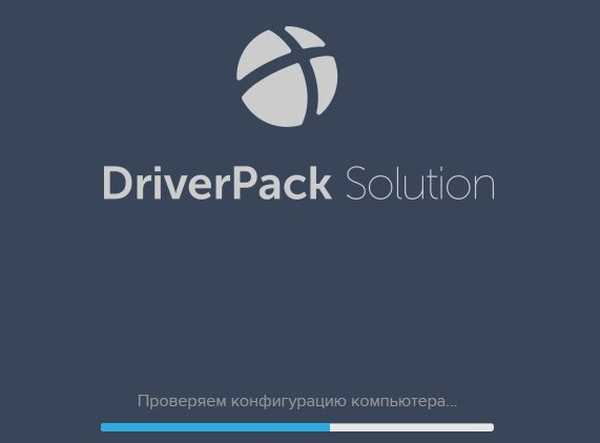
Wybierz tryb eksperta!
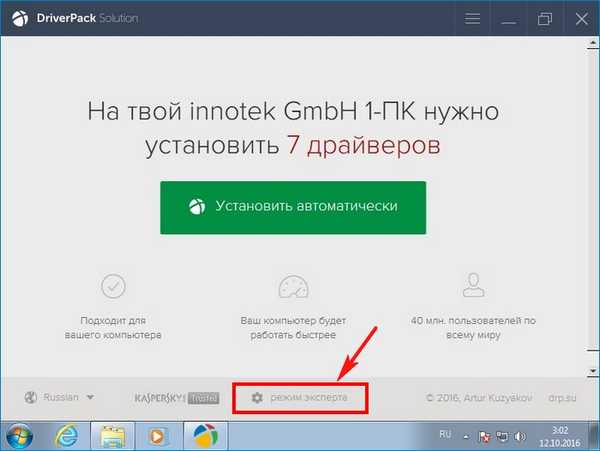
Zaznaczamy wszystkie sterowniki do instalacji. Sterownik Intel USB Extensible Host Controller Driver USB 3.0 zostanie zainstalowany jako pierwszy.
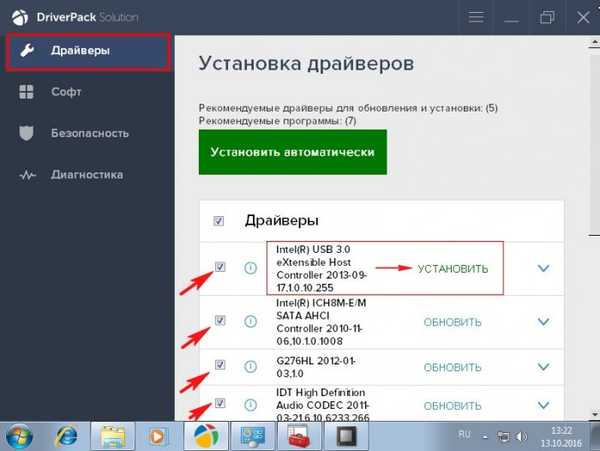
Odznacz wszystkie narzędzia i kliknij przycisk „Zainstaluj sterowniki”
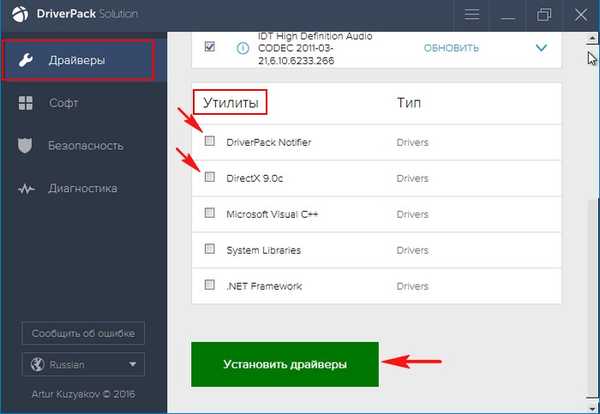
Rozpocznie się proces instalacji sterownika.
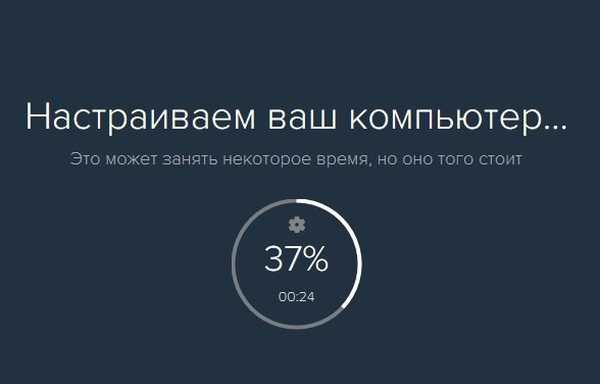
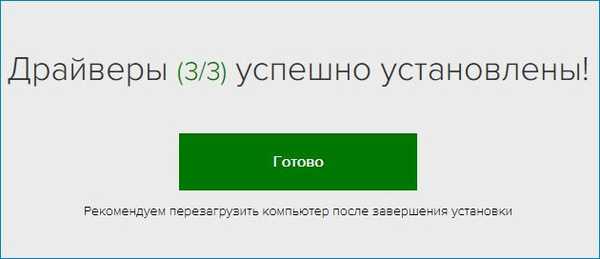
Po zainstalowaniu sterowników uruchom ponownie laptop.
Porty USB 3.0 powinny działać.
Oprócz sterowników nic nie zostało zainstalowane na moim laptopie.
Możesz również użyć zestawu sterowników „Snappy Driver Installer”, aby zainstalować sterowniki w systemie Windows 7
Otwórz folder „Snappy Driver Installer” na pulpicie i uruchom plik instalacyjny SDI_x64_R496.exe.

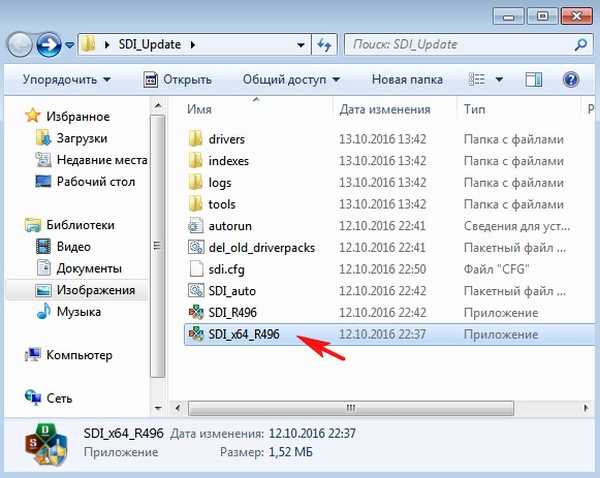
„Zezwól na dostęp”
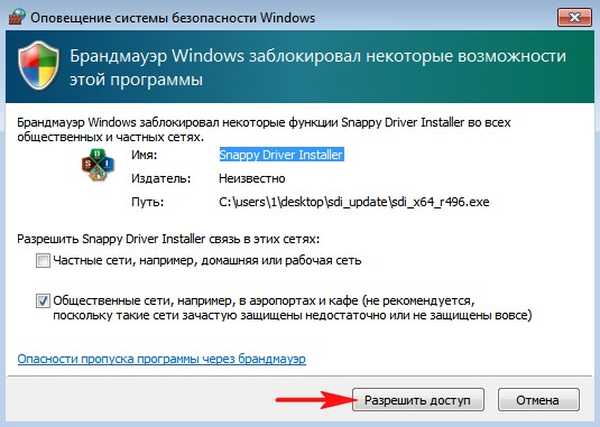
Zaznaczamy niezbędne sterowniki i klikamy przycisk „Zainstaluj”
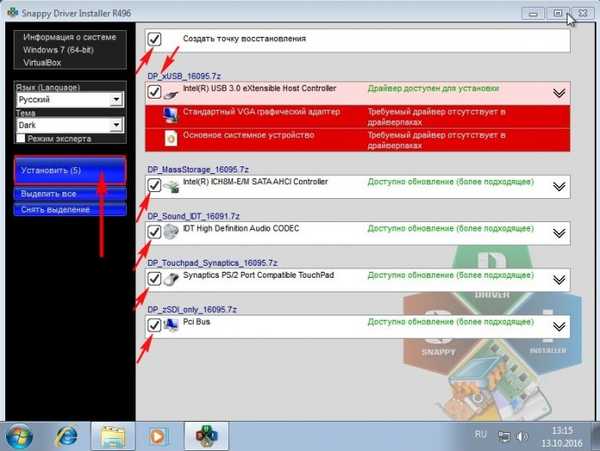
Po zainstalowaniu sterowników wymagane jest ponowne uruchomienie komputera.
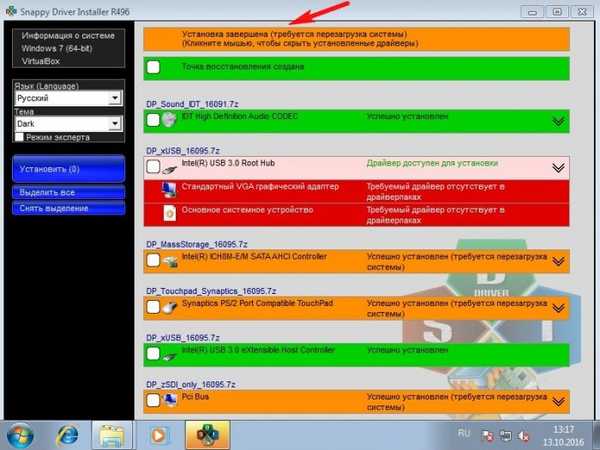
Na końcu artykułu zauważam, że czasami tylko sztuczki użytkownicy nie chcą, aby Windows 7 widział porty USB w nowym laptopie, chociaż oficjalnie interfejs USB 3.0 jest wstecznie kompatybilny z USB 2.0 i nie ma problemów z podłączeniem dysków flash USB do złączy USB 3.0 na laptopie z zainstalowanym Windows 7 nie powinien być (oczywiście w rzeczywistości wszystko często dzieje się inaczej).
1. Wyłącz interfejs USB 3.0 w BIOSie - w rezultacie staje się jeszcze gorzej, w tym przypadku nawet moja metoda nie pomoże.
2. W systemie BIOS przełącz tryb pracy USB z 3.0 na 2.0, za konfigurację odpowiedzialna jest opcja konfiguracji USB 3.0 (znajdująca się w zakładce Konfiguracja systemu); musi być ustawiona na AUTO, ale nie wszystkie BIOSy mają tę opcję.
3. Podłącz koncentrator / rozdzielacz USB 2.0 do portu USB 3.0, aby zrobić kulę - czasami ta metoda działa, ponieważ ten koncentrator ma własny kontroler.
Artykuły na ten temat:
- Integracja sterowników USB 3.0-3.1 z dystrybucją Windows 7 za pomocą Win7USB3
- Integracja sterowników USB 3.0 z dystrybucją Windows 7 za pomocą Dism
Tagi artykułu: Zainstaluj niestandardową kompilację systemu Windows Windows Windows 7












