

Jeśli masz już ostateczną wersję systemu Windows 8.1 (kompilacja 9600), możesz zainstalować ją, korzystając z tego przewodnika. Omówimy każdy etap procesu instalacji i udostępnimy przydatne informacje dotyczące konkretnych scenariuszy instalacji..
Czego można oczekiwać od systemu Windows 8.1
Windows 8.1 oferuje wiele nowych funkcji. O niektórych z nich rozmawialiśmy w naszym artykule „Co nowego w wersji Windows 8.1 Preview?”.
Poniżej możesz obejrzeć film pokazujący niektóre innowacje w jednym z zespołów, który jest podobny w ostatecznej wersji systemu Windows 8.1.
Co powinieneś wiedzieć
System Windows 8.1 można zainstalować zarówno na komputerze, jak i na maszynie wirtualnej. W tej chwili najnowsza wersja VirtualBox nie działa zbyt dobrze z Windows 8.1. Jedną z maszyn wirtualnych, na których Windows 8.1 działa bez problemów, jest VMware Player.
Przed rozpoczęciem instalacji upewnij się, że masz klucz produktu. Ponadto lepiej będzie, jeśli komputer jest podłączony do Internetu, ponieważ podczas instalacji system operacyjny sprawdzi dwukrotnie twoje konto Microsoft i spróbuje pobrać najnowsze dostępne aktualizacje. W przeciwieństwie do systemu Windows 8, podczas instalacji systemu Windows 8.1 nie będziesz mieć możliwości utworzenia lokalnego konta użytkownika i korzystania z niego. To ograniczenie jest usuwane tylko wtedy, gdy połączenie internetowe jest niedostępne lub z jakiegoś powodu system operacyjny nie weryfikuje twojego konta Microsoft..
Aby zainstalować system Windows 8.1, zaleca się 20–25 GB wolnego miejsca na dysku twardym..
Windows 8.1 - procedura instalacji
Najpierw musisz uruchomić komputer za pomocą dysku instalacyjnego systemu Windows 8.1. Jeśli planujesz zainstalować na maszynie wirtualnej, potrzebujesz zestawu dystrybucyjnego Windows 8.1 (plik ISO). Przed rozpoczęciem instalacji pliki instalacyjne zostaną pobrane. To zajmie trochę czasu. Po skopiowaniu niezbędnych plików zobaczysz okno kreatora instalacji, w którym zostaniesz poproszony o wybranie języka, godziny i jednostek waluty, a także metody wprowadzania. Po dokonaniu wyboru kliknij przycisk „Dalej”.
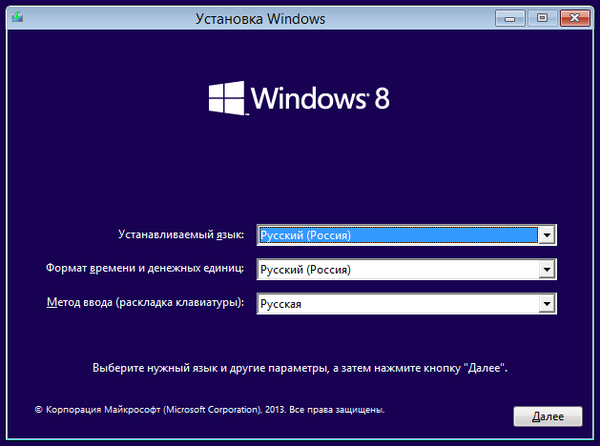
Aby rozpocząć instalację, kliknij „Zainstaluj”.
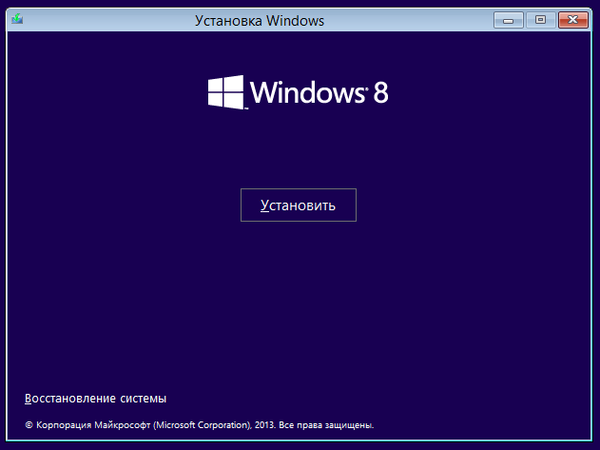
Następnie pojawi się monit o wprowadzenie klucza produktu wymaganego do aktywacji systemu Windows. Wpisz go i kliknij „Dalej”.
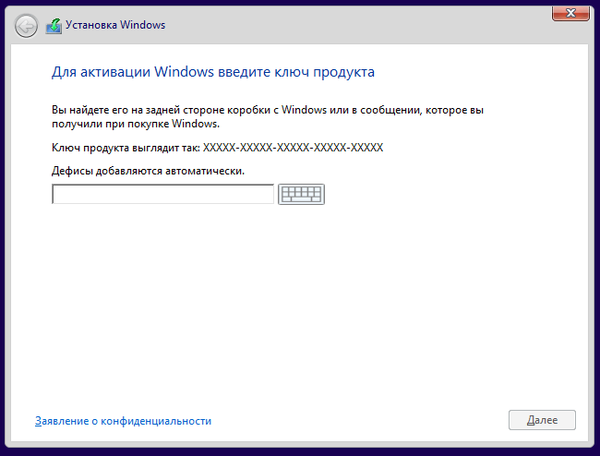
W następnym kroku zobaczysz tekst umowy licencyjnej. Zaznacz pole „Akceptuję warunki licencji” i kliknij „Dalej”.
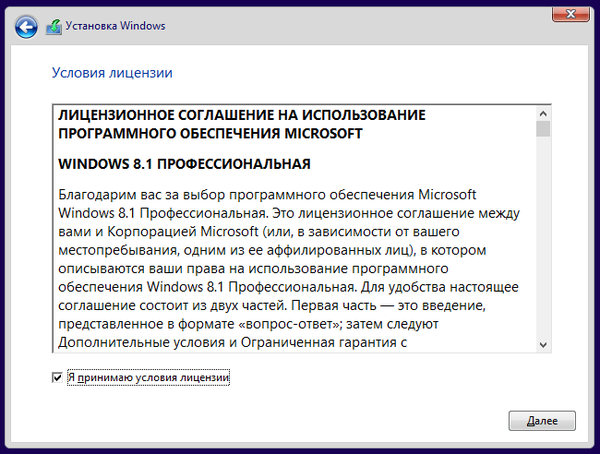
Następnie kreator instalacji poprosi cię o wybranie między aktualizacją a instalacją niestandardową. Jeśli chcesz przeprowadzić czystą instalację (co jest preferowane), wybierz opcję „Niestandardowa: tylko instalacja systemu Windows (dla zaawansowanych użytkowników)”.
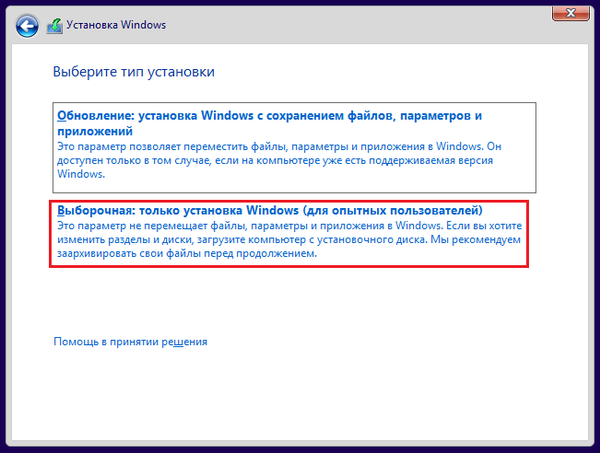
Teraz zostaniesz poproszony o wybranie partycji, na której chcesz zainstalować system operacyjny. Dokonaj wyboru i kliknij „Dalej”.
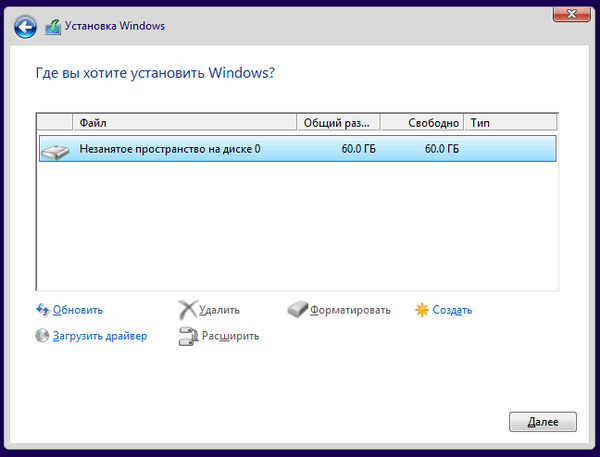
Rozpocznie się instalacja. Proces ten zajmie kilka minut. W tym czasie wszystkie niezbędne pliki zostaną skopiowane, a system operacyjny zostanie zainstalowany..
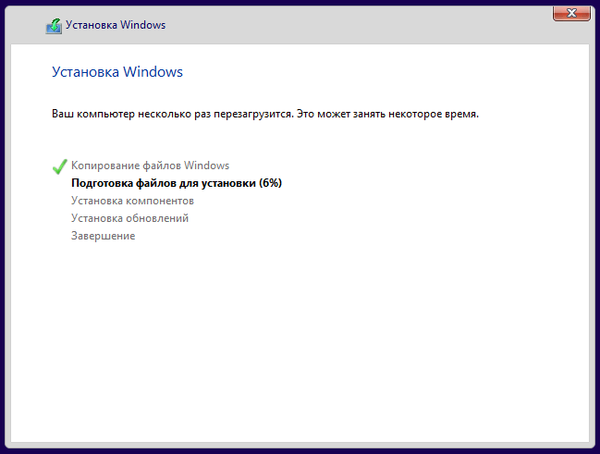
Po zakończeniu instalacji komputer automatycznie uruchomi się ponownie, a zobaczysz proces przygotowania do pierwszego logowania do systemu. Podczas tego procesu może wystąpić kolejne ponowne uruchomienie, w zależności od konfiguracji sprzętowej komputera..
Wstępna konfiguracja systemu Windows 8.1
Po ponownym uruchomieniu przejdziesz do procesu instalacji, który rozpoczyna się od wprowadzenia nazwy komputera. Nazwa komputera nie może zawierać niektórych znaków. Jeśli je wprowadzisz, system operacyjny powiadomi Cię o tym. Ponadto na tym samym etapie zostanie wyświetlony monit o wybranie koloru tła. Po zakończeniu kliknij „Dalej”.
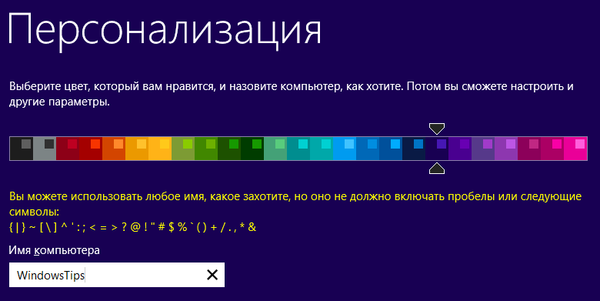
Jeśli zainstalujesz system Windows 8.1 na laptopie lub innym urządzeniu z Wi-Fi, pojawi się monit o wybranie sieci bezprzewodowej (jeśli taka zostanie znaleziona) i wprowadzenie odpowiedniego hasła, aby się z nią połączyć. Na urządzeniach podłączonych do Internetu za pomocą kabla nie zobaczysz tego menu.
Ponadto zaleca się korzystanie ze standardowych opcji dostarczanych z systemem Windows 8.1. Zobaczmy, co się stanie, jeśli zignorujemy to zalecenie i klikniemy przycisk „Konfiguruj”.
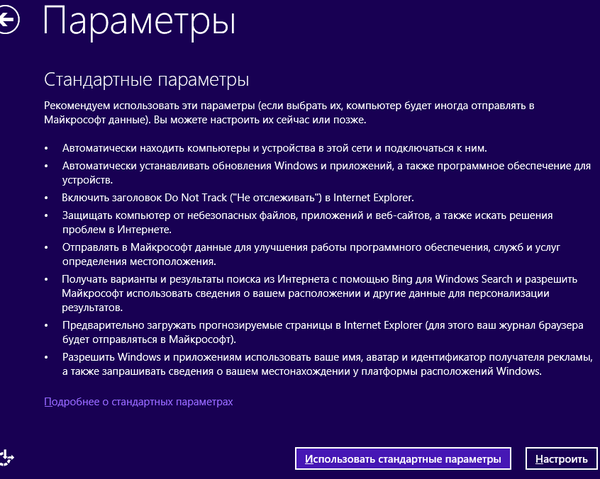
Najpierw zostaniesz zapytany, czy system operacyjny ma umożliwiać udostępnianie plików i urządzeń. Wybierz opcję.
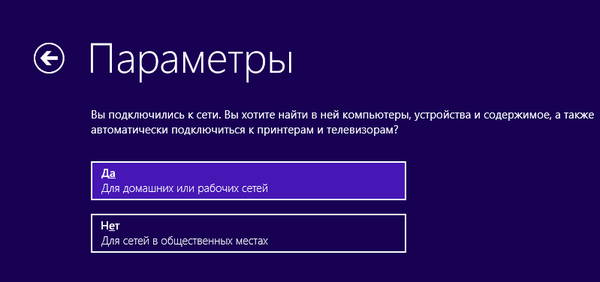
Zostaniesz poproszony o wybranie zachowania dla Windows Update, a także funkcji bezpieczeństwa o nazwie Windows SmartScreen. Zmień to, co Cię interesuje, i kliknij „Dalej”.
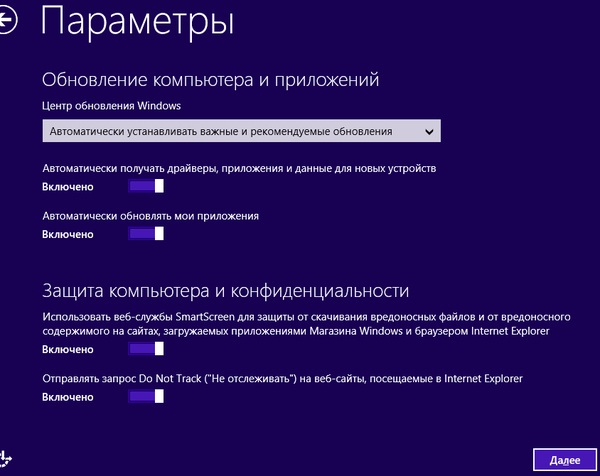
Następny ekran zawiera opcje wyszukiwania rozwiązań problemów w Internecie. Tutaj możesz wybrać rodzaj informacji, które powinny i nie powinny być wysyłane do Microsoft. Ustaw przyciski opcji zgodnie z preferencjami i kliknij przycisk Dalej..
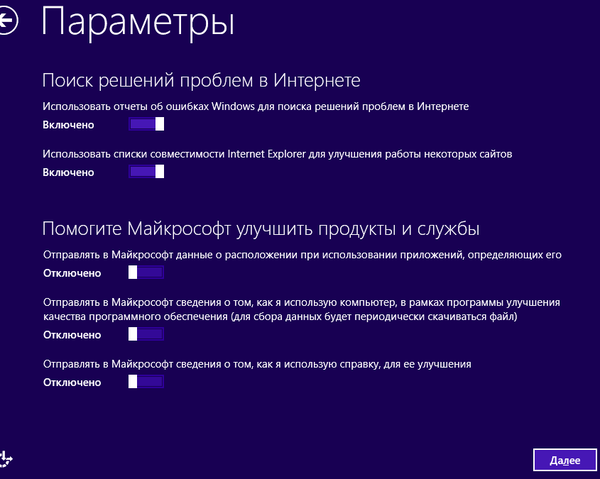
Następny krok konfiguracji jest podobny do poprzedniego. Ogólnie uważnie przeczytaj opis każdego parametru. Domyślnie wszystkie są uwzględnione. Jeśli coś trzeba wyłączyć, wyłącz to. Następnie kliknij „Dalej”..
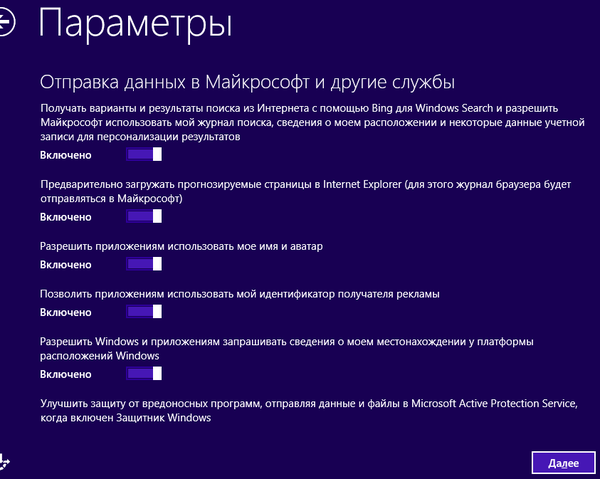
Teraz zobaczysz pola do wprowadzenia danych z konta Microsoft. Wpisz je i kliknij „Dalej”.
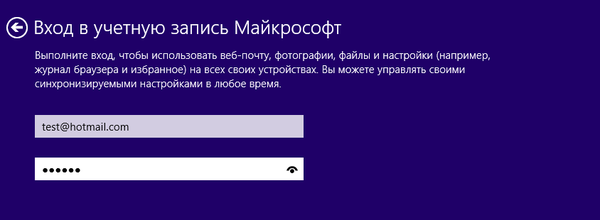
Jeśli nigdy wcześniej nie korzystałeś z konta Microsoft do instalacji systemu Windows 8 lub Windows 8.1, zostaniesz poproszony o podanie alternatywnego adresu e-mail i numeru telefonu, które pomogą odzyskać hasło z konta, jeśli nagle zapomnisz je lub wpadnie w ręce atakujących . Podaj wymagane dane i kliknij „Dalej”.
Jeśli wcześniej korzystałeś z konta Microsoft do instalacji systemu Windows 8 lub Windows 8.1, zostaniesz poproszony o użycie kodu zabezpieczającego do weryfikacji konta. Wybierz dogodną dla siebie ścieżkę, za pomocą której chcesz otrzymać ten kod: w formie wiadomości SMS na telefon, za pośrednictwem połączenia telefonicznego lub e-mailem. Następnie kliknij „Dalej”..
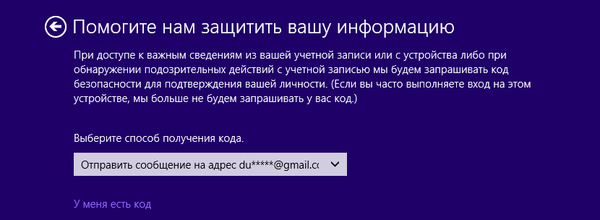
Na następnym ekranie zostaniesz poproszony o wprowadzenie właśnie otrzymanego kodu bezpieczeństwa. Wpisz go i kliknij „Dalej”.
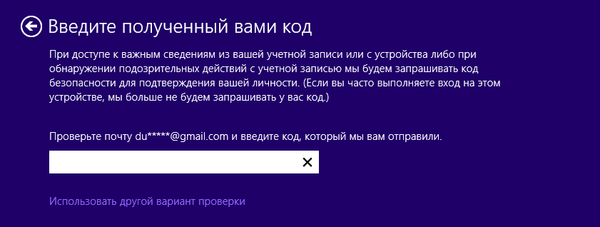
Następnie musisz dokonać innego wyboru - czy będziesz korzystać z SkyDrive, czy nie. Lepiej pozostawić włączoną SkyDrive i po prostu kliknąć przycisk „Dalej”. Ostatecznie zawsze możesz go później wyłączyć..
Następnie system Windows 8.1 rozpocznie przygotowywanie komputera, aplikacji i ustawień. Podczas tego procesu komputer może się zrestartować. Po wykonaniu wszystkich tych czynności nastąpi przejście do ekranu początkowego. Witamy w systemie Windows 8.1!
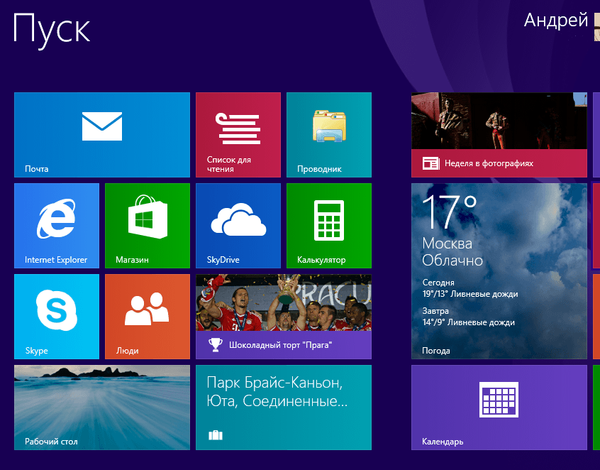
Procedura opisana powyżej nie zawsze jest taka sama na każdym komputerze. Na przykład, jeśli podczas instalacji system operacyjny nie wykryje połączenia z Internetem, konieczne będzie utworzenie konta lokalnego. W takim przypadku proces wstępnej konfiguracji zakończy się bez wprowadzania kodu bezpieczeństwa i bez menu, w którym będziesz musiał wybrać, czy chcesz korzystać z SkyDrive, czy nie.
A jednak, jeśli twoje konto Microsoft jest używane do zainstalowania systemu Windows 8.1 po raz drugi lub nawet trzeci, nie zobaczysz prośby o użycie SkyDrive. Zamiast tego pojawi się monit o zsynchronizowanie wszystkich ustawień dokonanych podczas poprzednich instalacji.
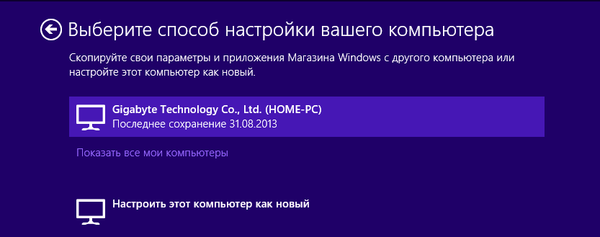
Wniosek
Zauważyłem, że proces instalacji systemu Windows 8.1 jest nieco prostszy i szybszy niż system Windows 8. Zmiany nie są dramatyczne, ale upraszczają proces. Mam nadzieję, że ten poradnik się przyda i jeśli masz jakieś pytania, zapytaj w komentarzach.
Miłego dnia!











