
Jak zainstalować Windows 8.1, 10 na dysku GPT i jak zainstalować trzy kolejne systemy operacyjne na innym dysku twardym MBR: Windows XP, Windows Vista, Windows 7. W trybie starszym uruchomi się wszystkie 5 systemów operacyjnych
Autor Vladimir! Witajcie przyjaciele! Proponuję przejść od razu do rzeczy i w trakcie akcji mówić o wszystkim, co jest zainstalowane i jak, czy to odłączyć, czy nie, i w jakiej kolejności zainstalować. Patrząc w przyszłość, powiem, że skomplikujemy to zadanie, stawiając się w miejscu naszego czytnika i instalując systemy operacyjne w niewłaściwej kolejności, to znaczy najpierw zainstalujemy Win 7, potem Vista i na końcu Windows XP, oczywiście po tym, jak jeden XP się uruchomi, ale będziemy wyjdź z sytuacji i przywróć ładowanie wszystkich systemów operacyjnych! Użyjemy komputera stacjonarnego i dwóch zwykłych dysków twardych, jednego GPT i drugiego MBR.- Uwaga: BIOS traktuje każdy dysk jako osobne urządzenie rozruchowe, a podczas tworzenia programu ładującego system Windows widzi wszystkie urządzenia (wewnętrzne i zewnętrzne dyski twarde, a także dyski flash) w postaci woluminów (partycji). W dzisiejszym artykule zainstalujemy Windows 8.1 i Windows 10 na dysku GPT, a Windows 7, Windows Vista, Windows XP na dysku MBR. Następnie dodaj systemy operacyjne Windows 8.1 i Windows 10 zainstalowane na GPT do bootloadera MBR. W rezultacie w trybie UEFI 2 OS zostanie załadowany (Win 10 i Win 8.1), aw starszym trybie wszystkie 5 (Win 10, Win 8.1, Win 7, Vista, Win XP), na końcu artykułu wyjaśnię dlaczego!
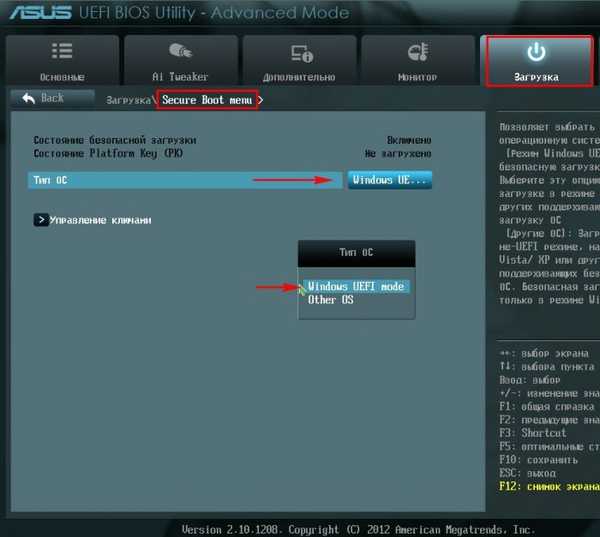
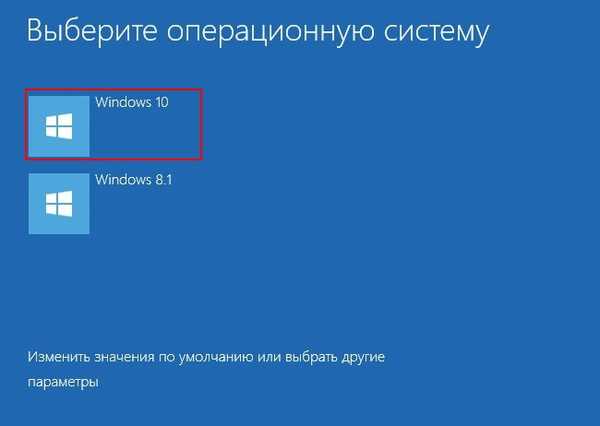


Po pierwsze, utwórzmy ukrytą partycję Zastrzeżoną przez system na dysku 1, 100 MB i trzech partycjach, na których umieścimy Win 7, Vista i XP.
Uruchom wiersz polecenia jako administrator.

diskpart
lis dis (wyświetl listę wszystkich sekcji dysku twardego)
sel dis 1 (wybierz Dysk 1, wolumin 120 GB)
wyczyść (wykonaj czyszczenie dysku)
konwersja MBR (konwersja do stylu MBR)creat par prim size = 100 (utwórz ukrytą partycję System Zarezerwowany na dysku 100 MB)
format fs = NTFS (sformatuj partycję, którą utworzyliśmy w systemie plików NTFS)
Activ (uaktywnij sekcję)
przypisać (przypisać literę dysku do partycji)
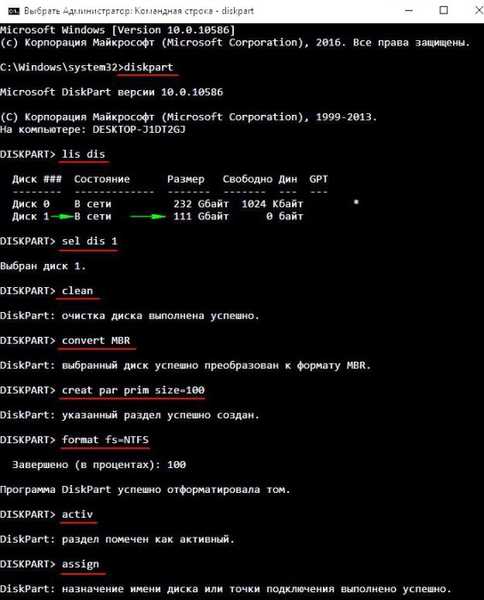
creat par prim size = 40 000 (utwórz drugą partycję 40 GB na dysku, a następnie zainstaluj na niej system Windows 7)
sformatuj szybkie fs = etykieta NTFS Win7 (sformatuj go w systemie plików NTFS i przypisz etykietę woluminu Win7) przypisz (przypisz literę dysku do partycji) creat par prim size = 40000 (utwórz trzecią partycję 40 GB na dysku, a następnie zainstaluj na niej system Windows Vista) format quick fs = etykieta NTFS Vista (sformatuj go w systemie plików NTFS i przypisz etykietę woluminu Vista) przypisz (przypisz literę dysku do partycji)
creat par prim (utwórz czwartą partycję na dysku i pozostaw całą pozostałą przestrzeń)
format quick fs = NTFS label XP (sformatuj go w systemie plików NTFS i przypisz etykietę woluminu XP)
przypisać (przypisać literę dysku do partycji)
exit (exit diskpart)

Zarządzanie napędami

Zainstaluj system Windows 7
Teraz potrzebujemy trzech obrazów ISO: Windows 7, Windows Vista, Windows XP.
Utwórz dwa foldery o prostych nazwach „Vista” i „Windows XP” na dysku twardym, skopiuj zawartość obrazów ISO systemu Windows Vista i Windows XP do tych folderów.



Obraz ISO z Windows 7 jest podłączony do wirtualnego dysku (I :).

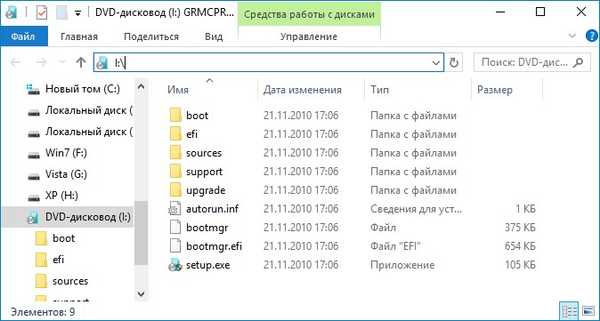
Aby zainstalować system Windows 7, Windows Vista, Windows XP, sugeruję użycie programu WinNTSetup.
Uruchom program WinNTSetup.

W głównym oknie WinNTSetup musimy określić plik install.wim znajdujący się w folderze źródła Dystrybucja Windows 7.
Kliknij Wybierz.

W eksploratorze znajdujemy plik I: \ sources \ install.wim i klikamy Otwórz.

Wybierz dysk, na którym zostanie zainstalowany program ładujący.

W eksploratorze, który zostanie otwarty, wybierz utworzoną przez nas ukrytą sekcję System Reserved, 100 MB.
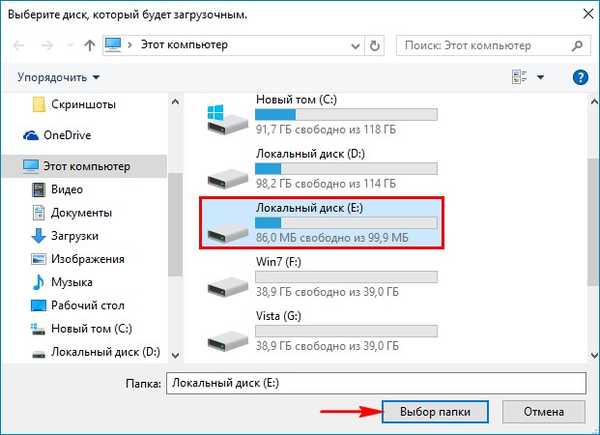
Wybierz partycję, na której zostanie zainstalowany system Windows 7, kliknij Wybierz,

w oknie eksploratora, które zostanie otwarte, wybierz dysk (F :), który specjalnie utworzyliśmy w wierszu poleceń.
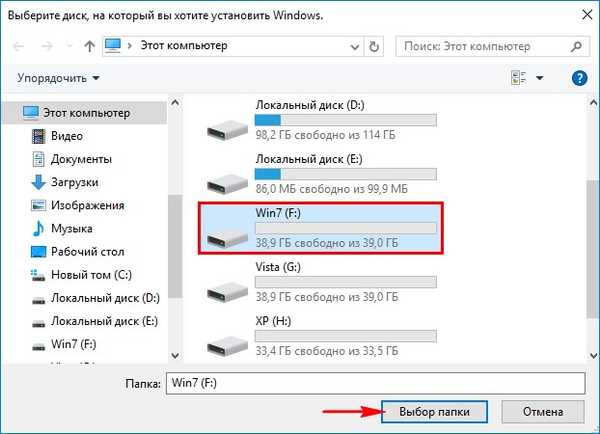
Kliknij Instalacja.

Wybierz typ modułu ładującego BIOS.
Okej.
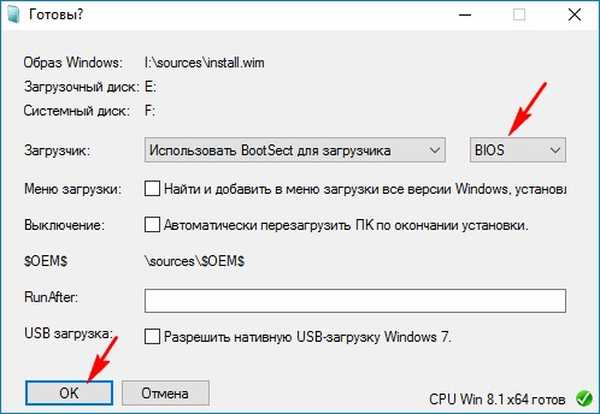
Okej.

Uruchom ponownie komputer.
Wejdź do BIOS-u i wyłącz UEFI.
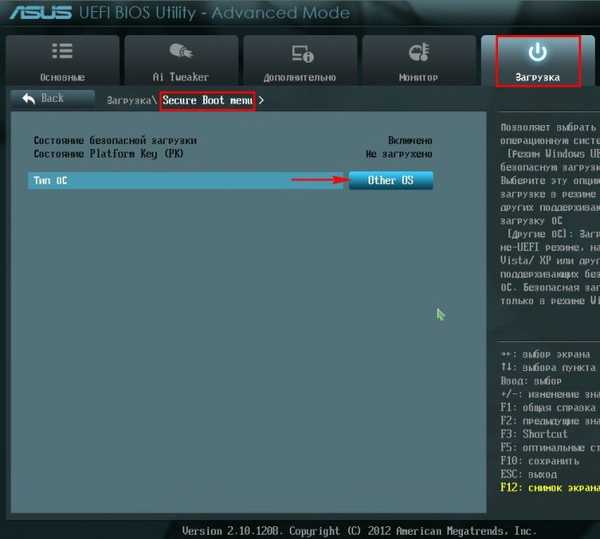
Rozpoczynamy ostatnią fazę instalacji systemu Windows 7 i kończymy instalację systemu.
Nie zatrzymam się na procesie instalacji; każdy, kto chce, może przeczytać osobny artykuł.

Trwa ładowanie systemu Windows 7.

Zarządzanie napędami

Zainstaluj system Windows Vista
Zainstaluj system Windows Vista bezpośrednio w systemie Windows 7 za pomocą WinNTSetup.
Uruchom program WinNTSetup znajdujący się na pulpicie Windows 10.
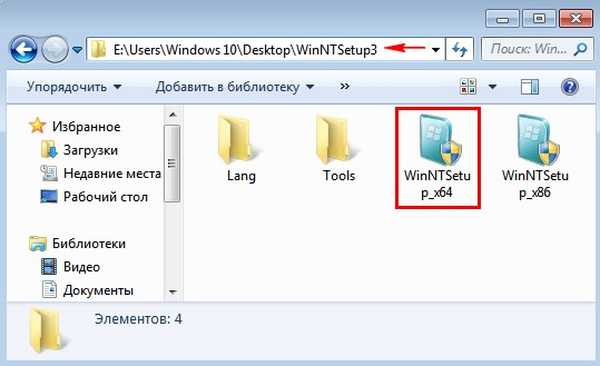
W głównym oknie WinNTSetup musimy określić plik install.wim znajdujący się w folderze źródeł dystrybucji systemu Windows Vista.
Kliknij Wybierz.
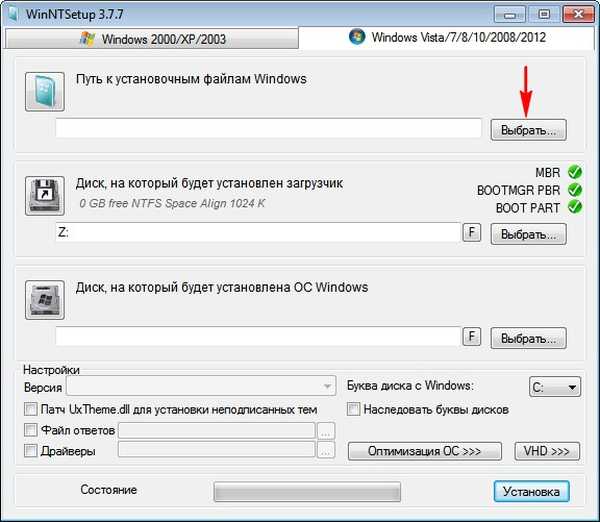
W oknie eksploratora, które zostanie otwarte, znajdujemy folder z plikami systemu Windows Vista.
Folder plików systemu Windows Vista znajduje się na pulpicie systemu Windows 10.
Wchodzimy do folderu Źródła i klikamy lewym przyciskiem myszy plik install.wim Otwórz.

Dysk, na którym zostanie zainstalowany program ładujący, pozostaje niezmieniony.
Teraz wybierz dysk, na którym zostanie zainstalowany system Windows Vista.

Wybieramy specjalnie stworzony przez nas dysk (F :).

Kliknij przycisk Instalacja.
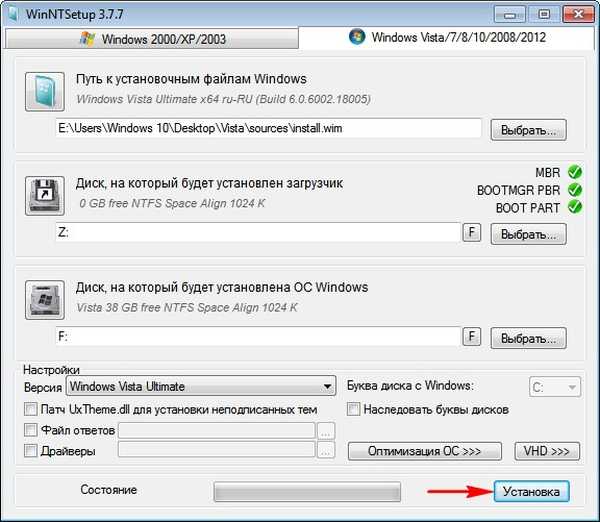
Wybierz typ modułu ładującego BIOS.
Okej.

Okej.

Uruchom ponownie komputer.
Zostanie otwarty Menedżer rozruchu systemu operacyjnego, wybierz w nim system Windows Vista.

Rozpoczynamy ostatnią fazę instalacji systemu Windows Vista i instalujemy system.

Zainstalowany system Windows Vista.

Zarządzanie napędami.
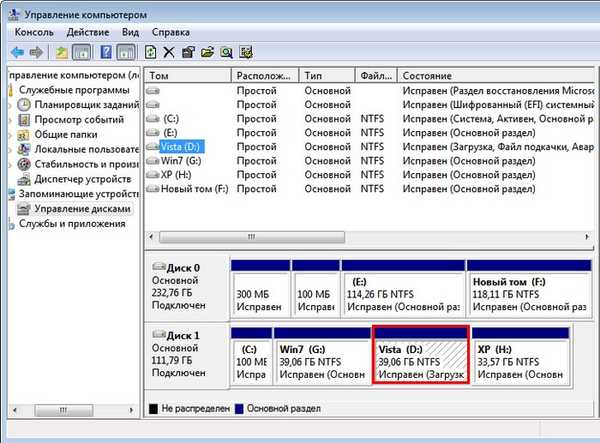
Zainstaluj system Windows XP
Zainstaluj system Windows XP bezpośrednio w uruchomionym systemie Windows Vista za pomocą programu WinNTSetup.
Uruchom program WinNTSetup znajdujący się na pulpicie Windows 10.

W głównym oknie WinNTSetup musimy określić folder z plikami Windows XP.
Kliknij przycisk Windows 2000 / XP / 2003.
Kliknij Wybierz.
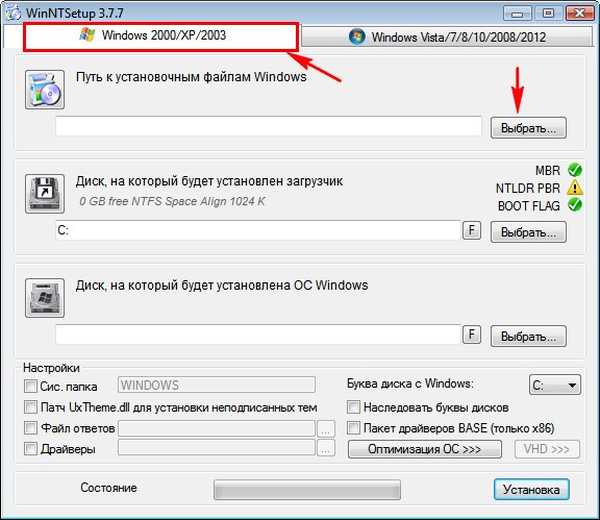
Na pulpicie Win 10 znajdujemy folder z plikami Windows XP, zaznacz go lewym przyciskiem myszy i kliknij Wybór folderu.

Moduł ładujący pozostaje niezmieniony.
Wybierz dysk, na którym zostanie zainstalowany system Windows XP.
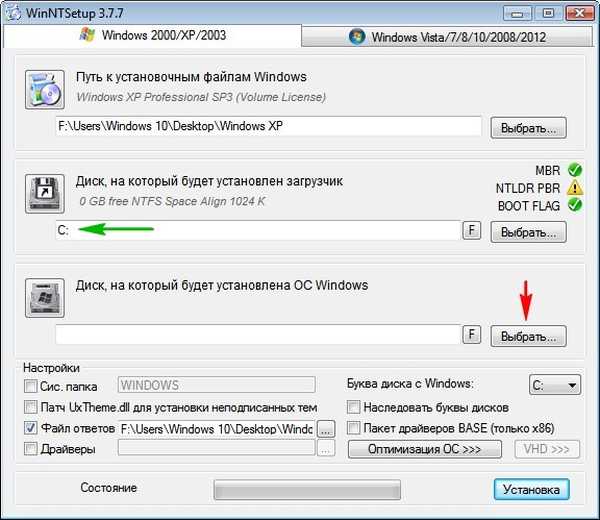
Wybierz wstępnie utworzoną sekcję.

Instalacja.
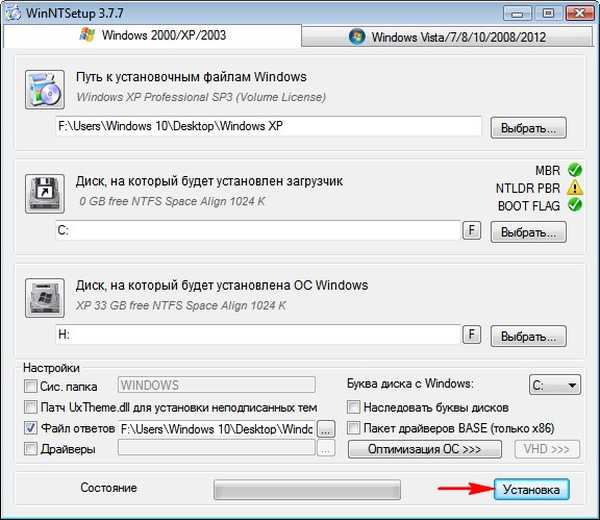
Okej.

Okej.
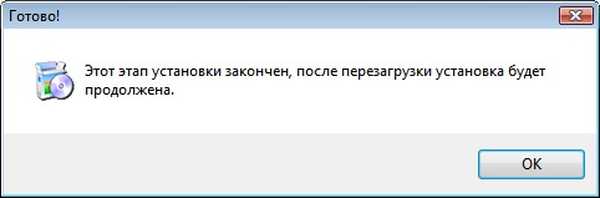
Uruchom ponownie komputer.
Rozpoczynamy ostatnią fazę instalacji systemu Windows XP i kończymy instalację.

Zainstalowany system Windows XP.

Zarządzanie napędami.
Jak widać, Win XP ma literę dysku (C :), a ukryta partycja zarezerwowana przez system (100 MB) zawierająca pliki rozruchowe ma literę dysku (D :) - należy o tym pamiętać.

Po zainstalowaniu systemu Windows XP rekord rozruchowy dysku twardego, na którym instalujemy system Windows 7, Vista, Windows XP - BOOTMGR, zmienić na przestarzałe NTLDR i tylko Windows XP uruchomi się i teraz musimy zmienić rekord rozruchowy na BOOTMGR, program Bootice pomoże nam w tym.
Pobierz program Bootice i uruchom go..

Wybierz dysk twardy z listy z zainstalowanym systemem Windows 7, Vista, XP.

Kliknij przycisk Przetwarzanie PBR.

Oznacz przedmiot Rekord rozruchowy BOOTMGR i kliknij przycisk Instalacja / konfiguracja.

Okej.

Okej.

Dygresja: Ostatnio zadano pytanie na naszej stronie: - Jak użyć programu Bootice do edycji pliku danych konfiguracji rozruchu systemu Windows (BCD).
W tym celu otwórz plik danych konfiguracyjnych repozytorium pobierania BCD.
Wybierz BCD i kliknij przycisk Explorer.
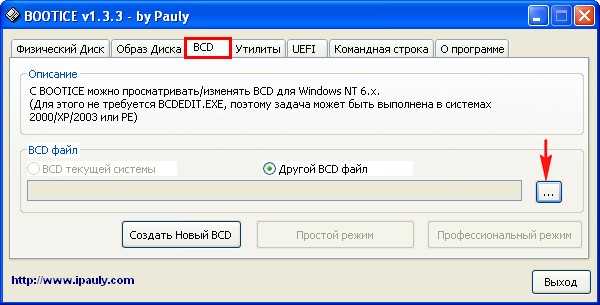
Aby zobaczyć ładowane repozytorium (plik BCD), wyświetlanie ukrytych chronionych plików systemowych oraz ukrytych plików i folderów musi być włączone w systemie.
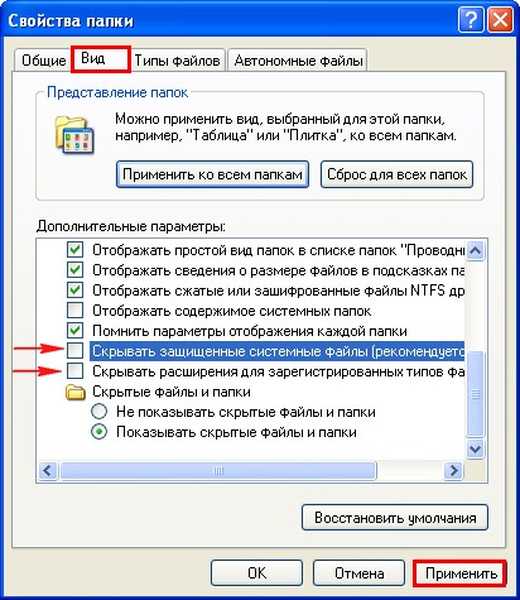
W eksploratorze, który się otworzy, znajdujemy ukrytą sekcję System Reserved 100 MB, która ma literę (D :) i wprowadza ją.

Wybierz plik pamięci do pobrania BCD i kliknij Otwórz.

Łatwy tryb.

W tym oknie możemy zmienić plik danych konfiguracyjnych repozytorium pobierania BCD: mianowicie kolejność uruchamiania systemu operacyjnego, nazwę i wiele więcej. Teraz nie musimy nic zmieniać, zamknij to okno.

Uruchom ponownie komputer.
Trwa ładowanie Menedżera rozruchu systemu operacyjnego.
Wybór systemu Windows 7.
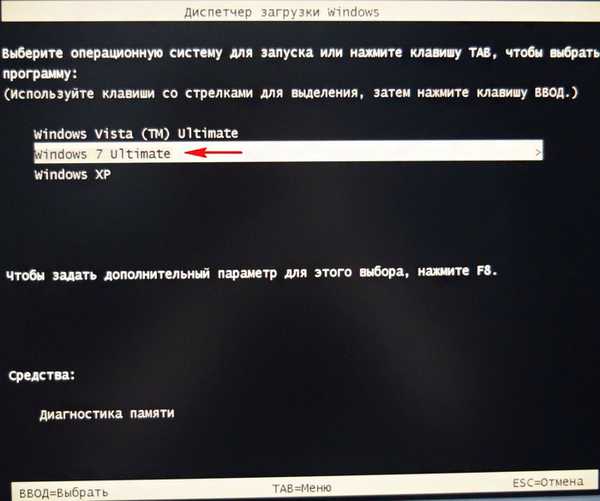
W systemie operacyjnym Windows 7 wprowadzamy Informacje o systemie Windows 8.1 w pliku danych konfiguracji repozytorium pobierania BCD.
Otwórz Zarządzanie dyskami, widzimy, że litera (D :) jest przypisana do partycji z zainstalowanym systemem Windows 8.1.

Uruchom wiersz poleceń jako administrator i wprowadź polecenie:
bcdedit (otwiera się repozytorium pobierania, widzimy, że menedżer pobierania zawiera trzy systemy operacyjne: Windows Vista, Windows 7, Windows XP)

bcdboot D: \ Windows (to polecenie doda informacje o systemie Windows 8.1 na dysku (D :) do pliku danych konfiguracji repozytorium pobierania BCD.

Uruchom ponownie komputer.
Zostanie otwarty menedżer rozruchu systemu Windows 8.1, wybierz go do uruchomienia.

W systemie operacyjnym Windows 8.1 dodajemy informacje o systemie Windows 10 do pliku danych konfiguracji repozytorium pobierania BCD.
Otwórz Zarządzanie dyskami, widzimy, że litera (E :) jest przypisana do partycji z zainstalowanym systemem Windows 10.

Uruchom wiersz poleceń jako administrator i wprowadź polecenie:
bcdedit (otwiera się repozytorium pobierania, widzimy, że menedżer pobierania zawiera cztery systemy operacyjne: Windows 8.1, Windows Vista, Windows 7, Windows XP)
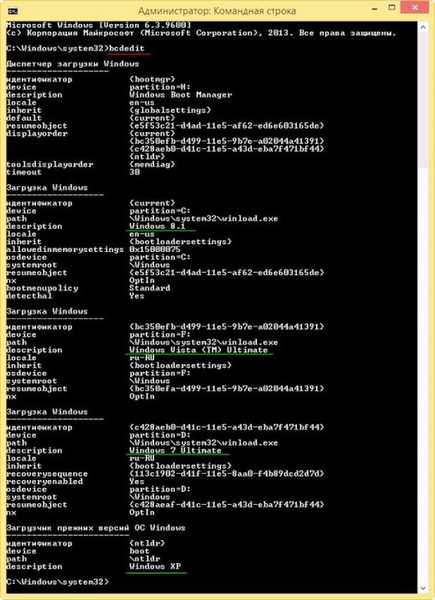
bcdboot E: \ Windows (to polecenie doda informacje o systemie Windows 10 na dysku (E :) do pliku danych konfiguracji repozytorium pobierania BCD.

Uruchom ponownie komputer.
Zostanie otwarty menedżer rozruchu systemu Windows 8.1, wybierz go do uruchomienia.

Trwa ładowanie systemu Windows 10.

Uruchom wiersz poleceń jako administrator i wprowadź polecenie:
bcdedit (otwiera się repozytorium pobierania, widzimy, że menedżer rozruchu zawiera pięć systemów operacyjnych: Windows 10, Windows 8.1, Windows Vista, Windows 7, Windows XP)

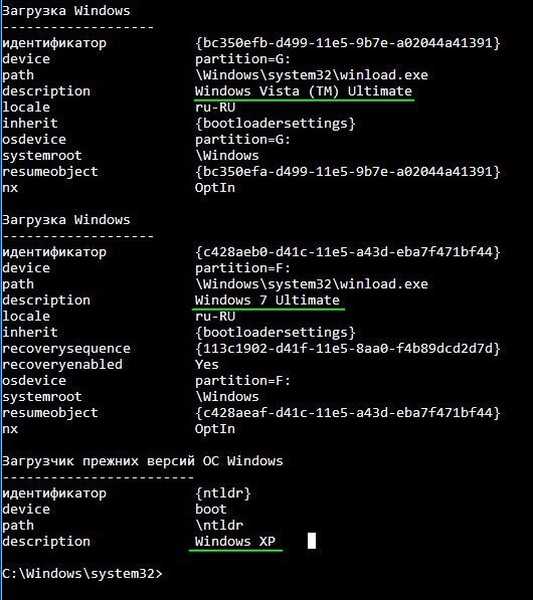
Jak już zauważyłem na początku tego artykułu, 2 systemy operacyjne (Win 8.1 i Win 10) zostaną załadowane w trybie UEFI, a wszystkie 5 zostaną załadowane w trybie starszym (Win 8.1 i Win 10, Win 7, Vista, Win XP).
Możesz zapytać, dlaczego wszystkie 5 systemów operacyjnych jest załadowanych w starszym trybie (Win 10, Win 8.1, Win 7, Vista, Win XP), ponieważ Win 10 i Win 8.1 są zainstalowane na dysku GPT i nie mogą się uruchomić, gdy interfejs UEFI jest wyłączony?
Przyjaciele, faktem jest, że Windows 8.1 i Windows 10 mają 2 pliki startowe, są to winload.exe i winload.efi.
W trybie Legacy moduł ładujący MBR uruchamia plik winload.exe i uruchamia wszystkie pięć systemów operacyjnych.
aw trybie UEFI moduł ładujący EFI uruchamia plik winload.efi, który obsługuje dwa systemy.
Jeśli otworzysz plik danych konfiguracji repozytorium pobierania BCD za pomocą polecenia bcdedit w wierszu polecenia systemu Windows 10, zobaczysz, że program ładujący wszystkich pięciu systemów operacyjnych znajduje się na dysku MBR, sekcja (E :).
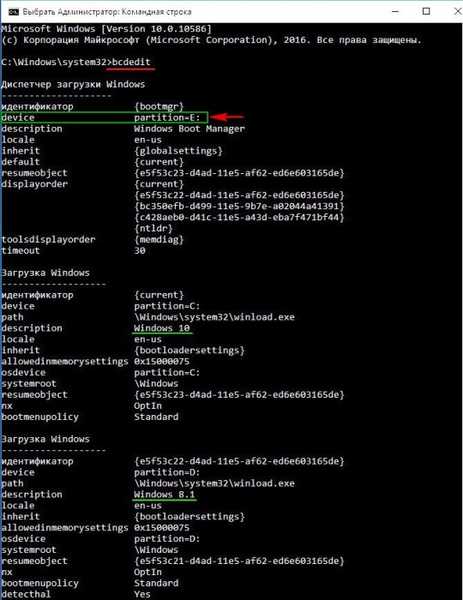
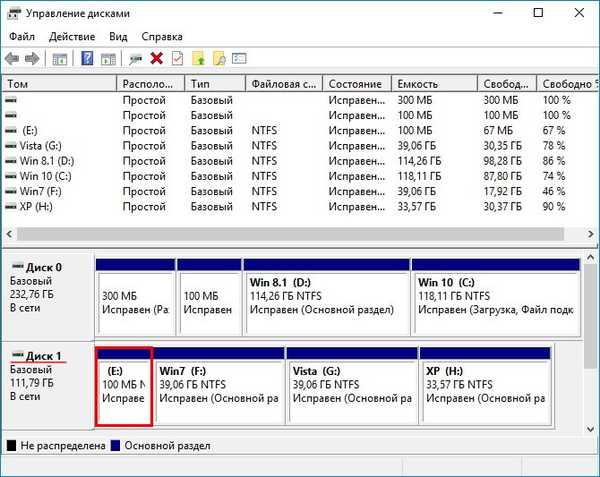
Jeśli włączysz interfejs UEFI w BIOS, BIOS nie zobaczy bootloadera na dysku MBR, ale zobaczy bootloader na dysku GPT, ilość 250 GB,

i jest osobny program ładujący winload.efi, za pomocą którego można pobrać system Windows 10 lub Windows 8.1.
urządzenie partition = \ Device \ HarddiskVolume2 (urządzenie - pokazuje partycję, na której znajdują się pliki rozruchowe, HarddiskVolume2 - druga partycja na dysku 0).


Artykuł na ten temat: Jak zainstalować drugi system operacyjny Windows 7 na laptopie z Windows 8.1 (UEFI BIOS) bez konwersji dysku twardego na MBR lub jak utworzyć menedżera rozruchu na dysku flash USB.
Tagi artykułu: Zainstaluj system Windows Windows XP Windows 7 Windows 8.1 Windows 10 Bootice GPT MBR Dysk twardy











