
Wszystko, co jest napisane poniżej, mówi, jak zainstalować system Windows 8 na maszynie wirtualnej. Ale ten artykuł został napisany rok temu i jest nieaktualny. Możesz już pobrać i zainstalować najnowszą wersję Windows 8.1 Enterprise Preview na maszynie wirtualnej! Wersja samej maszyny wirtualnej również została zaktualizowana. Przeczytaj nasz nowy artykuł „Jak zainstalować system Windows 8 na maszynie wirtualnej” Pozdrawiam, admin! Do 31 stycznia 2013 r. Jest promocja, w ramach której możesz uaktualnić zainstalowany system Windows XP SP3, Windows Vista lub Windows 7 do nowego systemu operacyjnego Windows 8 na oficjalnej stronie internetowej Microsoft. Nawiasem mówiąc, większość ustawień i zainstalowanych aplikacji, a także dane osobowe, będzie w stanie przenieść się do nowego systemu prawie całkowicie. Istnieją trzy opcje cenowe w tej promocji, a mianowicie: 469 rubli, 1 290 rubli, 2 190 rubli, widzicie, jest to bardzo tanie. Która opcja jest dla Ciebie odpowiednia? Przeczytaj nasz nowy artykuł „Aktualizacja do systemu Windows 8” Pytanie nr 1 Powiedz mi, jak zainstalować system Windows 8? Dla mnie to nie działa, próbuję zainstalować VirtualBox na maszynie wirtualnej i na samym początku instalacji na czarnym ekranie pojawia się błąd: 0xc000035a. Próbowałem zainstalować ósemkę w normalny sposób na oddzielnym dysku twardym, instalacja prawie dobiega końca, ale tam, gdzie musisz wprowadzić adres e-mail i swój osobisty identyfikator LiveID, który, nawiasem mówiąc, wszystko zatrzymuje się, aby to sprawdzić, być może z powodu braku Internetu, który podczas instalacji każdy system operacyjny jest w zasadzie naturalny. Wyjaśnij, jeśli to nie jest trudne, co robię źle? George
Pytanie nr 2 Próbujemy zainstalować system Windows 8 na maszynie wirtualnej, w systemie operacyjnym Windows XP w wersji 32-bitowej, cały czas występuje błąd. Moi znajomi mają zainstalowany system Windows 7 64-bit i nic nie działa z VirtualBox, a co najważniejsze ten sam błąd. Co robimy źle? Wydaje mi się, że sprawa dotyczy nieprawidłowych ustawień maszyny wirtualnej, ponieważ dystrybucja została pobrana na oficjalnej stronie Microsoft. Oleg
Jak zainstalować system Windows 8 na maszynie wirtualnej VirtualBox
Zrozumiałem wszystkie pytania, teraz to rozwiążemy. Nawiasem mówiąc, walczyłem przez pół dnia, aby uzyskać twój status: błąd 0xc000035a, ale przede wszystkim.
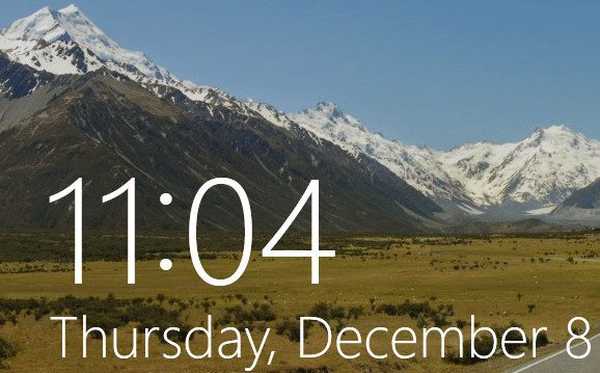
- Co by zainstaluj Windows 8 na maszynie wirtualnej VirtualBox, nie ma znaczenia, w jakim systemie operacyjnym działa dla Ciebie, w Windows 7 64-bit lub XP32-bit. Osobiście we wszystkich systemach operacyjnych osiem zainstalowanych na maszynach wirtualnych i działa dobrze, co oznacza, że powinno działać dla Ciebie.
- Nie trzeba wprowadzać adresu e-mail i osobistego identyfikatora LiveID w końcowej fazie instalacji systemu Windows 8, możesz utworzyć nowe konto użytkownika, przeczytaj, jak to zrobić, przeczytaj na końcu.
- A jeśli nagle chcesz zainstalować system Windows 8 bezpośrednio na komputerze, lepiej to zrobić, uruchamiając system z dysku instalacyjnego.
Przejrzyjmy wszystkie etapy instalacji systemu Windows 8 od samego początku, zaczynając dokładnie od tego, gdzie masz obraz systemu Windows 8. Przechodzimy na oficjalną stronę Microsoft i pobieramy wersję zapoznawczą systemu Windows 8. Wybierz swoją wersję systemu Windows 8 64-bit lub 32-bit. Nawiasem mówiąc, wcale nie musisz nagrywać obrazu na dysk, w ustawieniach maszyny wirtualnej możesz określić plik w formacie ISO zamiast napędu.
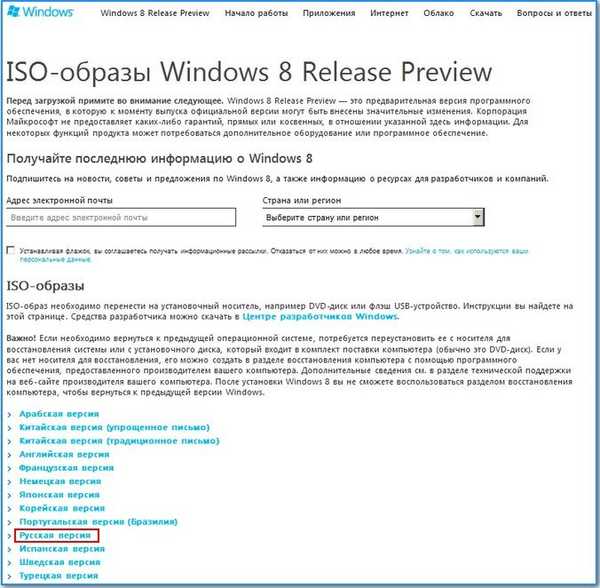
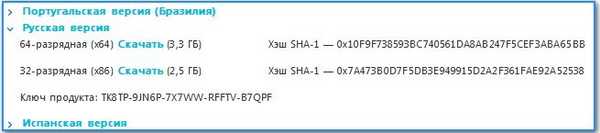
Po drugie, nie bądź leniwy i przejdź do oficjalnej strony VirtualBox i pobierz tam najnowszą bezpłatną wersję maszyny wirtualnej.
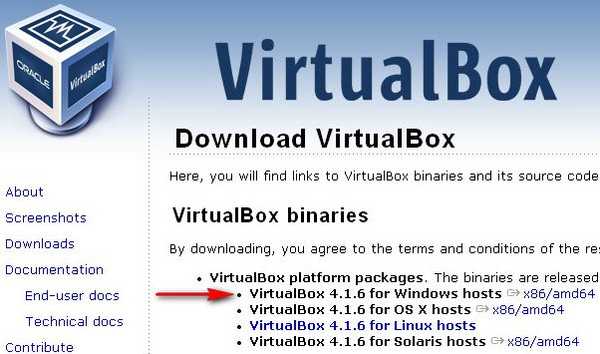
Tak pobrane, zainstalowane, jest bardzo proste. W każdym razie powtarzam jeszcze raz, jaki jest twój 64-bitowy lub 32-bitowy system operacyjny.
Zainstalowany, uruchom VirtualBox i kliknij przycisk Utwórz, a następnie prześlij dalej.
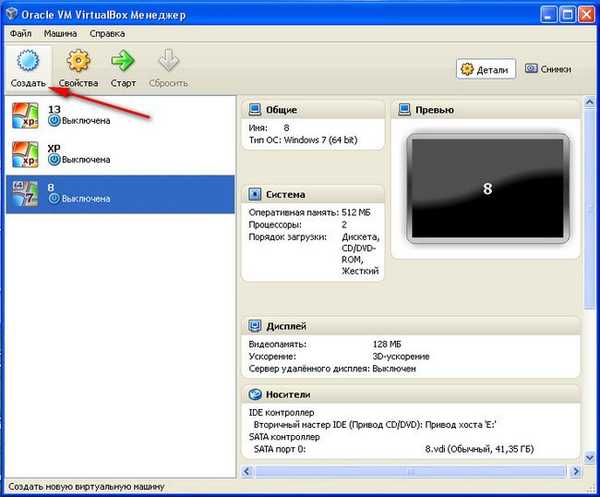
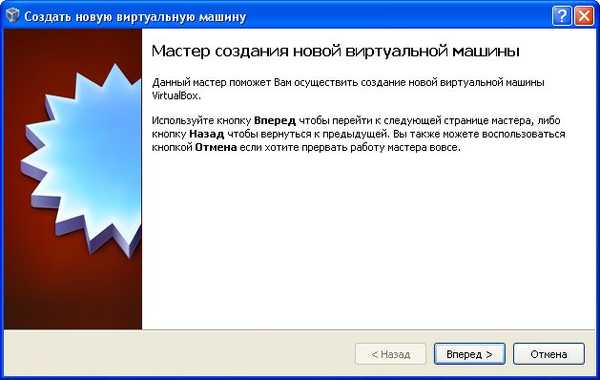
Tutaj wprowadzamy nazwę, na przykład Windows 8 i wybieramy Windows 7 64-bit w rozwijanym przycisku Wersja lub w najnowszej wersji VirtualBox dostępnej do pobrania, możesz bezpośrednio wybrać Windows 8. Nieprawidłowe ustawienia tego parametru, który przenosi konfigurację oprogramowania i sprzętu tworzonej maszyny wirtualnej, może spowodować do błędu statusu: 0xc000035a.
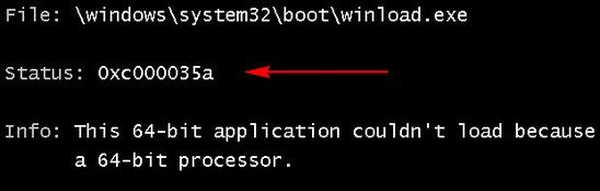
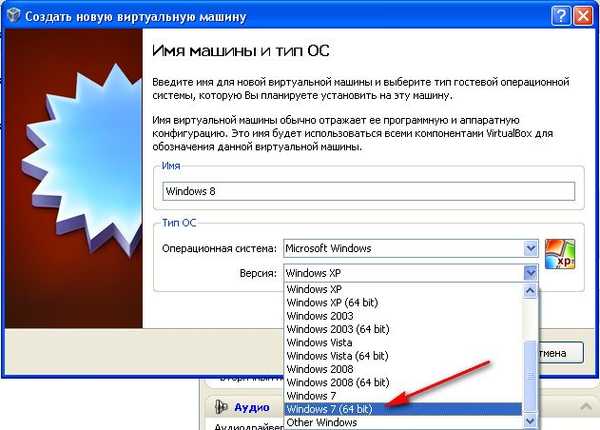

Następnie przydzielamy na przyszły system ilość pamięci do pracy, na przykład 512 MB, jest to niewielka ilość, jeśli nie masz nic przeciwko przydzieleniu 1024 MB.
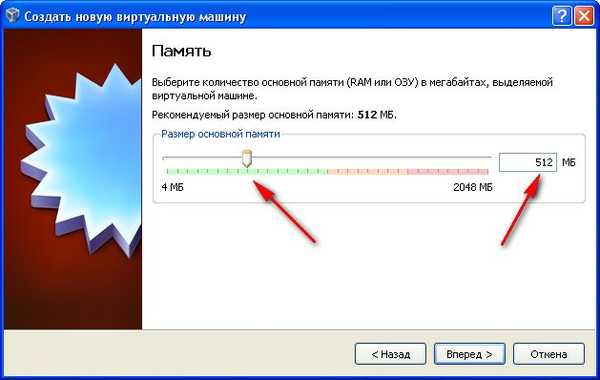
Utwórz nowy dysk twardy.

Rozmiar wirtualnego dysku twardego dla systemu Windows 8 powinien wynosić co najmniej 40 GB, nie martw się, ponieważ w nalewkach wskazane jest dynamiczne powiększanie całej przestrzeni, którą zajmiesz stopniowo. Do przodu.
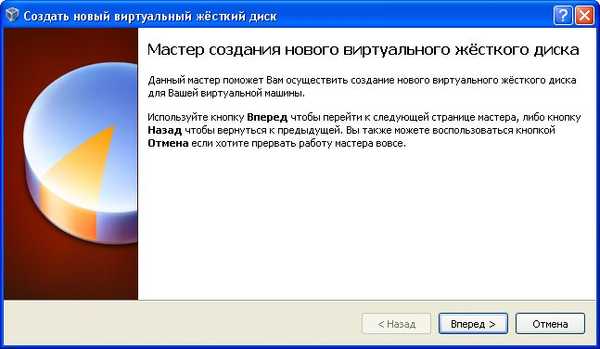
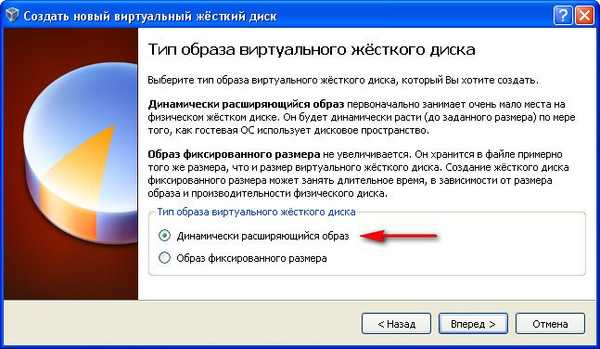
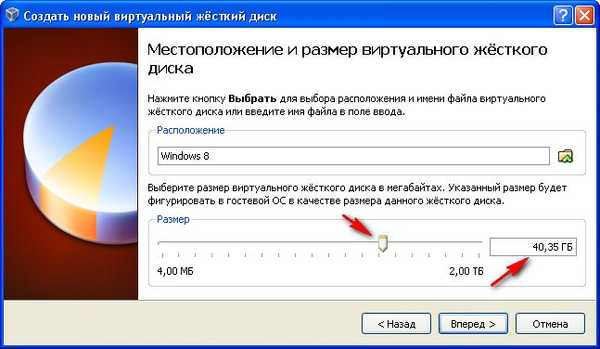
Nasza maszyna została utworzona, teraz ją skonfigurujemy, kliknij prawym przyciskiem myszy i wybierz właściwości.
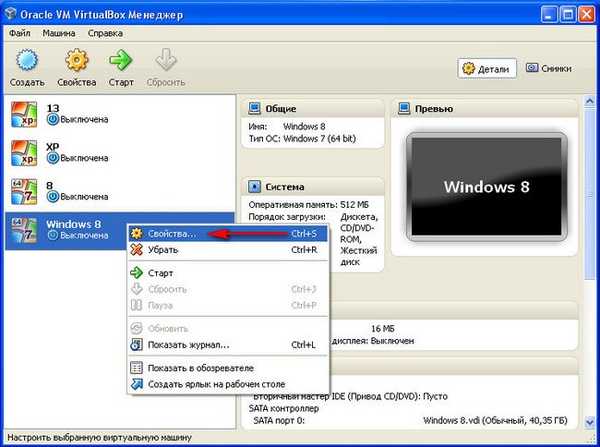
Ogólne - niczego nie zmieniaj
System Należy zaznaczyć pole IO APIC kontrolera przerwań. Bezwzględne urządzenia pozycjonujące muszą być wyłączone.
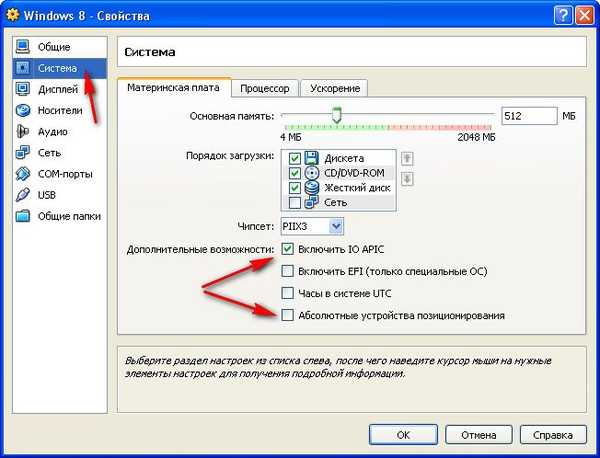
Procesor niczego nie zmienia
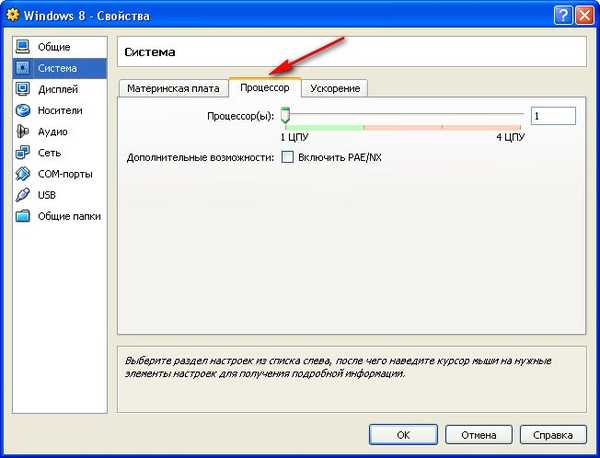
Wyświetlacz Włącz przyspieszenie 3D i przydziel 128 MB pamięci wideo
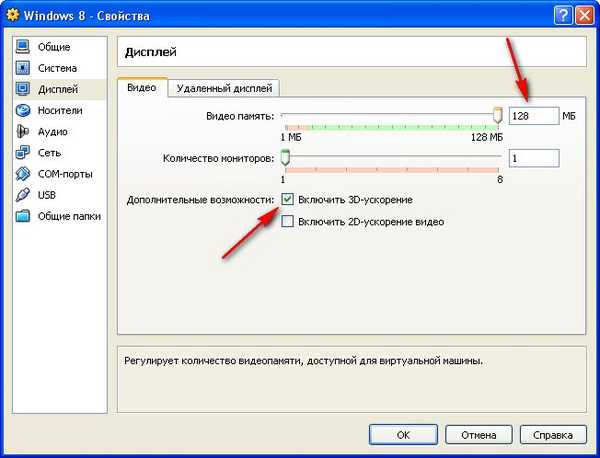
Jeśli obraz systemu Windows 8 nie znajduje się na dysku DVD, ale na dysku twardym w formacie ISO, robimy to. Media Dodaj napęd dysków optycznych
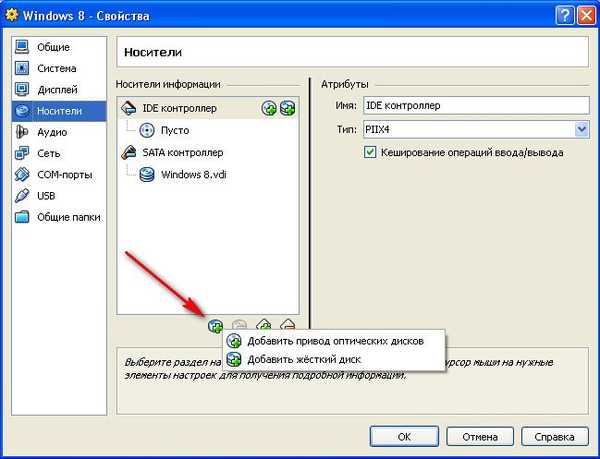
Wybierz obraz.

Znajdujemy to na naszym dysku twardym. Wybierz i kliknij przycisk Otwórz.
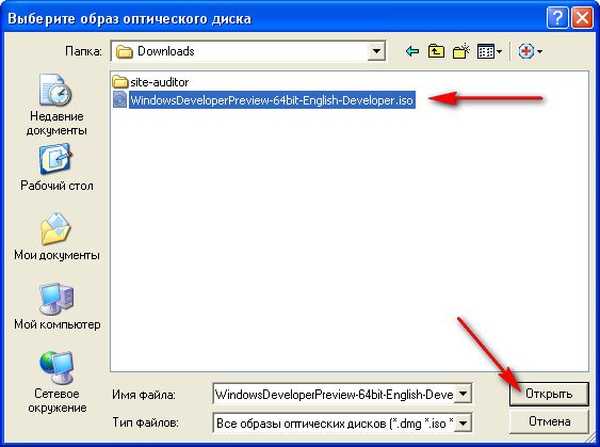
Okej
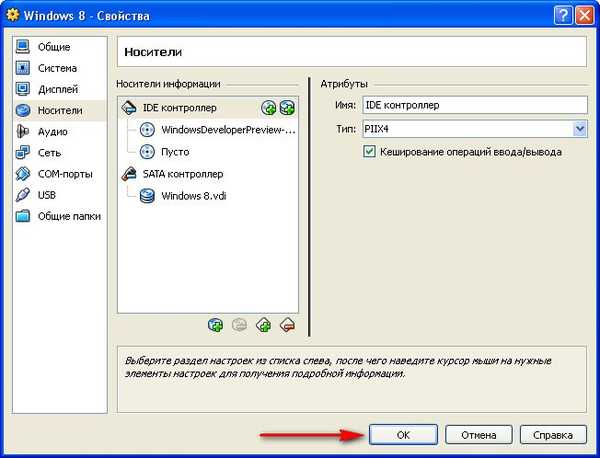
Uruchamiamy maszynę wirtualną.
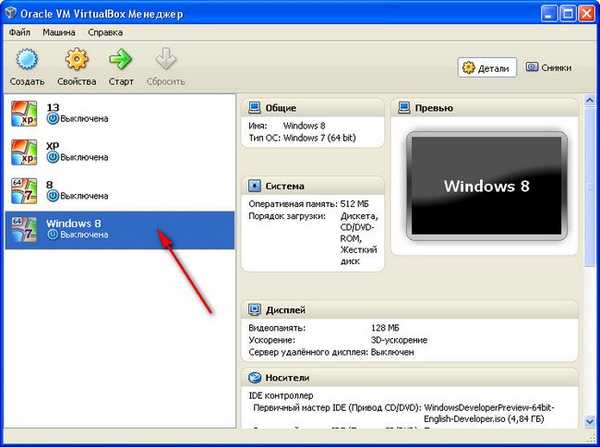
Chodźmy
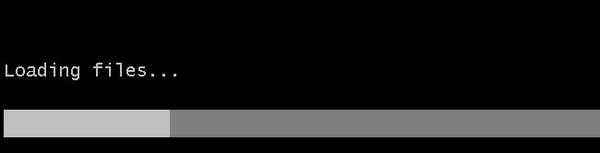
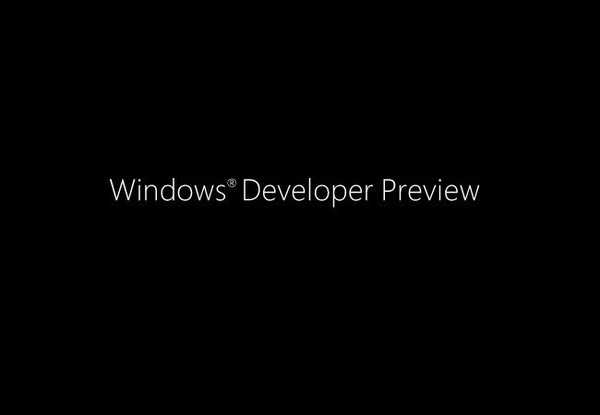
Dalej
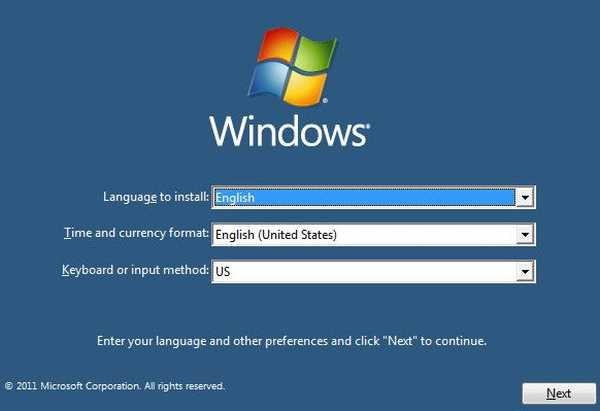
Zainstaluj teraz
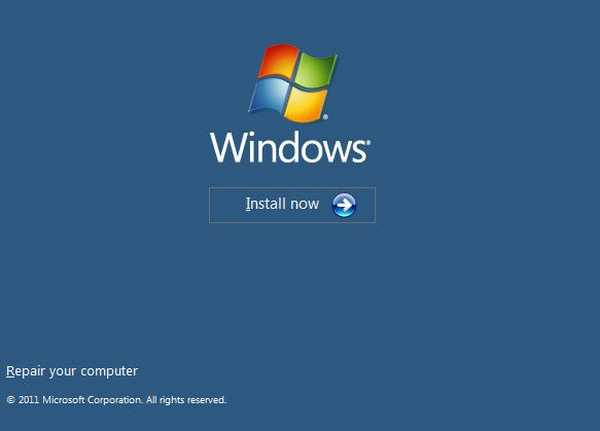
Akceptujemy umowę licencyjną
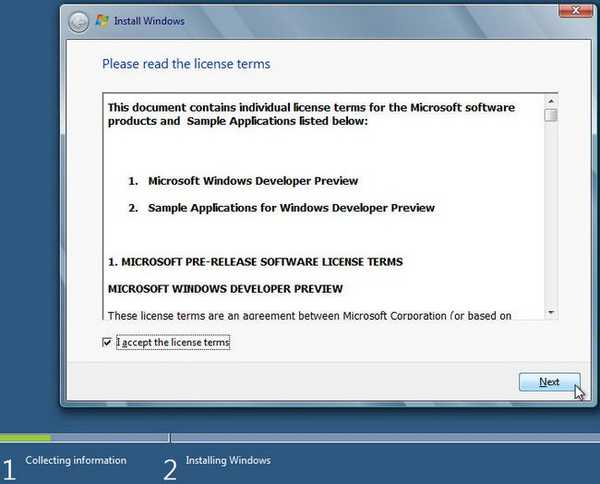
Pełna instalacja
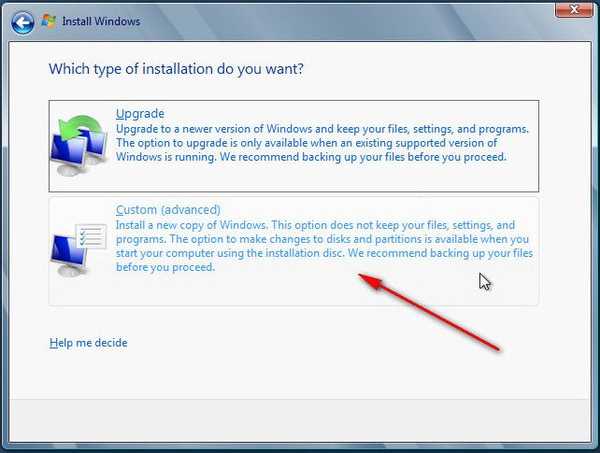
Przygotuj dysk (nawiasem mówiąc, możesz po prostu kliknąć Dalej, a system Windows 8 automatycznie sformatuje dysk)
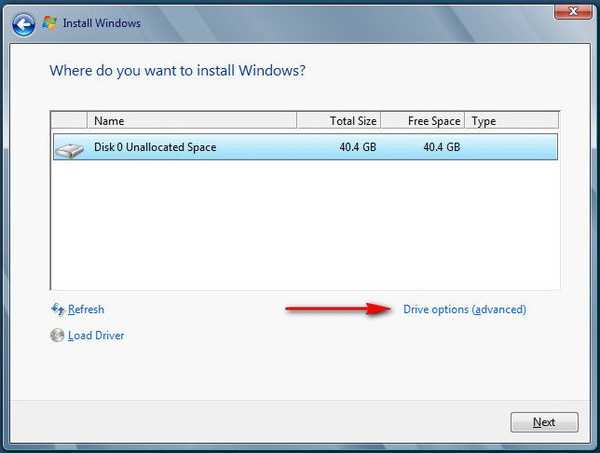
Nowy
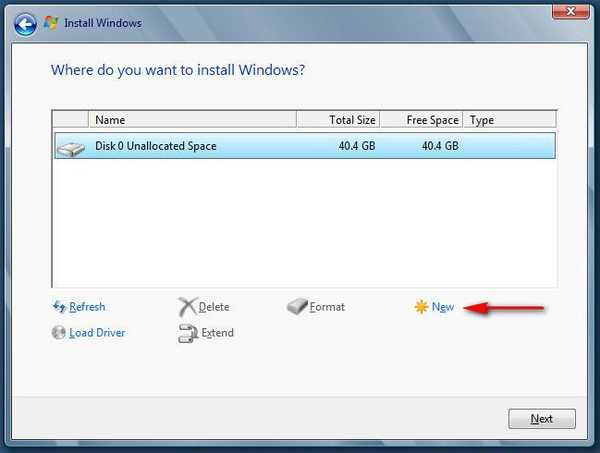
Zastosuj
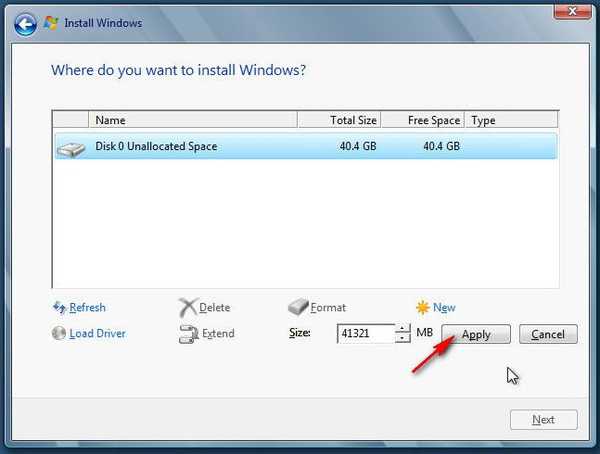
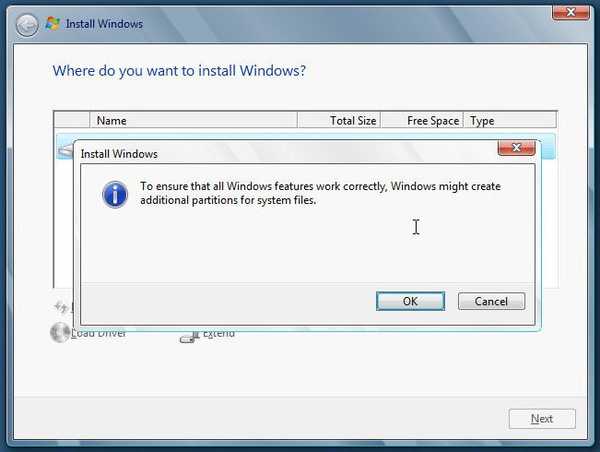
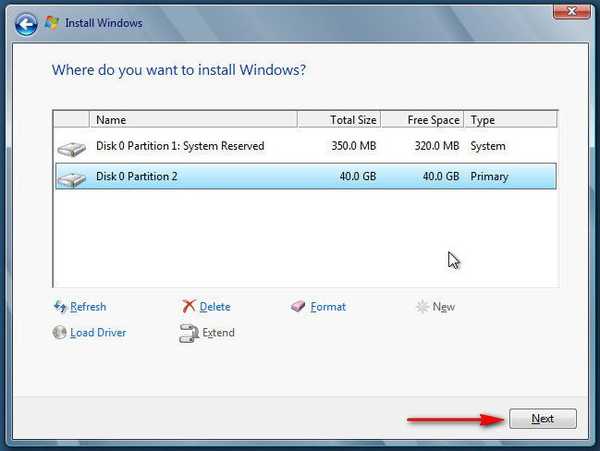
Instalacja się rozpoczęła, praktycznie nie różni się od instalacji systemu Windows 7.
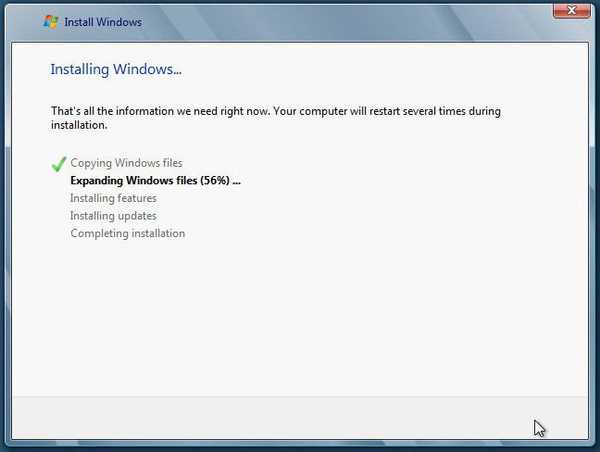
Uruchom ponownie.
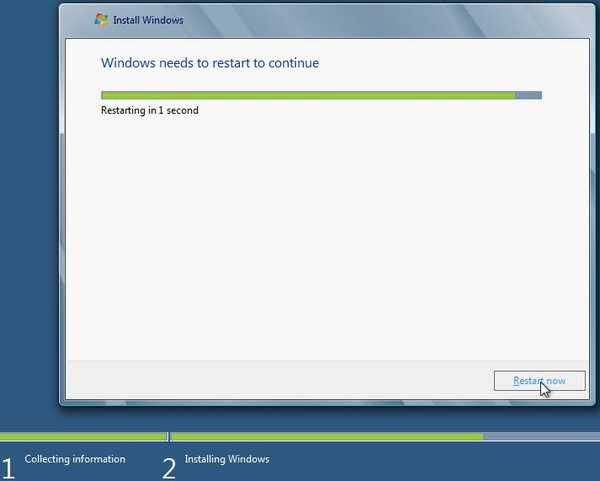 W żadnym wypadku nie naciskaj klawiatury w tym miejscu, w przeciwnym razie proces instalacji rozpocznie się ponownie.
W żadnym wypadku nie naciskaj klawiatury w tym miejscu, w przeciwnym razie proces instalacji rozpocznie się ponownie. 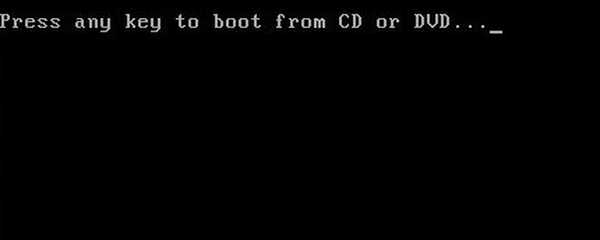
Instalacja jest na ukończeniu
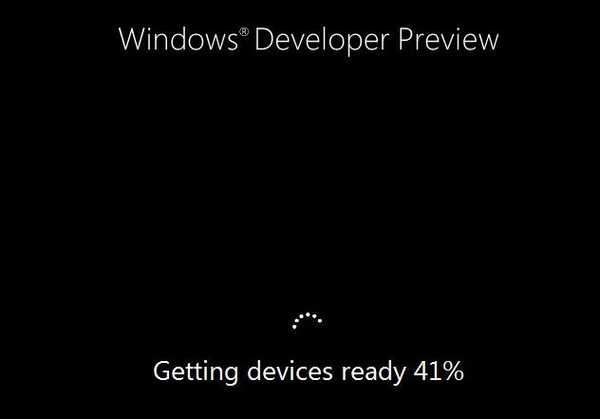
Umowa licencyjna na dodatkowe oprogramowanie, zaznacz pole i Access
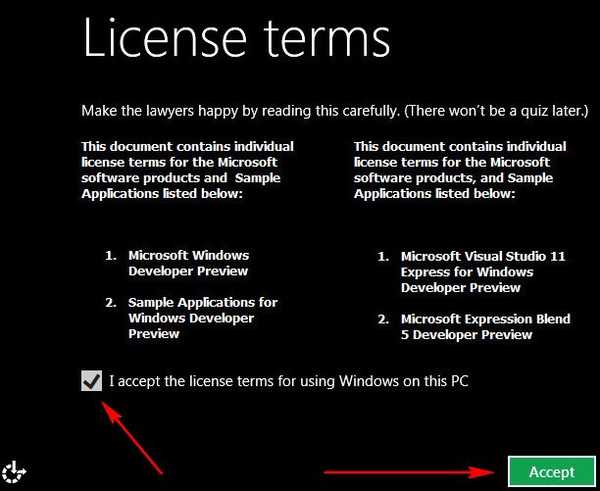
Wprowadź nazwę komputera, na przykład ALEX.
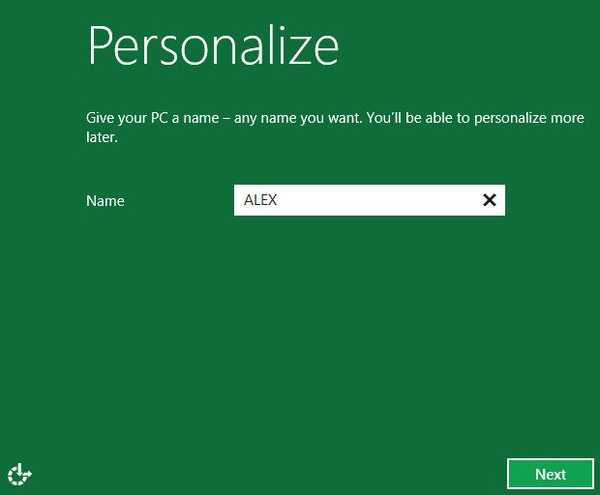
Wybierz Dostosuj instalację lub jak wyrazić instalację.
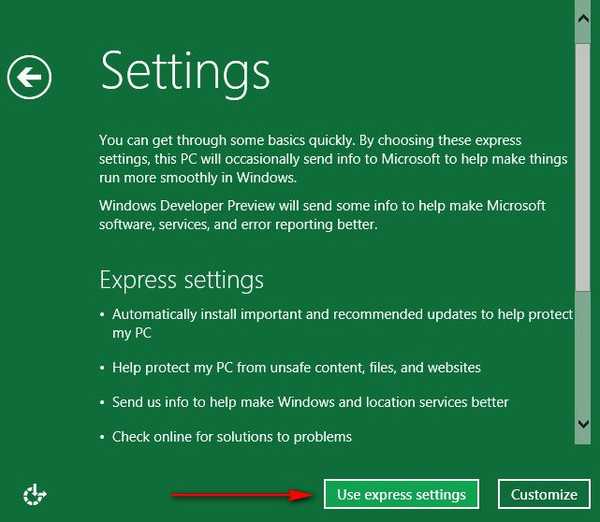
Tutaj, w tym miejscu instalacji, nasz drugi czytelnik niewiele zrozumiał, pomożemy mu. Podanie adresu e-mail i osobistego identyfikatora LiveID nie jest konieczne, możesz utworzyć nowe konto użytkownika systemu Windows 8. Kliknij nieco niżej. Nie chcesz logować się przy użyciu identyfikatora Windows Live?
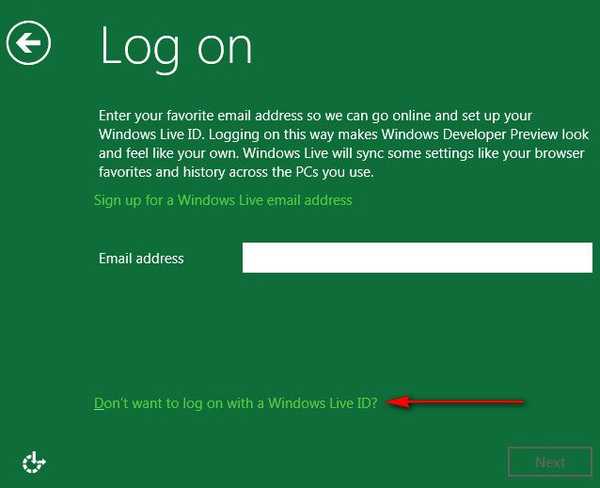
Następne konto lokalne:
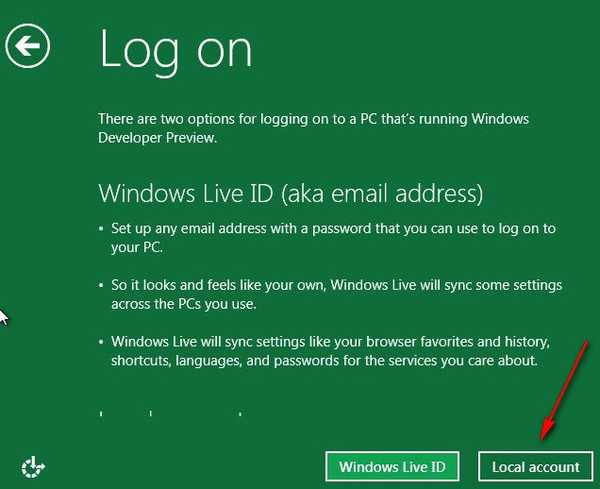
Wpisz nazwę użytkownika. Hasło Powtórz hasło. Wskazówka dotycząca hasła.
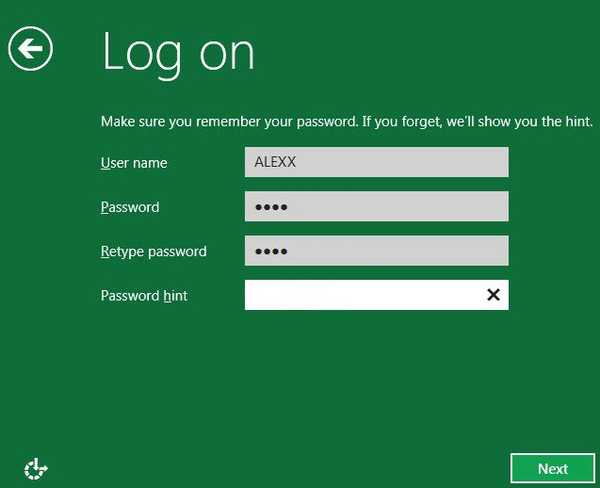
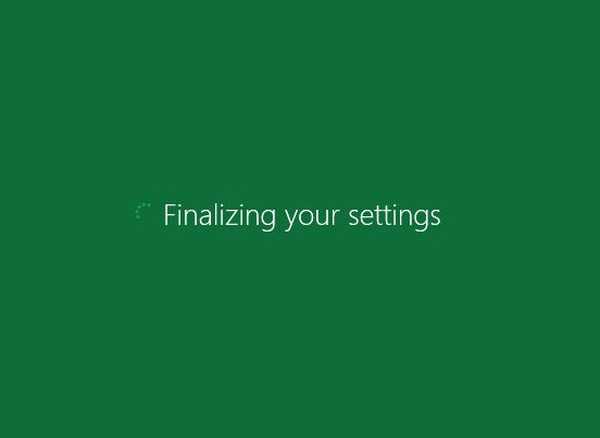
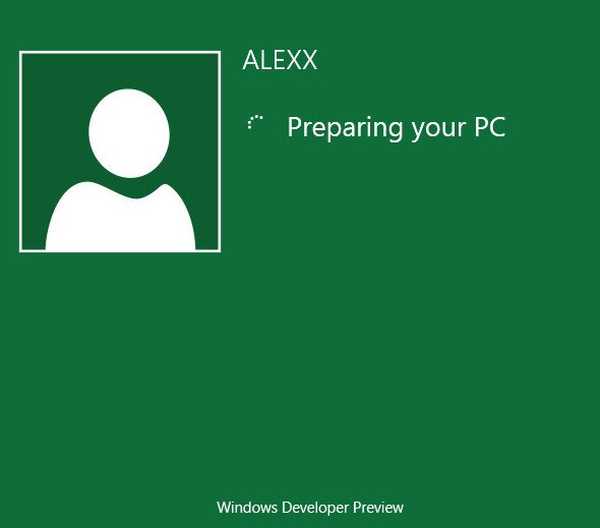
Brawo!
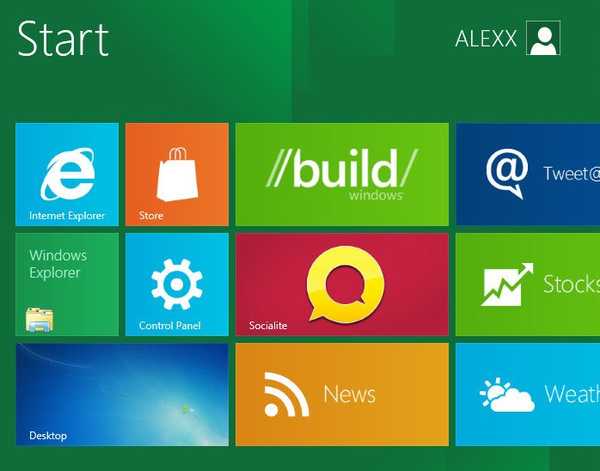
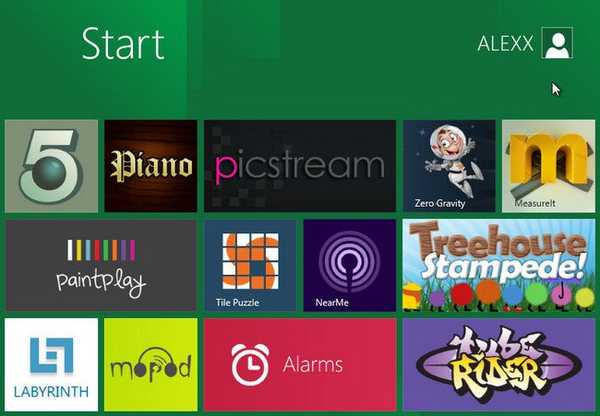
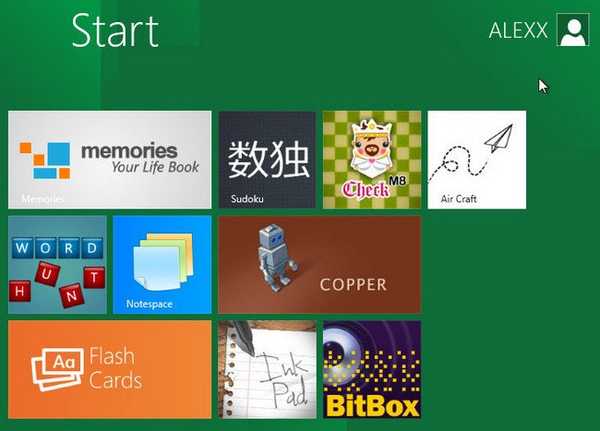
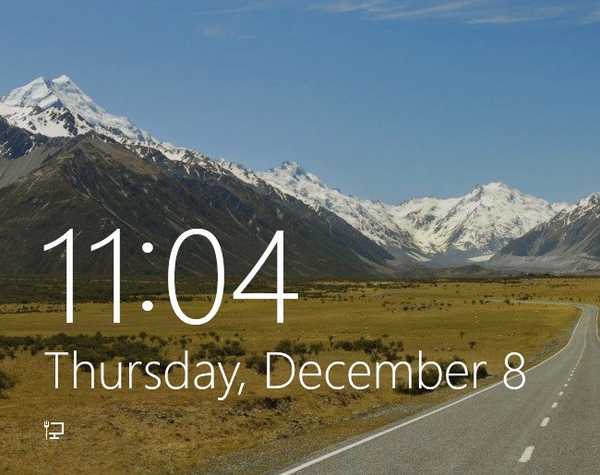
 Odwiedzają nas przyjaciele, przygotowuje się wiele dobrych artykułów na temat Windows 8.
Odwiedzają nas przyjaciele, przygotowuje się wiele dobrych artykułów na temat Windows 8. 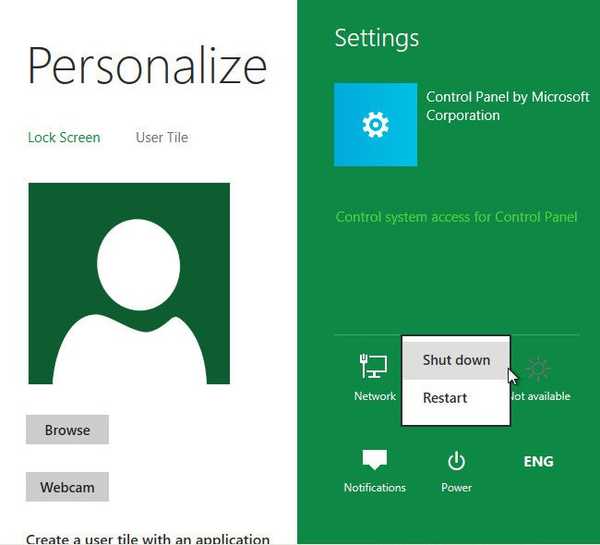
Tagi artykułu: Zainstaluj maszyny wirtualne Windows Windows 8.1











