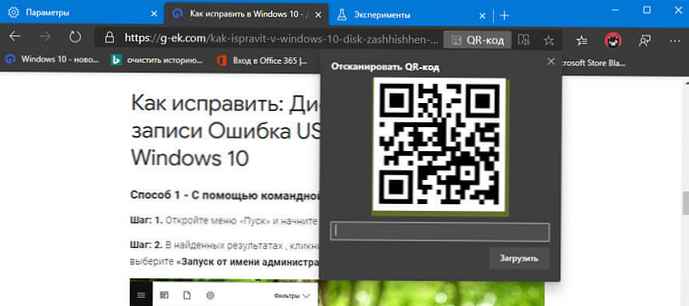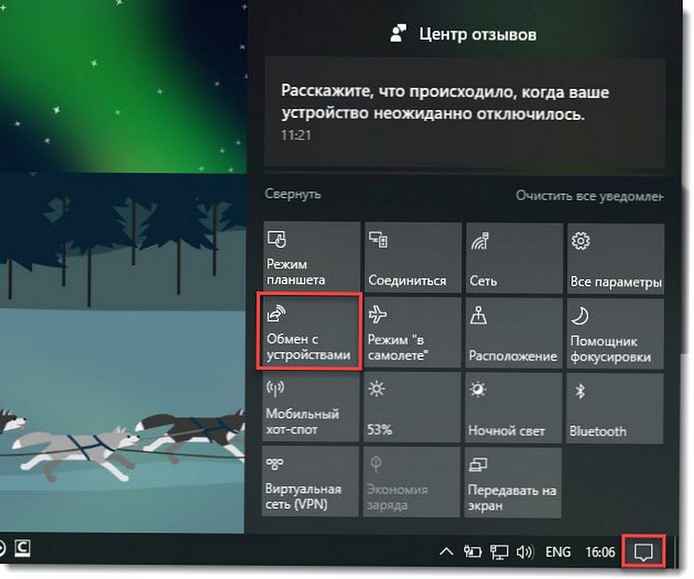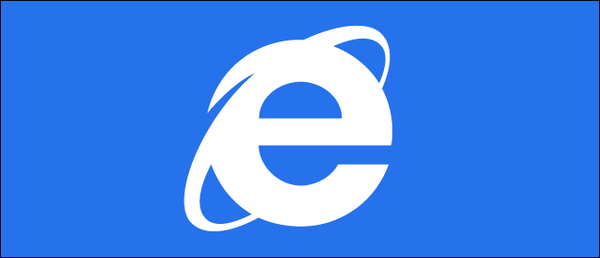Chcesz zainstalować i uruchomić system Linux lub wcześniejszą wersję systemu operacyjnego Windows na maszynie wirtualnej za pomocą komputera z systemem Windows 10? Z przyjemnością dowiesz się, że nie potrzebujesz oprogramowania do wirtualizacji innych firm (na przykład VirtualBox), aby zainstalować i uruchomić system Linux lub inne systemy operacyjne w systemie Windows 10.
W systemie Windows 10 wbudowane narzędzie Hyper-V umożliwia tworzenie i uruchamianie maszyn wirtualnych, które obsługują wszystkie wersje systemów operacyjnych Linux, FreeBSD i Windows.
WAŻNE: Hyper-V nie jest częścią wydania Windows 10 Home. Jest dostępny tylko w wersji Pro, Enterprise i Education. Ponadto funkcja Hyper-V nie obsługuje 32-bitowej wersji systemu Windows 10, nawet jeśli korzystasz z wersji Enterprise, Education lub Pro.
Wymagania Hyper-V
- Windows 10 Professional, Enterprise lub Education
- 4 GB lub więcej pamięci RAM
- 64-bitowy procesor
- Obsługa procesorów rozszerzających tryb monitorowania VM (VT-c na procesorach Intel)
Sprawdź, czy komputer obsługuje funkcję Hyper-V
Chociaż funkcja Hyper-V jest funkcją wbudowaną, nie jest domyślnie włączona. Musisz włączyć Hyper-V, aby móc z niego korzystać..
Windows 10 oferuje kilka sposobów włączenia Hyper-V. Możesz włączyć to za pomocą panelu sterowania, PowerShell lub DISM. Postępuj zgodnie z instrukcjami poniżej, aby włączyć funkcję Hyper-V w systemie Windows 10.
Metoda 1 z 3
Włącz Hyper-V za pomocą panelu sterowania
Krok 1: Enter appwiz.cpl w polu wyszukiwania Start / Pasek zadań, a następnie naciśnij klawisz Enter, aby otworzyć okno „Programy i komponenty”.
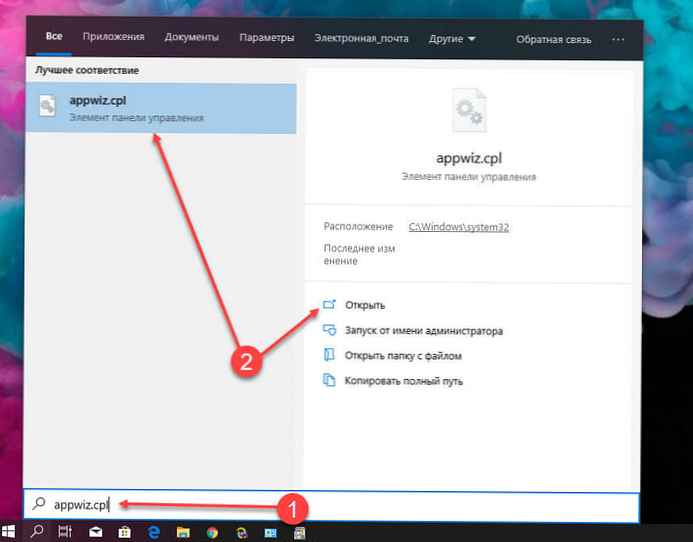
Krok 2: W lewym panelu okna kliknij link „Włączanie lub wyłączanie funkcji systemu Windows”. Po kliknięciu łącza otworzy się okno Składniki systemu Windows..
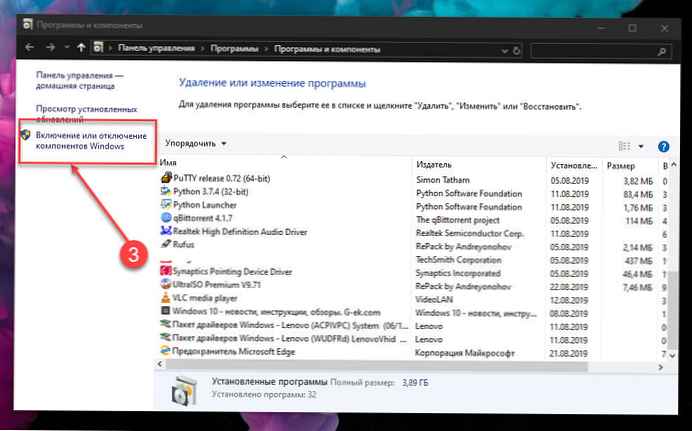
Krok 3: Znajdź wpis tutaj Hyper v. Zaznacz pole obok wpisu i kliknij OK.
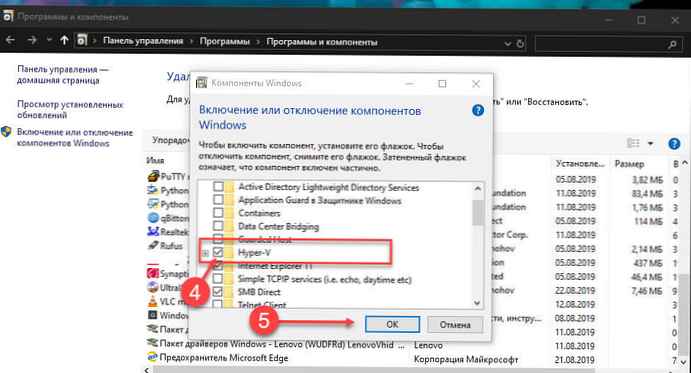
Możesz zostać poproszony o ponowne uruchomienie komputera, aby zakończyć instalację..
Metoda 2 z 3
Włącz Hyper-V z PowerShell
Krok 1: Otwórz PowerShell jako administrator.
Krok 2: W oknie PowerShell skopiuj i wklej następujące polecenie:
Włącz-WindowsOptionalFeature -Online -FeatureName Microsoft-Hyper-V -All
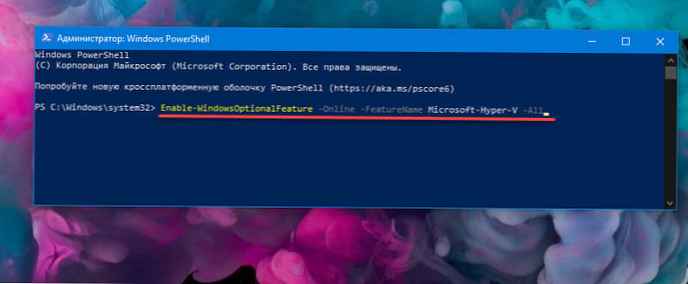
Krok 3: Naciśnij klawisz Enter, aby uruchomić polecenie.
Po zakończeniu instalacji uruchom ponownie komputer.
Metoda 3 z 3
Włącz Hyper-V za pomocą wiersza poleceń i DISM
Krok 1: Uruchom wiersz polecenia jako administrator.
Krok 2: Skopiuj i wklej następujące polecenie w oknie wiersza polecenia i naciśnij klawisz Enter:
DISM / Online / Enable-Feature / All / FeatureName: Microsoft-Hyper-V
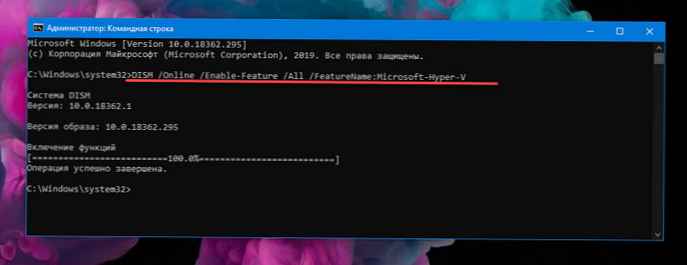
Krok 3: Po zakończeniu instalacji uruchom ponownie komputer.
Wszyscy!