
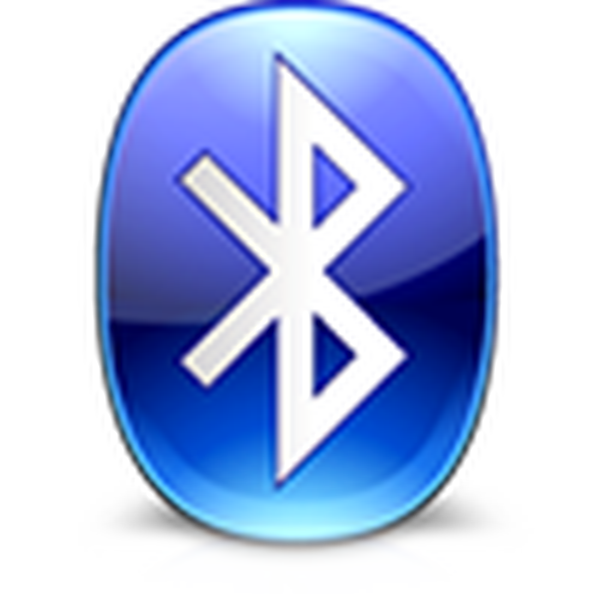
Informatyka to dziedzina wiedzy, w której każdego dnia dokonuje się odkryć. Pomimo przestarzałego interfejsu Bluetooth, który jest mniejszy niż prędkość transmisji danych zgodnie ze standardem IEEE 802.11, nadal jest popularnym portem i często służy do wymiany małych plików między komputerem lub laptopem a urządzeniem przenośnym lub peryferyjnym..
Za jego pomocą aparaty cyfrowe, bezprzewodowe klawiatury i myszy, zestaw słuchawkowy i urządzenia do gier są podłączone do komputera. Jeśli po podłączeniu urządzenia system nie wykryje go, najprawdopodobniej interfejs zostanie wyłączony na komputerze. Dzisiaj porozmawiamy o tym, jak włączyć Bluetooth w Windows 10.
Spis treści- Czy laptop obsługuje adapter Bluetooth?
- Przeprowadzamy instalację sterowników
- Nauka aktywacji i odłączania urządzenia
- Adapter włączania sprzętu
- Adapter umożliwiający oprogramowanie
- Włączanie adaptera w wierszu polecenia
- Włączanie adaptera w systemie BIOS
Czy laptop obsługuje adapter Bluetooth?
Przed zakupem dowolnego urządzenia bezprzewodowego korzystającego z interfejsu Bluetooth lub próby połączenia urządzenia mobilnego z systemem Windows 10 w celu wymiany danych należy upewnić się, że laptop / netbook obsługuje ten interfejs i jest fizycznie wyposażony w ten interfejs. Aby to zrobić, możesz wykonać kilka metod.
- Znajdujemy dokumentację techniczną urządzenia i badamy ją pod kątem obecności adaptera Bluetooth w urządzeniu. Zazwyczaj w instrukcji obsługi w tabeli cech laptopa zapisano, który adapter jest wyposażony i jakie sterowniki należy przeszukać na dysku lub w witrynie pomocy technicznej.
- Jeśli jednak wystąpią problemy z dokumentacją, dokładnie sprawdź obudowę urządzenia pod kątem obecności, są na niej naklejki z symbolami Bluetooth. Z reguły jest to czarna litera „B”, obrysowana jasnym owalem.
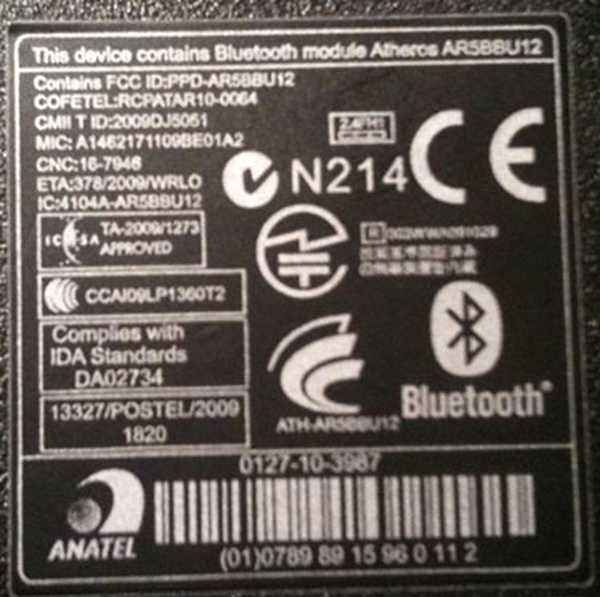
Przeprowadzamy instalację sterowników
Jeśli system operacyjny nie może automatycznie wykryć wersji adaptera Bluetooth i nie zainstalował najnowszego sterownika do sterowania działaniem interfejsu, należy ręcznie zainstalować sterowniki urządzenia. Najpierw musisz dowiedzieć się, jakie jądro zostało użyte. Można to łatwo ustalić za pomocą aplikacji, która wizualizuje kompletne informacje o oprogramowaniu i sprzęcie komputera. Jednym z najlepszych narzędzi jest AIDA - wyznawca najlepszych tradycji Everestu.
Prostszą metodą określania wymaganego sterownika jest Menedżer urządzeń.
- Wchodzimy do niego poprzez zapytanie w linii wyszukiwania, znajdujemy nasze urządzenie (z dużym prawdopodobieństwem zostanie określone jako nieznane urządzenie).
- Przejdź do jego „Właściwości” poprzez menu kontekstowe.
- Na karcie szczegółów wybierz „Identyfikator urządzenia”.
- Za pomocą menu kontekstowego skopiuj do schowka linię z wartością PID lub VID.
- Wklej wartość bufora do ciągu wyszukiwania na stronie devid.info
- Pobierz najnowszą wersję sterownika.
- Rozpakuj archiwum w dogodnym miejscu.
- W Menedżerze zadań wywołaj polecenie „Aktualizuj sterowniki” w menu kontekstowym adaptera Bluetooth.
- Wybieramy ręczną instalację sterownika i ustawiamy ścieżkę do określonego katalogu, w którym rozpakowano archiwum.
Inną metodą ładowania sterownika jest użycie narzędzi do automatycznej aktualizacji oprogramowania systemowego, takich jak DriverBooster, DriverPack Solution lub Snappy Drivers. Każde z narzędzi pozwoli Ci uzyskać najnowsze sterowniki dla wszystkich składników systemu lub dla wybranego urządzenia jednym kliknięciem.

Nauka aktywacji i odłączania urządzenia
Pomimo prostoty obsługi Bluetooth i wyrafinowania jego funkcjonujących algorytmów, nawet tutaj czasami pojawiają się problemy. Rozważ wszystkie istniejące sposoby aktywacji interfejsu Bluetooth.
Adapter włączania sprzętu
Klawiatury większości netbooków i laptopów obsługują wyłączanie sprzętu Bluetooth za pomocą specjalnego klawisza lub najczęściej kombinacji jednego z ich przycisków funkcyjnych i klawisza „Fn”. Najczęściej ten przycisk to „F3”. Jest to jednak istotne tylko w przypadku kategorii średniej ceny urządzeń, podczas gdy tanie laptopy najczęściej nie obsługują odłączenia sprzętowego portu Bluetooth.

Adapter umożliwiający oprogramowanie
Jeśli takiego klawisza brakuje lub nie działa na klawiaturze, panel opcji pomoże włączyć Bluetooth w Windows 10..
- Nazywamy menu „Parametry” za pomocą skrótu klawiaturowego „Win + I”.
- Przejdź do sekcji „Urządzenia”.
- W podkategorii „Bluetooth” ustaw przełącznik w pozycji „Włączone”.
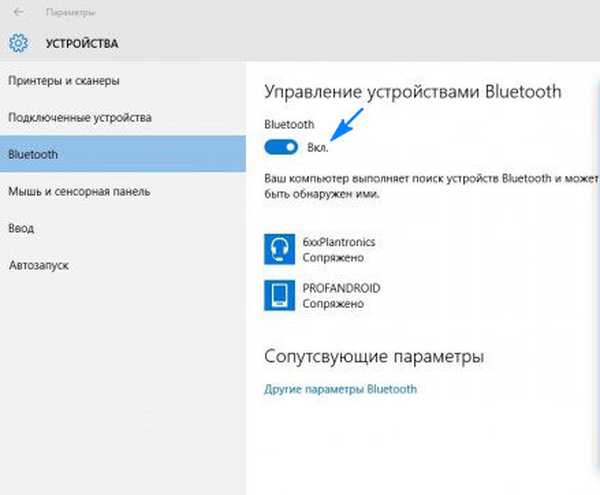
Włączanie adaptera w wierszu polecenia
Podane rozwiązanie problemu jest najtrudniejsze i jest odpowiednie dla administratorów systemu ze względu na użycie powłoki innej firmy.
- Pobieranie narzędzia DevCon.
- Identyfikator Bluetooth znajdujemy we właściwościach urządzenia w menedżerze urządzeń.
- Rozpakuj pobrane archiwum i skopiuj plik „devcon.exe” do katalogu „system32”.
- Uruchamiamy wiersz poleceń, wykonując polecenie „cmd” w wierszu wyszukiwania.
- Wpisz „devcon enable ID”, gdzie ID to identyfikator adaptera Bluetooth, i naciśnij „Enter”.
Włączanie adaptera w systemie BIOS
Jeśli wystąpią problemy z aktywacją Bluetooth, uruchomimy się ponownie i przejdziemy do systemu BIOS. W zakładce lub sekcji (w zależności od wersji systemu BIOS) „Urządzenie pokładowe” znajdujemy element „Ustaw Bluetooth” i ustaw jego wartość jako „Włącz”.











