
Piaskownica systemu Windows 10 jest jedną z najciekawszych innowacji, które pojawiły się w aktualizacji 1903. Dzięki niej nie było potrzeby pobierania i instalowania narzędzi do tworzenia środowisk wirtualnych, takich jak VirtualBox.
Spis treści- Co to jest piaskownica?
- Wymagania systemowe
- Wymagania wstępne dotyczące instalacji
- Jak włączyć na różne sposoby
- Instalacja za pomocą komponentów systemu operacyjnego
- Powerhell
- Wiersz poleceń
- Zamknij
- Wiersz poleceń
- Powerhell
- Jak zainstalować dla wersji Home
- Jak uruchomić na komputerze i laptopie
- Ustawienia
Co to jest piaskownica?
Jest to narzędzie, które pozwala uruchamiać aplikacje i skrypty w izolowanej przestrzeni wirtualnej utworzonej specjalnie w tym celu. Umożliwia także dostęp do Internetu. Oprogramowanie będzie działać zgodnie z zamierzeniami programisty, ale nie wpłynie na główny (host) system operacyjny.
W pierwszej dziesiątce to narzędzie nazywa się Windows Sandbox. Zbudowany w oparciu o tak zwane kontenery - funkcję zaostrzoną przez Microsoft w OneDrive, pobraną bez widocznych zmian.
Takie narzędzie pozwala na uruchamianie bez ryzyka aplikacji, które nie są godne zaufania lub pobrane z podejrzanych źródeł. Dzięki takiemu wirtualnemu środowisku programiści testują i debugują swój rozwój. Pozwala także na eksperymentowanie z oprogramowaniem. Po likwidacji piaskownicy (jej zamknięciu) cała jego zawartość jest trwale usuwana, ponieważ jest przechowywana w pamięci operacyjnej.
Microsoft może utrzymywać tylko jedną wersję piaskownicy. Chociaż działa jako aplikacja, a nie pełnoprawna maszyna wirtualna, zużywa fizyczne zasoby komputera. Może to spowolnić komputer, jeśli jest on wolny lub znaczna część zasobów jest już wykorzystana. Jego główną wygodą dla użytkowników jest możliwość kopiowania plików z systemu operacyjnego hosta i wklejania ich na pulpit środowiska wirtualnego.
Funkcje Windows Sandbox:
- Jest integralną częścią systemu operacyjnego wersji Pro i Enterprise;
- Dynamicznie tworzony obraz - generowany w locie, biorąc za podstawę jądro i pliki systemu Windows 10;
- Po uruchomieniu jest to czysty system operacyjny natychmiast po instalacji;
- Nie pozostawia żadnych śladów - bez względu na to, co użytkownik robi w przestrzeni wirtualnej, po zamknięciu piaskownicy nie pozostaną po niej żadne ślady: pliki, programy zostaną usunięte bez odzyskiwania. Nikt nie uczy się niczego o zawartości Piaskownicy;
- Użycie hiperwizora do uruchomienia jądra wirtualnego systemu operacyjnego zawsze będzie izolowane od głównego systemu Windows 10;
- Zoptymalizowany silnik efektywnie wykorzystuje dedykowaną pamięć, kartę graficzną, moc procesora;
- Virtual Scheduler - decyduje, kiedy i ile zasobów Sandbox może przydzielić;
- Inteligentne użycie pamięci RAM - umożliwia systemowi Windows 10 i piaskownicy współużytkowanie tych samych stron pamięci;
- Korzystanie z migawek - możesz uruchomić Sandbox w określonym stanie, po zapisaniu go w pliku;
- Wirtualizacja grafiki - wykorzystanie akceleracji sprzętowej w przestrzeni wirtualnej poprzez uzyskanie pełnego dostępu do grafiki akcelerowanej sprzętowo.
Wymagania systemowe
Do utworzenia i normalnego funkcjonowania kontenera izolowanego od hosta Ten konieczne jest, aby komputer spełniał szereg wymagań:
- został wyposażony w 64-bitowy system operacyjny Windows 10 w wersji Enterprise lub Pro w wersji 1903;
- obsługa wirtualizacji została aktywowana w BIOS / UEFI;
- Został wyposażony w co najmniej 4 GB pamięci RAM;
- wyposażony w dwurdzeniowy procesor (najlepiej czterordzeniowy) z obsługą hiperwątkowości (hiperwątkowości).
Wymagania wstępne dotyczące instalacji
Przed utworzeniem środowiska wirtualnego należy upewnić się, że obsługa wirtualizacji jest włączona w ustawieniach BIOS / UEFI, a używany procesor jest zgodny z tą funkcją. W systemie BIOS jest to AMD-v lub Intel Virtualization Technology (VT-x). Intel napisał szczegółowy przewodnik, który pomoże ci ustalić, czy twój procesor obsługuje tę funkcję. https://www.intel.com/content/www/us/en/support/articles/000005486/processors.html
W samym systemie operacyjnym musisz aktywować wirtualizację. Odbywa się to za pomocą programu PowerShell: uruchom narzędzie systemowe (za pomocą menu kontekstowego Start) i wykonaj następujący kod (bez kropki na końcu): Set-VMProcessor -VMName VMName -ExposeVirtualizationExtensions $ true.
Aby sprawdzić, czy funkcja jest włączona, wywołaj Menedżera zadań i sprawdź wartość zmiennej „Wirtualizacja” na karcie „Wydajność”.
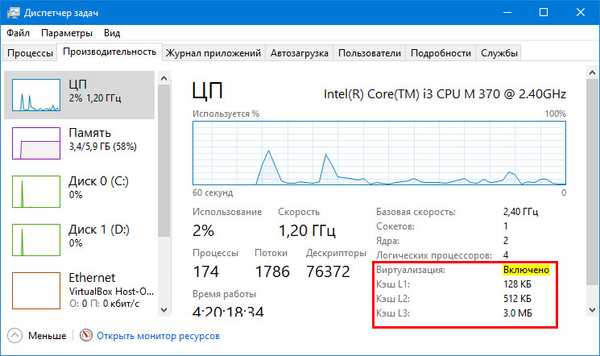
Jak włączyć na różne sposoby
Istnieją trzy metody uruchomienia piaskownicy, ale najpierw musisz ją zainstalować.
Instalacja za pomocą komponentów systemu operacyjnego
Jeśli Twój system operacyjny spełnia wszystkie wymagania, a wirtualizacja jest aktywna na komputerze, wykonaj następujące czynności:
1. Przytrzymaj Win + R i wykonaj polecenie „opcjonalnefeatures.exe” w oknie dialogowym.
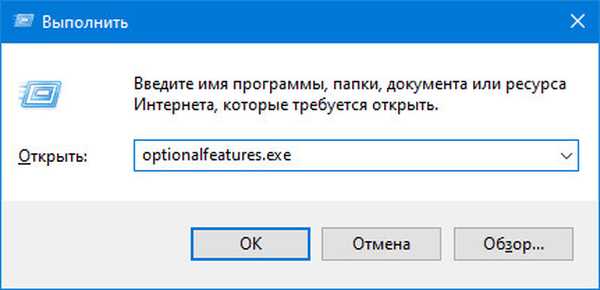
2. W oknie z listą składników Tens zaznacz opcję Windows Sandbox.
3. Kliknij „OK” i uruchom ponownie komputer.
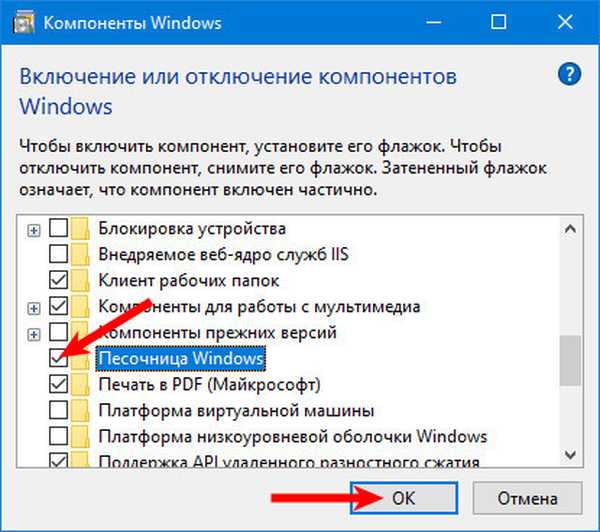
Następnie odpowiedni element pojawi się w menu Start. Możesz to nazwać i uruchomić Sandbox.
Jeśli skrót aplikacji w menu Start nie jest aktywny, a wskazówka po najechaniu na nią napisem „Nie można zainstalować Windows Sandbox ...”, wówczas wirtualizacja jest wyłączona w UEFI / BIOS.Powerhell
1. Uruchom PowerShell.
2. Uruchom kod w oknie (bez kropki na końcu): Enable-WindowsOptionalFeature -FeatureName „Containers-DisposableClientVM” -Wszystkie -Online.

Wiersz poleceń
1. Otwórz wiersz polecenia z uprawnieniami administratora (menu kontekstowe Start).
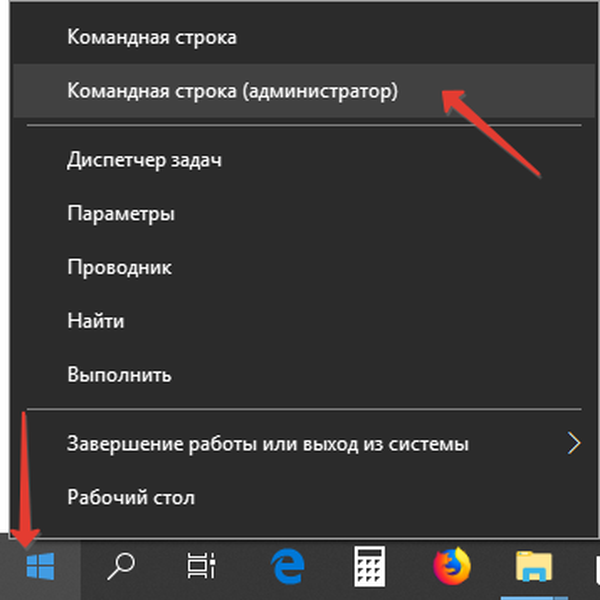
2. Wprowadź w nim kod: Dism / online / Enable-Feature / FeatureName: „Containers-DisposableClientVM” -Wszystkie i naciśnij „Enter”.

Zamknij
Wyłączanie piaskownicy odbywa się poprzez usunięcie wszystkich danych, które się w nim pojawiły, w tym plików utworzonych na dysku. Odbywa się to na dwa sposoby..
Wiersz poleceń
1. Uruchom narzędzie z uprawnieniami administratora.
2. Wklej do niego następujący kod: Dism / online / Disable-Feature / FeatureName: „Containers-DisposableClientVM” i naciśnij „Enter”.

Powerhell
Otwórz PowerShell i uruchom w nim polecenie (bez kropki na końcu): Disable-WindowsOptionalFeature -FeatureName "Containers-DisposableClientVM" -Online.

Jak zainstalować dla wersji Home
Ponieważ maszyna wirtualna nie jest konieczna dla zwykłego użytkownika, Microsoft zdecydował, że Sandbox nie potrzebuje najtańszej wersji systemu operacyjnego przeznaczonego do użytku domowego. Możesz uruchomić piaskownicę w wersji Home.
1. Pobierz i uruchom skrypt ze strony https://www.deskmodder.de/blog/wp-content/uploads/2019/04/sandbox-installer.zip lub skopiuj kod podany w instrukcji do pliku tekstowego, zapisz go, zmień rozszerzenie dokumentuj na bat i uruchom wynikowy plik skryptu systemu operacyjnego.
2. Naciśnij „Y”, aby potwierdzić instalację pakietu w obu przypadkach i ponownie uruchom komputer.
@echo wyłącz echo Sprawdzanie uprawnień> nul 2> & 1 "% SYSTEMROOT% \ system32 \ cacls.exe" "% SYSTEMROOT% \ system32 \ config \ system" echo Wynik kontroli uprawnień:% poziom błędu% REM -> Jeśli ustawiona jest flaga błędu , nie mamy administratora. if '% errorlevel%' NEQ '0' (echo Żądanie uprawnień administracyjnych ... goto UACPrompt) else (goto gotAdmin): UACPrompt echo Ustaw UAC = CreateObject ^ („Shell.Application” ^)> „% temp% \ getadmin.vbs” echo UAC.ShellExecute "% ~ s0", "", "", runas ", 1 >>"% temp% \ getadmin.vbs "echo Uruchamianie utworzono tymczasowe"% temp% \ getadmin.vbs "timeout / T 2" % temp% \ getadmin.vbs "exit / B: gotAdmin jeśli istnieje"% temp% \ getadmin.vbs "(del"% temp% \ getadmin.vbs ") pushd"% CD% "CD / D"% ~ dp0 " echo Batch został pomyślnie uruchomiony z uprawnieniami administratora echo. cls Tytuł Sandbox Installer pushd "% ~ dp0" katalog / b% SystemRoot% \ servicing \ Packages \ * Kontenery * .mum> sandbox.txt for / f %% i in ('findstr / i. sandbox.txt 2 ^> nul ') do remove / online / norestart / add-package: "% SystemRoot% \ servicing \ Packages \ %% i" del sandbox.txt Dism / online / enable-feature / featurename: Containers-DisposableClientVM / LimitAccess / ALL pauza Po ponownym uruchomieniu komputera (w trakcie instalowania niezbędnych plików i konfigurowania kontenera) w obu przypadkach skrót Windows Sandbox pojawia się w menu Start.
Jak uruchomić na komputerze i laptopie
Po zainstalowaniu piaskownicy w wygodny sposób opisany powyżej, następnym krokiem jest uruchomienie programu.
1. Musisz przejść do menu Start.
2. Znajdź na liście innych programów i aplikacji „Windows Sandbox”.
3. Kliknij prawym przyciskiem myszy ikonę aplikacji, wybierz „Zaawansowane” → „Uruchom jako administrator” z listy rozwijanej.
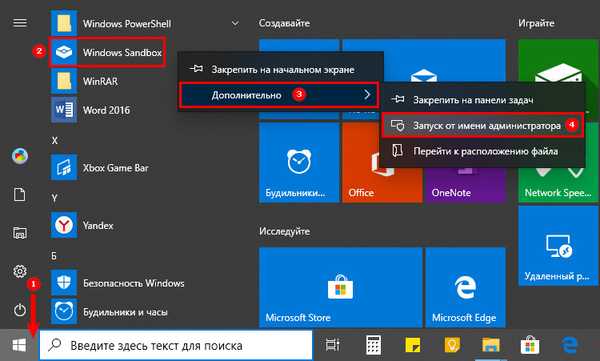
Po wykonaniu czynności na pulpicie pojawi się logo, musisz chwilę poczekać, aż aplikacja się załaduje.
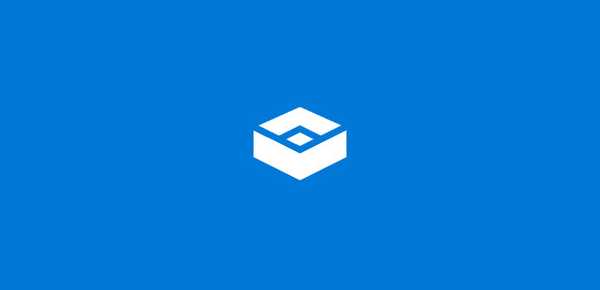
Czas pobierania zależy od charakterystyki urządzenia, roku, w którym aplikacja zostanie pobrana, otworzy się okno z wirtualnym pulpitem. Teraz możesz korzystać z piaskownicy.

Ustawienia
Po uruchomieniu trybu Sandbox pojawia się czysty pulpit systemu Windows 10. Nie ma dostępu do plików użytkownika przechowywanych na jego dyskach twardych i dyskach flash, jednak jest dostęp do sieci i Internetu, a wszystkie niebezpieczeństwa czekają na początkujących użytkowników.
Aplikacja nie ma zwykłego okna ustawień, ale wszystkie jej parametry konfiguracyjne są przechowywane w pliku wbs o strukturze XML. Może istnieć więcej niż jeden taki plik, a po uruchomieniu piaskownicy aplikacja musi określić, który z nich powinien zostać użyty w tym przypadku.
Po aktualizacji w pierwszej dziesiątce pojawiło się narzędzie Sandbox Configuration Manager do zarządzania plikami konfiguracyjnymi. Osobno można go pobrać z linku z oficjalnego zasobu Microsoft https://gallery.technet.microsoft.com/Windows-Sandbox-Configurati-f2c863dc.
1. Po pobraniu aplikacji należy ją rozpakować, przejść do folderu o nazwie EXE, a następnie uruchomić plik wykonywalny „Windows Sandbox Editor v2” jako administrator.
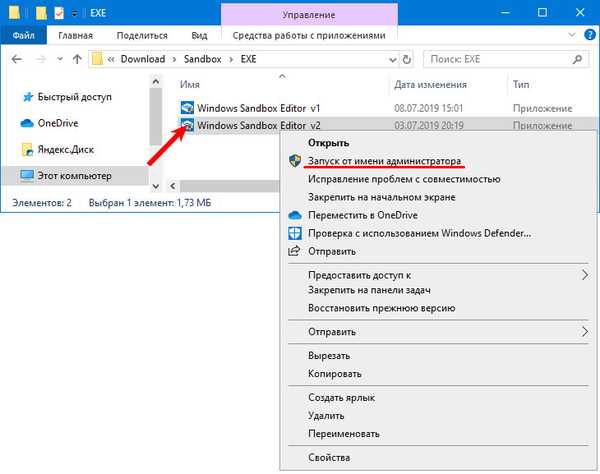
2. W pierwszej sekcji musisz podać nazwę pliku wbs (wiersz „Nazwa piaskownicy”).
3. Ustawiamy ścieżkę, w której będzie przechowywany.
4. Wybierz, czy sieć będzie aktywna, czy nie..
5. Na ostatniej liście rozwijanej „Status VGPU” możesz włączyć lub wyłączyć akcelerator grafiki wirtualnej.
6. Jeśli włączysz opcję „Uruchom piaskownicę po zmianie”, wbudowana piaskownica zostanie uruchomiona po zakończeniu konfiguracji.
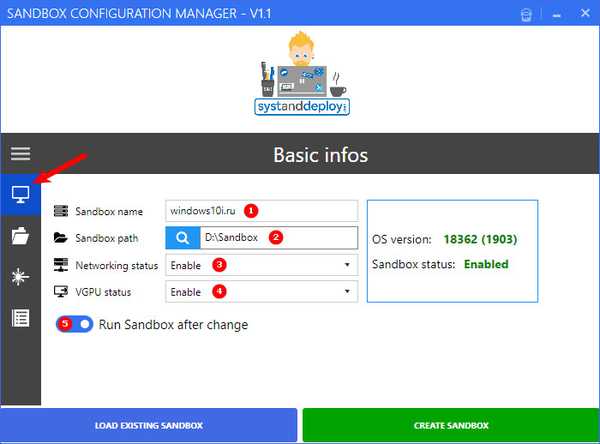
Druga sekcja to Foldery zmapowane. Tutaj znajdują się katalogi do łączenia się z kontenerem..
1. Kliknij „Przeglądaj folder”.
2. Podaj ścieżkę do katalogu.
3. Aby otworzyć dostęp tylko do odczytu, kliknij przełącznik „Tylko do odczytu”.
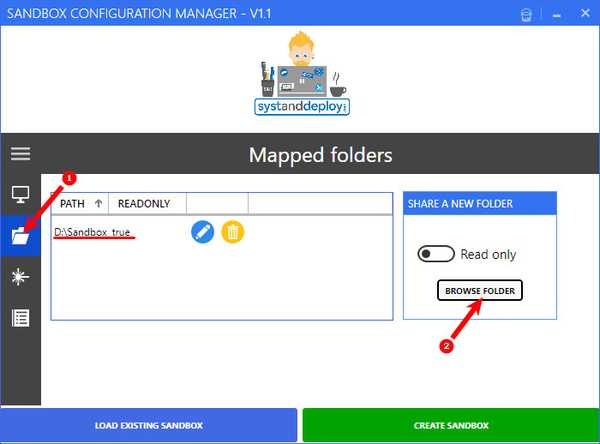
Sekcja „Polecenia uruchamiania” - autostart piaskownic. Tutaj możesz dodać skrypt lub program, który zostanie uruchomiony po uruchomieniu środowiska wirtualnego.
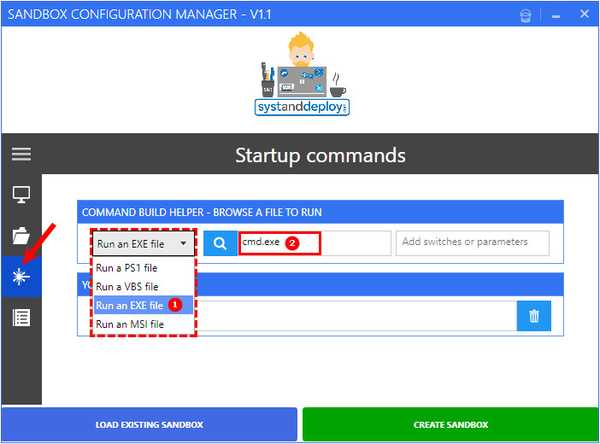
Sekcja „Przegląd” zawiera kod pliku konfiguracyjnego w edytorze tekstu. Przycisk Utwórz piaskownicę utworzy skonfigurowaną piaskownicę, a polecenie Załaduj istniejącą piaskownicę pozwoli ci załadować kolejny dokument wbs do okna w celu edycji, a następnie uruchomić na tej podstawie piaskownicę.











