
Oś czasu - Oś czasu - Jest to funkcja, która pozwala użytkownikom przeglądać historię interakcji z systemem Windows i szybko wrócić do wcześniejszych zadań..
Tutaj znajdziesz listę ostatnio używanych aplikacji, dokumentów, przeglądanych obrazów i stron internetowych. Dzięki Cortanie możesz także zobaczyć działania ze wszystkich urządzeń działających na tym samym koncie Microsoft! Oto jak korzystać z tej funkcji..

Firma Microsoft udostępniła oś czasu szerokiej grupie użytkowników z systemem operacyjnym Windows 10 build - 17063 Redstone 4. Zgodnie z komunikatem prasowym firma opracowała proste narzędzie, za pomocą którego można powrócić do tego, nad czym wcześniej pracowałeś. Użytkownik może łatwo zapomnieć, którą stronę lub aplikację otworzył lub gdzie zapisał plik.. Oś czasu - To nowe narzędzie, które pozwoli użytkownikowi wrócić do miejsca, w którym się zatrzymał i kontynuować pracę. Oto jak korzystać z tego wspaniałego narzędzia..
Jak włączyć oś czasu w systemie Windows 10.
Aby oś czasu była dostępna do przeglądania, musisz włączyć następujące opcje.
Aby włączyć oś czasu w systemie Windows 10, wykonaj następujące kroki:.
- Otwórz aplikację „Opcje”, naciskając kombinację klawiszy Win + I lub klikając ikonę koła zębatego w „Centrum akcji i powiadomień” w prawym dolnym rogu.
- Przejdź do sekcji Poufność → „Dziennik akcji”.
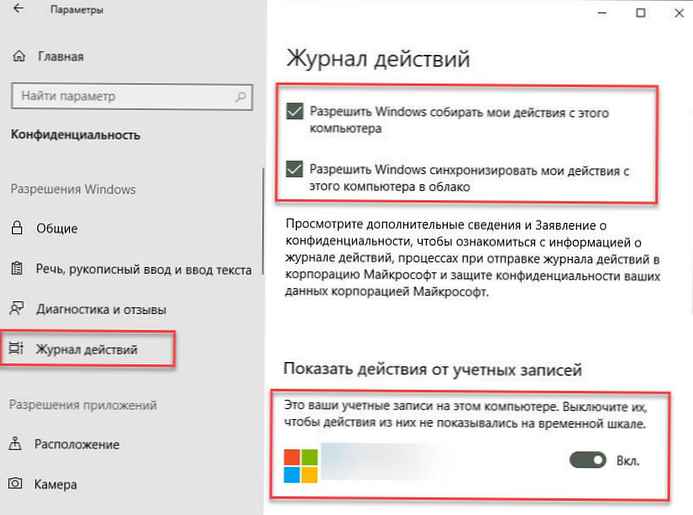
- Włącz „Pokaż działania dla konta Microsoft”.
- Jeśli chcesz, aby system Windows 10 nie zbierał twoich działań, wyłącz:
- „Pozwól systemowi Windows zbierać moje działania z tego komputera”
- „Pozwól systemowi Windows zsynchronizować moje działania z tego komputera do chmury”.
Na stronie ustawień Dziennik akcji możesz wybrać, które konta chcesz wyświetlić na osi czasu, a także wyłączyć funkcję i wyczyścić historię aktywności.
Na stronie ustawień dostępna jest również opcja usunięcia historii aktywności z komputera z systemem Windows 10. Kliknij łącze do strony „Zarządzanie danymi aktywności na koncie Microsoft”, a następnie postępuj zgodnie z instrukcjami wyświetlanymi na ekranie, aby wyświetlić i wyczyścić zebrane dane o swoich działaniach.
Jak otworzyć (Oś czasu) lub Oś czasu w systemie Windows 10.
Naciśnij przycisk lub dotknij „Prezentacja zadań” na pasku zadań. Możesz też nacisnąć klawisze Win + Tab, aby włączyć oś czasu akcji..
Jeśli masz wiele monitorów, naciśnięcie Win + Tab pokaże oś czasu na głównym ekranie.
Pamiętaj, jeśli klikniesz ikonę. „Prezentacja zadań”, pojawi się na ekranie, na którym kliknąłeś ikonę!
Jak korzystać z osi czasu w systemie Windows 10.
Oś czasu stanowi nowy sposób na wznowienie wcześniejszych działań wykonanych na tym komputerze lub na innych komputerach z systemem Windows 10 i urządzeniami z systemem iOS / Android. Oś czasu poprawia prezentację zadania, umożliwiając przełączanie między bieżącymi aplikacjami i przeszłymi działaniami.
Domyślnie na osi czasu wyświetlane są migawki najważniejszych działań od najwcześniejszego dnia lub określonego dnia. Nowy pasek przewijania z adnotacjami ułatwia powrót do poprzednich działań.
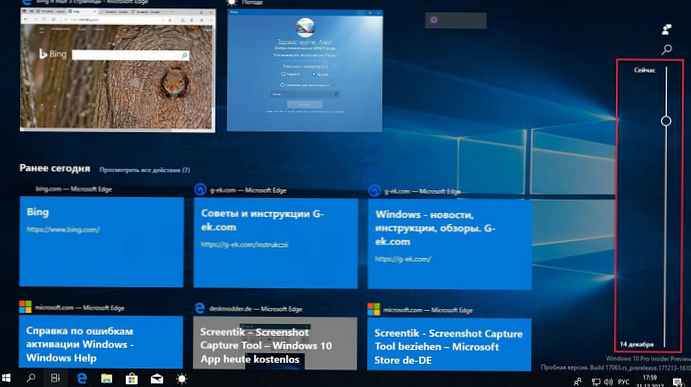
Można również zobaczyć wszystkie działania, które miały miejsce w ciągu jednego dnia. Musisz kliknąć link Wyświetl wszystkie działania obok nagłówka daty. Twoja aktywność zostanie zorganizowana w cogodzinne grupy, aby pomóc ci wrócić do procesu, z którym pracowałeś dziś rano lub kiedykolwiek..
Zobacz całą swoją aktywność w ciągu jednego dnia.
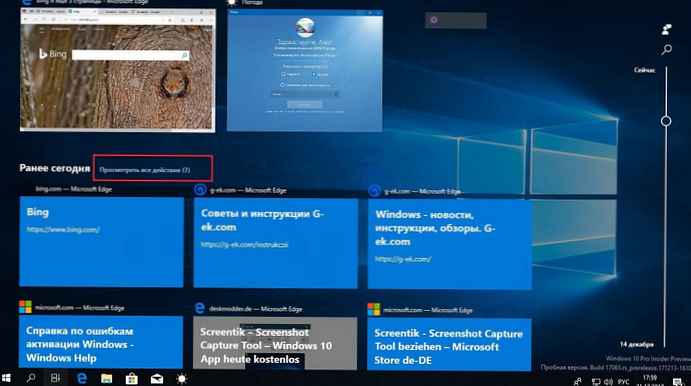
Kliknij link „Wyświetl tylko podstawowe działania” obok tytułu „Wcześniej dzisiaj”, aby przywrócić domyślny widok osi czasu.
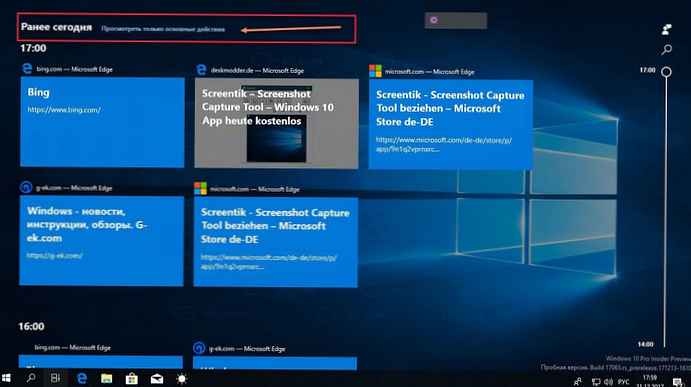
Jeśli nie możesz znaleźć interesującej Cię aktywności w domyślnym trybie widoku. W prawym górnym rogu osi czasu znajduje się „Wyszukaj akcję”, które pomogą Ci znaleźć zadanie, do którego chcesz wrócić.
Wszyscy.
Zalecane: jak naprawić oś czasu, która nie działa w systemie Windows 10.











