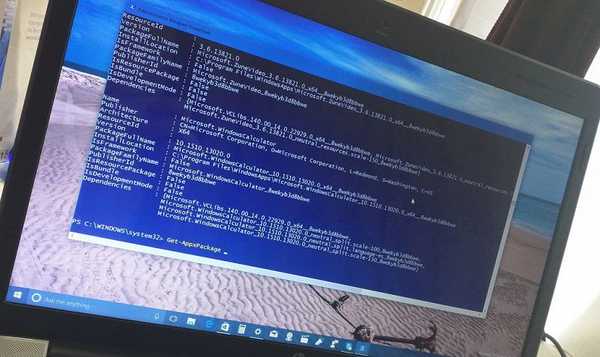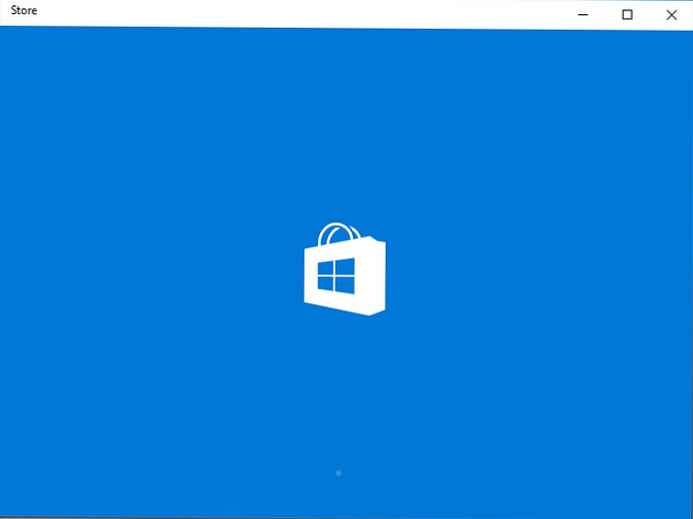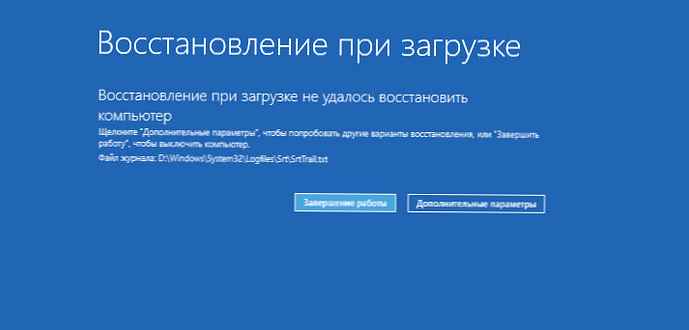
Record (MBR) jest uszkodzony lub niepoprawnie skonfigurowany, nie pozwala na pobranie systemu Windows 10? W tym przewodniku dowiesz się, jak rozwiązać ten problem..
Główny rekord rozruchowy (MBR), czasami nazywany „tablicą partycji”, jest najważniejszą częścią, która pozwala komputerowi znaleźć i zidentyfikować lokalizację systemu Windows 10 i odpowiednio go uruchomić.
Często z powodu wirusów, rekonfiguracji systemu lub nieprawidłowego zamknięcia komputera może to prowadzić do uszkodzenia głównego rekordu rozruchowego, a czasem może wystąpić błąd braku programu rozruchowego, który zakłóca prawidłowe uruchomienie urządzenia.
Jeśli kiedykolwiek masz taki problem, musisz naprawić rekord MBR systemu Windows 10, możesz to zrobić za pomocą nośnika instalacyjnego rozruchu systemu Windows i wiersza polecenia.
W tym przewodniku dowiesz się, jak przywrócić główny rekord rozruchowy MBR na komputerze..
Jak przywrócić główny rekord rozruchowy w systemie Windows 10
Wykonaj poniższe czynności, aby rozwiązać problemy z MBR na urządzeniu z systemem Windows 10:
Krok 1: Utwórz rozruchowy dysk USB w systemie Windows 10.
Krok 2: Zmień ustawienia BIOS urządzenia, aby rozpocząć od nośnika startowego. (Ten proces zwykle wymaga naciśnięcia jednego z klawiszy funkcyjnych (F1, F2, F3, F10 lub F12), klawisza ESC lub Del. Aby uzyskać bardziej szczegółowe instrukcje, odwiedź witrynę producenta komputera.)
Krok 3: Uruchom komputer przy użyciu nośnika startowego.
Krok 4: W instalatorze systemu Windows 10 wybierz język i kliknij „Dalej”.

Krok 5: W następnym oknie, w lewym dolnym rogu - kliknij Przywracanie systemu.

Krok 6: Naciśnij przycisk „Rozwiązywanie problemów”.

Krok 7: W oknie „Ustawienia zaawansowane” kliknij Wiersz poleceń.

Wejdziesz do środowiska wiersza poleceń, które pozwala uruchomić narzędzie Bootrec.exe przywrócić główny rekord rozruchowy na komputerze z systemem Windows 10. Bootrec.exe obsługuje wiele opcji w zależności od sytuacji.
Krok 8: Użyj opcji Fixmbr, gdy musisz naprawić problemy z uszkodzeniem głównego rekordu rozruchowego lub gdy musisz usunąć kod z MBR. To polecenie nie zastąpi istniejącej tabeli partycji na dysku twardym..
Bootrec / fixMbr
Krok 9: Użyj opcji Fixboot, gdy sektor rozruchowy został zastąpiony innym niestandardowym kodem, sektor rozruchowy jest uszkodzony lub po zainstalowaniu wcześniejszej wersji systemu operacyjnego wraz z inną późniejszą wersją.
Bootrec / fixBoot
Krok 10: Użyj opcji Scanos, gdy menu Boot Manager nie wyświetla wszystkich systemów operacyjnych zainstalowanych na twoim komputerze. Ta opcja skanuje wszystkie dyski w celu znalezienia wszystkich zgodnych ustawień i wyświetla wpisy, które nie znajdują się w repozytorium BCD.
Bootrec / ScanOS
Krok 11: Użyj opcji RebuildBcd, chyba że masz inną opcję i musisz odbudować repozytorium BCD (Boot Configuration Data).
Bootrec / RebuildBcd

Jeśli próbujesz naprawić błąd „Brak Bootmgr” a przywrócenie repozytorium BCD nie rozwiązuje problemu, możesz użyć następujących poleceń, aby wyeksportować i usunąć repozytorium BCD, a następnie ponownie użyć polecenia RebuildBcd, aby spróbować uruchomić system Windows 10.
Krok 12: W wierszu polecenia za pomocą środowiska odzyskiwania wprowadź następujące polecenia i naciśnij klawisz Enter w każdym wierszu:
BCDedycja / eksport C: \ BCD_Backup
C:
Boot CD
Atrybut BCD -s -h -r
Ren C: \ boot \ bcd bcd.old
Bootrec / RebuildBcd
Krok 13: Kliknij Y, w celu potwierdzenia dodania systemu Windows 10 do listy rozruchowego systemu operacyjnego na komputerze.

Krok 14: Zamknij wiersz poleceń, uruchamiając polecenie Wyjdź.
Po wykonaniu tych kroków uruchom ponownie komputer, aby móc ponownie pobrać system Windows 10.
Jeśli nie wiesz dokładnie, na czym polega problem z komputerem, wypróbuj wszystkie polecenia w tym przewodniku, aby sprawdzić, czy któryś z nich rozwiązuje problem uniemożliwiający uruchomienie systemu Windows 10.
Chociaż Bootrec.exe jest wystarczająco dobry, aby przywrócić główny rekord rozruchowy, istnieją inne powiązane problemy, które mogą wymagać użycia innych narzędzi wiersza poleceń, takich jak Bootsect.exe lub BCDboot, ale wykraczają one poza zakres tego przewodnika..
Ten przewodnik jest napisany dla systemu Windows 10, ale możesz użyć tych samych instrukcji w systemie Windows 8.1.