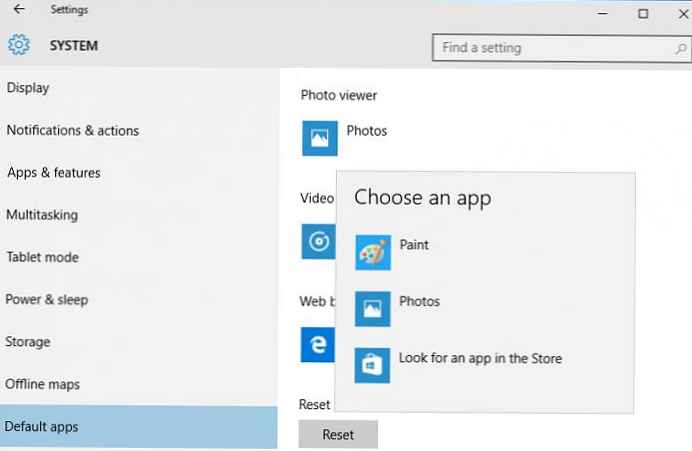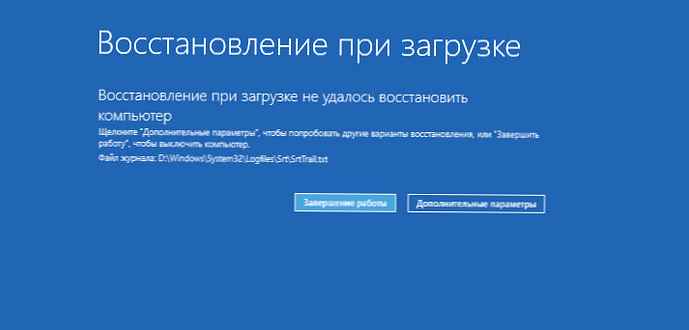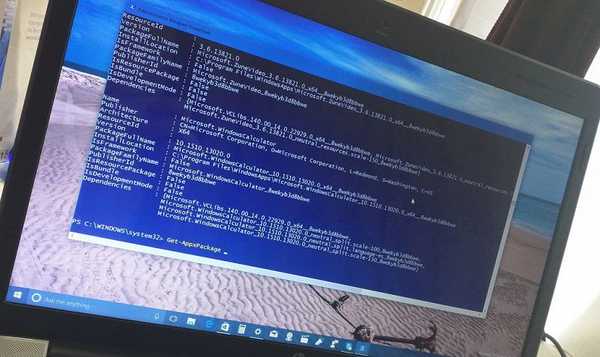
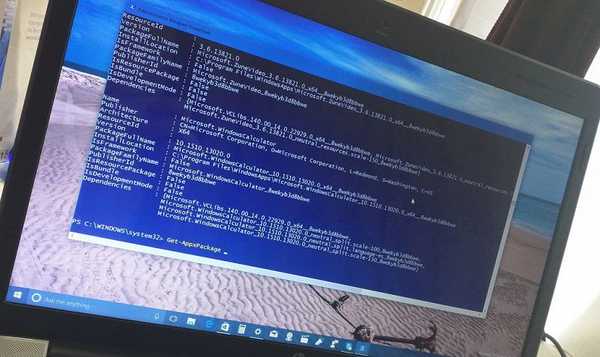
Systemy operacyjne Windows 8.x i 10 zawierają nowy typ aplikacji (aplikacje ze Sklepu Windows), które mają tendencję do ciągłego psucia się. Przez słowo „przerwa” rozumiem, że aplikacja ulega awarii natychmiast po uruchomieniu lub całkowitej odmowie pobrania. Oczywistym rozwiązaniem problemu w tym przypadku jest ponowna instalacja zepsutej aplikacji, jednak bardzo często problem pozostaje nawet później. Ponadto nie wszystkie aplikacje zawarte w systemie Windows 10 można usunąć, co oznacza, że rozwiązanie problemu przez ich ponowną instalację nie jest odpowiednie. W takich przypadkach system zapewnia możliwość ponownej rejestracji aplikacji za pomocą skryptu PowerShell. Zwykle przywraca to problematyczną aplikację..
Mówiłem już o tym, jak natychmiast ponownie zarejestrować wszystkie nowoczesne / uniwersalne aplikacje w systemie Windows 8.1 i Windows 10. Ale co, jeśli problemy zostaną zaobserwowane tylko w przypadku jednej aplikacji, a wszystkie pozostałe działają dobrze? W tym poradniku znajdziesz cmdlety, dzięki którym możesz ponownie zarejestrować tylko te aplikacje, które nie działają dla Ciebie.
1. Uruchom PowerShell jako administrator. Aby to zrobić, wpisz polecenie PowerShell w polu wyszukiwania na pasku zadań, kliknij prawym przyciskiem myszy Windows PowerShell w wynikach wyszukiwania i kliknij „Uruchom jako administrator”.

2). W oknie konsoli wprowadź polecenie Pakiet Get-Appx i naciśnij Enter.

Polecenie wyświetli listę wszystkich zainstalowanych aplikacji ze Sklepu Windows wraz ze szczegółami technicznymi. Na tej liście znajdź aplikację, którą chcesz przywrócić, a następnie skopiuj pełną nazwę jej pakietu (PackageFullName). Mój sklep nie działa. PackageFullName wygląda następująco: Microsoft.WindowsStore_2015.25.15.0_x64__8wekyb3d8bbwe.

3). Teraz ponownie zarejestruj aplikację. Aby to zrobić, wprowadź następujące polecenie w oknie programu PowerShell i naciśnij klawisz Enter:
Add-AppxPackage -register "C: \ Program Files \ WindowsApps \\ appxmanifest.xml "-DisableDevelopmentMode
Wymień Pełna nazwa pakietu skopiowanego w poprzednim kroku. Jeśli używasz innej litery dla dysku systemowego, musisz również zastąpić literę C literą dysku.
Na przykład w moim przypadku, aby ponownie zarejestrować aplikację Store, musisz użyć tego polecenia:
Add-AppxPackage -register "C: \ Program Files \ WindowsApps \ Microsoft.WindowsStore_2015.25.15.0_x64__8wekyb3d8bbwe \ appxmanifest.xml" -DisableDevelopmentMode
Wykonanie polecenia może się nie powieść, tak jak było to u mnie. Pomogło to jednak rozwiązać mój problem, a teraz sklep się uruchamia..

P..S.. Jeśli chcesz ponownie zarejestrować wszystkie zainstalowane aplikacje na raz, użyj tego polecenia:
Get-AppXPackage | Foreach Add-AppxPackage -DisableDevelopmentMode -Register "$ ($ _. InstallLocation) \ AppXManifest.xml"
Miłego dnia!