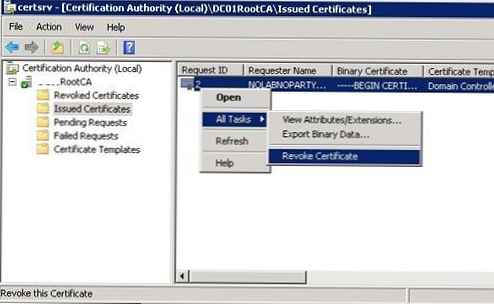Zalecane: Pobierz Edge (Chromium) Beta, Dev i Canary na Windows 10
W Windows 10 Microsoft wprowadził nową przeglądarkę internetową Edge. Dlatego sensowne jest usunięcie programu Internet Explorer na komputerach.
Przyczyny usunięcia przeglądarki Internet Explorer mogą się różnić. Jeśli planujesz używać Edge jako domyślnej przeglądarki lub jeśli zainstalowałeś przeglądarkę innej firmy, Internet Explorer może nie być już potrzebny. Usuwając program Internet Explorer, zwiększasz bezpieczeństwo, nie dlatego, że stara przeglądarka Microsoft jest niebezpieczna, ale dlatego, że wykluczasz jakąkolwiek możliwość dostępu do niej.
Istnieją trzy sposoby odinstalowania programu Internet Explorer w systemie Windows 10. Możesz to zrobić za pomocą Panele sterowania, aplikacje „Opcje” lub z Powerhell.
Jak usunąć WordPad za pomocą aplikacji Ustawienia
Wykonaj następujące kroki, aby usunąć program Internet Explorer z systemu Windows 10:
Krok 1: Otwórz „Opcje” naciskając skrót klawiaturowy Win I..
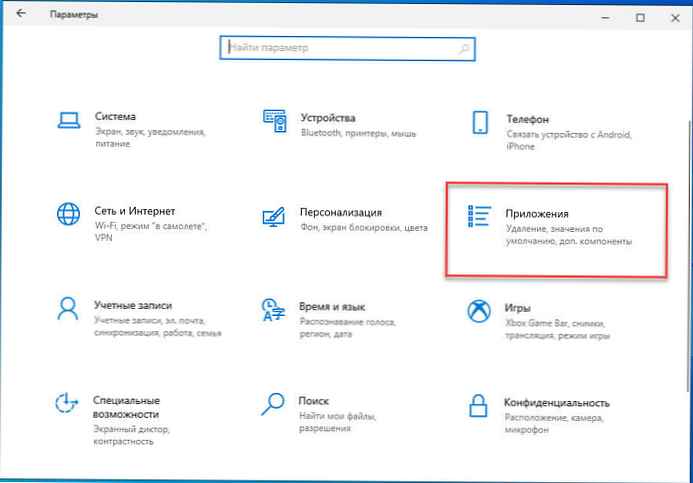
Krok 2: Przejdź do grupy ustawień „Aplikacje”.
Krok 3: W lewej części okna kliknij „Aplikacje i funkcje”.
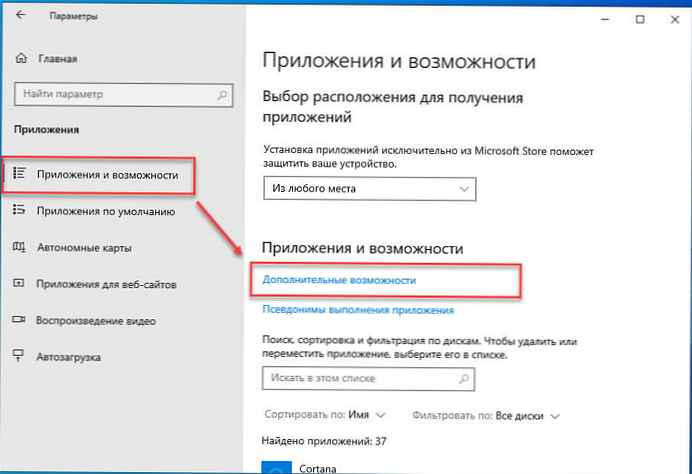
Krok 4: W sekcji „Aplikacje i funkcje” wybierz opcję „Funkcje dodatkowe”.
Krok 5: Wybierz Internet Explorer i kliknij Usuń.
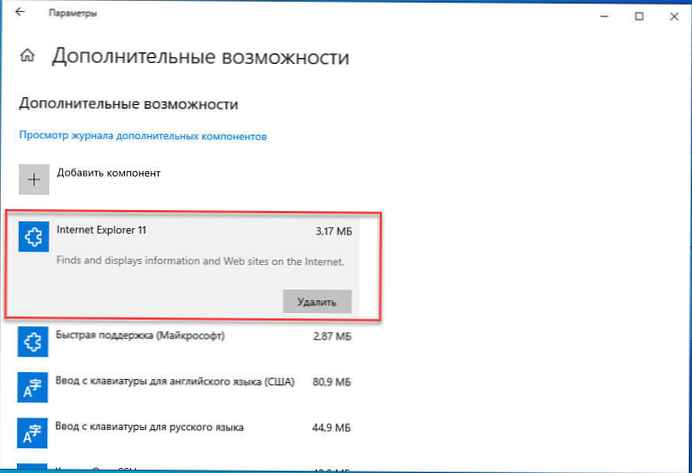
Krok 6: Uruchom ponownie komputer.
Po wykonaniu tych kroków główna aplikacja do edycji tekstu zostanie usunięta z komputera..
Jak usunąć program Internet Explorer za pomocą Panelu sterowania.
Krok 1: Aby skorzystać z interfejsu graficznego, zaloguj się Panel sterowania → Programy i funkcje → Włączanie lub wyłączanie funkcji systemu Windows, Najszybszym sposobem jest wpisanie w menu wyszukiwania lub Start: appwiz.cpl
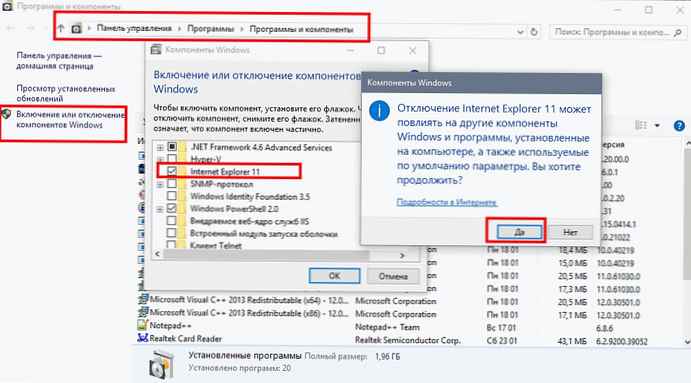
Krok 2: Idź do „Włącz lub wyłącz funkcje systemu Windows”, znajdź Internet Explorer i odznacz.
Krok 3: Kliknij Tak, OK.
Pamiętaj, że po odinstalowaniu programu Internet Explorer 11 musisz ponownie uruchomić system Windows 10..
Jak usunąć program Internet Explorer przy użyciu Powerhell
Jeśli chcesz użyć programu PowerShell do usunięcia, musisz użyć polecenia cmdlet:
Disable-WindowsOptionalFeature .
Krok 1: Najpierw musisz uzyskać prawidłową nazwę funkcji systemu Windows dla programu Internet Explorer, można to zrobić za pomocą następującego polecenia:
Get-WindowsOptionalFeature -Online | Wybierz FeatureName | Wybierz ciąg Internet *
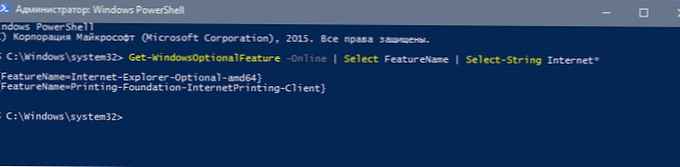
W odpowiedzi otrzymujemy:
@ FeatureName = Internet-Explorer-Optional-amd64
@ FeatureName = Printing-Foundation-InternetPrinting-Client
Krok 2: Następnie za pomocą wynikowego polecenia wyłącz program Internet Explorer:
Disable-WindowsOptionalFeature -FeatureName Internet-Explorer-Optional-amd64 -Online
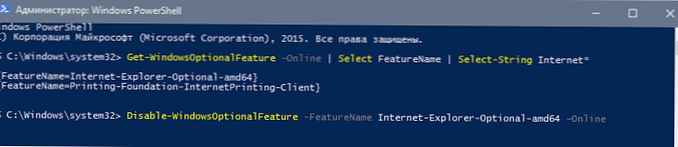
Jeśli zmienisz zdanie, możesz także użyć programu PowerShell, aby ponownie włączyć program Internet Explorer:
Enable-WindowsOptionalFeature -FeatureName Internet-Explorer-Optional-amd64 -Online