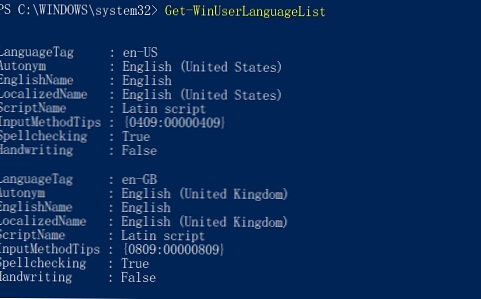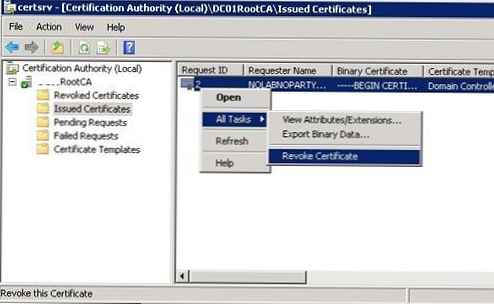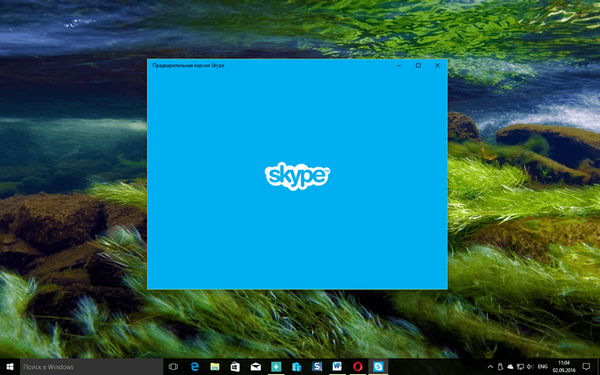Początkowo miałem zainstalowane 3 języki na laptopie z systemem Windows 10: rosyjski, białoruski i angielski, ale po kwietniowej aktualizacji systemu do Windows 10 1803 (Aktualizacja kwietniowa) na liście języków pojawiły się dwa dodatkowe języki - angielski (Wielka Brytania) i angielski ( Kanada), chociaż jestem pewien, że ich nie zainstalowałem. Teraz na liście układów klawiatury jest wyświetlanych aż pięć języków. Co więcej, system nie pozwala na usunięcie dodatkowych języków (przycisk Usuń jest nieaktywny). Teraz muszę przełączać się między 5 układami klawiatury zamiast 3, co jest bardzo niewygodne! Pomoc! Co muszę zrobić, aby usunąć te niemożliwe do odinstalowania pakiety językowe?
Odpowiedź
Jeszcze raz zauważam, że w rzeczywistości najnowsza aktualizacja systemu Windows 10 1803 przyniosła użytkownikom wiele niespodzianek (pamiętaj przynajmniej o dodatkowej sekcji odzyskiwania, która pojawiła się po aktualizacji).
W systemie Windows 10 zazwyczaj można usunąć dowolny język, który nie jest używany jako domyślny język podstawowy. Jednak w systemie Windows 10 1803 Microsoft rozpoznał błąd w dodatkowych językach. Jeśli dodasz dodatkowy język w systemie, który używa tego samego języka podstawowego, co bieżący język wyświetlania systemu Windows, języka tego nie będzie można usunąć.
Na przykład, jeśli angielski (Stany Zjednoczone) jest bieżącym językiem interfejsu systemu Windows, to po dodaniu angielskiego (Wielka Brytania) nie będzie można usunąć obu tych danych z listy preferowanych języków. I oczywiście bardzo niewygodne jest pojawienie się dodatkowego niepotrzebnego języka na karcie języka na pasku zadań (pasku zadań).
Korzystając z poniższych poleceń, nie można usunąć dodatkowych języków z systemu, as te pakiety językowe nie są instalowane w systemie Windows.
lpksetup / u en-gb
lpksetup / u en-ca
Możesz usunąć niepotrzebny dodatkowy język tylko za pomocą PowerShell.
- Uruchom program Windows PowerShell z uprawnieniami administratora.
- Wyświetl listę języków zainstalowanych w systemie Windows 10 za pomocą polecenia:
Get-WinUserLanguageList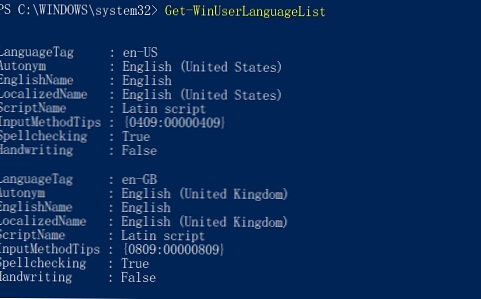
- Zapamiętaj wartość LanguageTag dla preferowanego języka. Na przykład preferowanym językiem jest angielski (Stany Zjednoczone).
LanguageTag = en-US - Zapisz wartość preferowanego języka w zmiennej:
1 USD = New-WinUserLanguageList en-US - Teraz możesz ustawić ten język jako główny, usuwając wszystkie pozostałe języki:
Set-WinUserLanguageList $ 1 - Użyj Y, aby potwierdzić usunięcie dodatkowych języków.

- Upewnij się, że brakuje wszystkich dodatkowych języków..
W przypadku konieczności pozostawienia kilku języków w systemie można usunąć tylko niepotrzebne języki za pomocą następujących poleceń. Na przykład, chcesz usunąć języki za pomocą LanguageTag en-Gb i zh-Hans-CN.
$ LanguageList = Get-WinUserLanguageList
$ DeleteLang = $ LanguageList | gdzie LanguageTag -eq „en-Gb”
$ LanguageList.Remove ($ DeleteLang)
Set-WinUserLanguageList $ LanguageList -Force
Aby usunąć język chiński, zamień drugą linię na
$ DeleteLang = $ LanguageList | gdzie LanguageTag -eq „zh-Hans-CN”
Lub możesz określić listę języków do opuszczenia:
1 USD = New-WinUserLanguageList en-US
1 USD Dodaj („eu-US”)
1 USD Dodaj („ru”)
Set-WinUserLanguageList $ 1
Zamknij konsolę PowerShell i upewnij się, że wszystkie niepotrzebne języki zostały poprawnie usunięte.