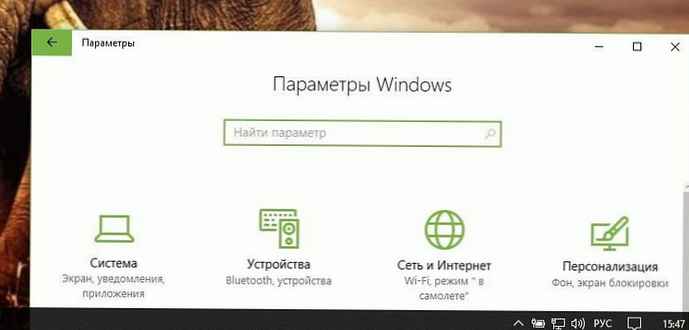W najnowszych wersjach systemu Windows 10 w aplikacji Ustawienia pojawiła się nowa strona - Region i język. Nowa strona ustawień całkowicie zastępuje klasyczny aplet „Język”, który został usunięty z panelu sterowania od wersji Windows 10 Build 17063. Nowa strona umożliwia użytkownikom zmianę języka interfejsu, zamiany tekstu na mowę, rozpoznawania mowy i pisma odręcznego.
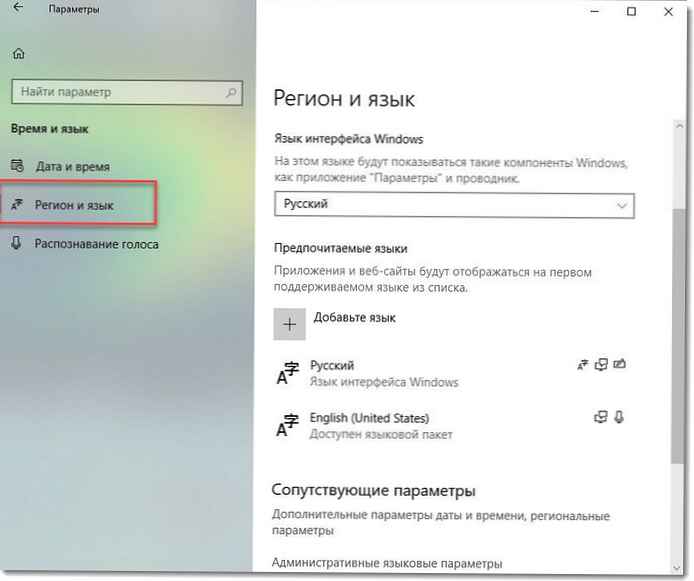
Jeśli przełączyłeś się na zestaw z gałęzi Windows 10 wersji 1803, nowe ustawienia języka mogą wyglądać nietypowo. W przeciwieństwie do poprzednich wydań, nie zawiera interfejsu użytkownika ustawień języka w panelu sterowania. Teraz musisz użyć „Opcje”, aby ustawić ustawienia języka w Windows 10.
Oto jak utworzyć specjalny skrót, aby szybko otworzyć klasyczny aplet „Języki i usługi wprowadzania tekstu” jednym kliknięciem.
W chwili pisania tego tekstu wersja 1803 systemu Windows 10 nie ma żadnych stron ustawień, które mogłyby umożliwić zmianę skrótów klawiaturowych w celu zmiany języka wprowadzania lub włączenia / wyłączenia paska języka. Zamiast tego oferuje link otwierający klasyczny aplet panelu sterowania. Jak na ironię, ten aplet nie jest dostępny z klasycznego panelu sterowania. Sytuacja powinna ulec zmianie w ostatecznej wersji systemu Windows 10 w wersji 1803.
Teraz, aby otworzyć aplet Języki i usługi wprowadzania tekstu, musisz przejść przez wiele stron ustawień i wykonać wiele kliknięć myszą. Aby zaoszczędzić czas, możesz utworzyć specjalny skrót. Oto jak.
Aby utworzyć skrót do usług języków i wprowadzania tekstu w systemie Windows 10, wykonaj następujące kroki:.
- Kliknij prawym przyciskiem myszy puste miejsce na pulpicie. W menu kontekstowym wybierz Utwórz → Skrót.
- W polu miejsca docelowego etykiety wpisz lub skopiuj i wklej następujące elementy:
Rundll32 Shell32.dll, Control_RunDLL input.dll ,, C07337D3-DB2C-4D0B-9A93-B722A6C106E2
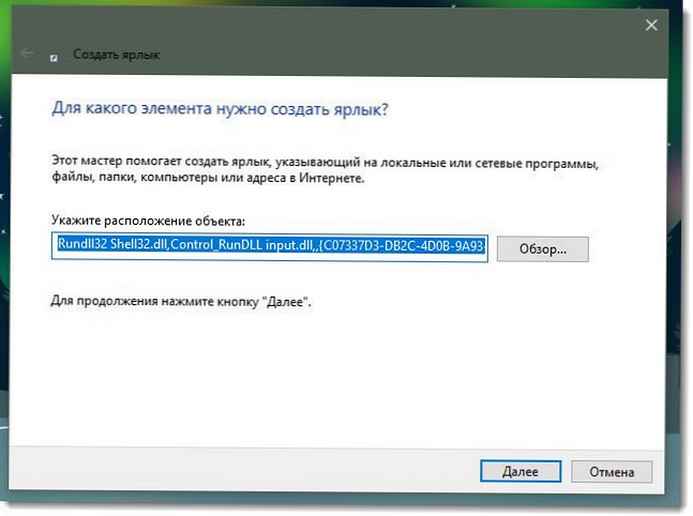
- Następnie wprowadź „Usługi tekstowe i języki wprowadzania” bez cudzysłowów jako nazwy skrótu. W rzeczywistości możesz użyć dowolnej nazwy. Naciśnij przycisk Gotowe.
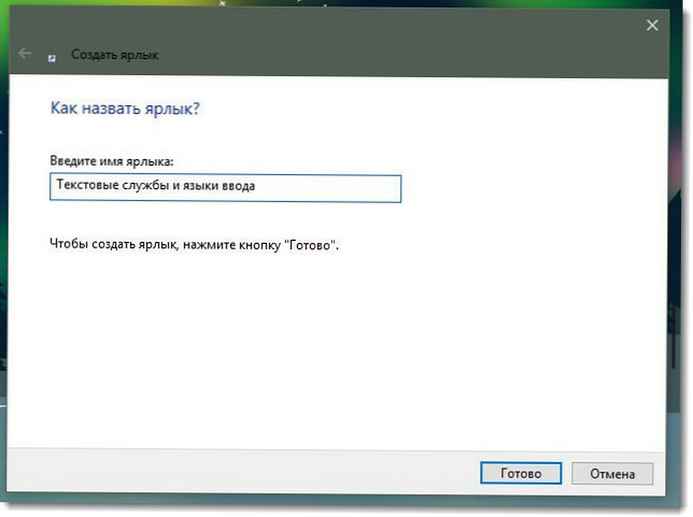
- Teraz kliknij prawym przyciskiem myszy utworzony skrót i wybierz „Właściwości”.
- Tab Skrót Jeśli chcesz, możesz określić nową ikonę. Możesz użyć ikony z pliku. C: \ Windows \ System32 \ input.dll
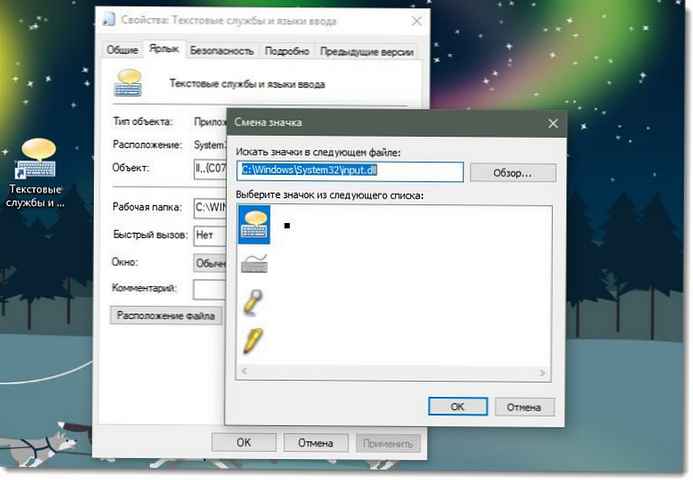
- Kliknij „OK”, aby zmienić ikonę, a następnie kliknij OK, aby zamknąć okno dialogowe właściwości skrótu.
To wszystko. Kliknij dwukrotnie skrót, aby otworzyć następujące okno dialogowe:

Teraz możesz przenieść ten skrót w dowolne dogodne miejsce, naprawić go na pasku zadań lub w menu Start. Możesz także przypisać skróty klawiaturowe dla szybkiego dostępu..