
System Windows 10 odziedziczył opcje rozruchu po systemie Windows 8 i ma jedną powłokę graficzną związaną z odzyskiwaniem systemu. W rezultacie tryb awaryjny jest domyślnie ukryty na korzyść mechanizmu automatycznego odzyskiwania. Jeśli chcesz uruchomić system Windows 10 w trybie awaryjnym, możesz utworzyć specjalny skrót na pulpicie, aby bezpośrednio ponownie uruchomić system operacyjny w trybie awaryjnym.
Zwykle, jeśli system Windows 10 nie może się uruchomić, zostanie uruchomiony tryb automatycznego odzyskiwania, system spróbuje samodzielnie przeanalizować i naprawić problemy z uruchamianiem bez Twojej pomocy. Uruchomienie systemu operacyjnego w trybie awaryjnym może być jedynym przydatnym rozwiązaniem, jeśli trzeba naprawić pewne problemy ze sterownikami lub aplikacjami.
Być może wiesz już o narzędziu konsoli. bcdedit, w pakiecie z systemem Windows 10. Umożliwia zmianę różnych parametrów związanych z procesami rozruchu i uruchamiania. Istnieje kilka poleceń bcdedit, których można użyć do uruchomienia systemu operacyjnego w trybie awaryjnym.
Drużyny
Tryb awaryjny:
bcdedit / set guid safeboot minimal
Tryb awaryjny sieci:
bcdedit / set guid sieć bezpieczeństwa
Tryb awaryjny z wierszem poleceń:
bcdedit / set guid safebootalternateshell tak
Używając wartości current zamiast GUI, zmienisz opcje uruchamiania dla bieżącej instancji systemu Windows 10 i uruchomisz ją w żądanym trybie.
Poniżej znajduje się zestaw plików VBScript, których można użyć do zmiany opcji rozruchu systemu Windows 10 i przejścia do trybu awaryjnego za pomocą kilku kliknięć.
Aby utworzyć skrót na pulpicie do trybu awaryjnego w systemie Windows 10, wykonaj następujące kroki:.
- Pobierz archiwum ZIP plików VBS tutaj: Pobierz pliki VBS.
- Wypakuj je do folderu C: \ SafeMode. Zasadniczo możesz użyć dowolnego folderu. W razie potrzeby odblokuj wyodrębnione pliki.
- Kliknij prawym przyciskiem myszy puste miejsce na pulpicie i wybierz z menu kontekstowego Utwórz → Skrót.

- Wpisz następujące polecenie w wierszu lokalizacji obiektu:
wscript.exe c: \ SafeMode \ SafeMode.vbs
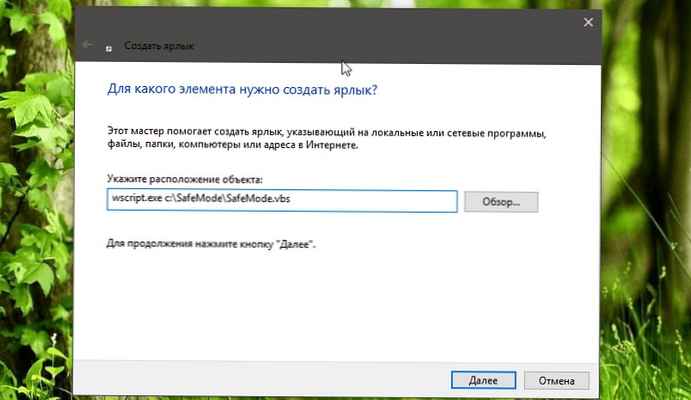
- Następnie wprowadź nazwę utworzonego skrótu - Tryb awaryjny.
- Teraz utwórz kolejny skrót z lokalizacją:
wscript.exe c: \ SafeMode \ SafeModeNetworking.vbs
- Nazwij to jak Tryb awaryjny sieci.
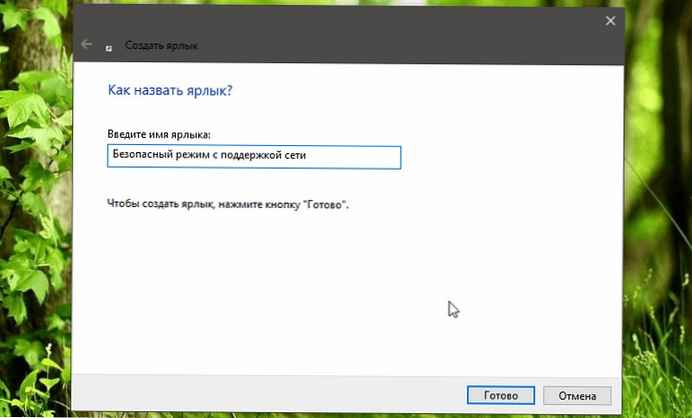
- Utwórz nowy skrót z lokalizacją obiektu:
wscript.exe c: \ SafeMode \ SafeModeCommandPrompt.vbs
- Nazwij go „Tryb awaryjny z obsługą wiersza poleceń”.
- Na koniec utwórz ostatni skrót z lokalizacją obiektu:
wscript.exe c: \ SafeMode \ NormalMode.vbs
- Nazwij to jak „Tryb normalny”.
Jeśli chcesz, dostosuj ikony skrótów do osobistych preferencji. Otrzymasz coś takiego:

- Teraz, aby szybko przejść do trybu awaryjnego, kliknij odpowiedni skrót, na przykład „Tryb awaryjny”. Potwierdź monit UAC, po którym system Windows 10 natychmiast przejdzie w tryb awaryjny!
Aby przywrócić system operacyjny do normalnej pracy, kliknij skrót „Tryb normalny” i gotowe.
Artykuł pokrewny: Wszystkie sposoby na przejście do trybu ochrony przed awarią w systemie Windows 10.











