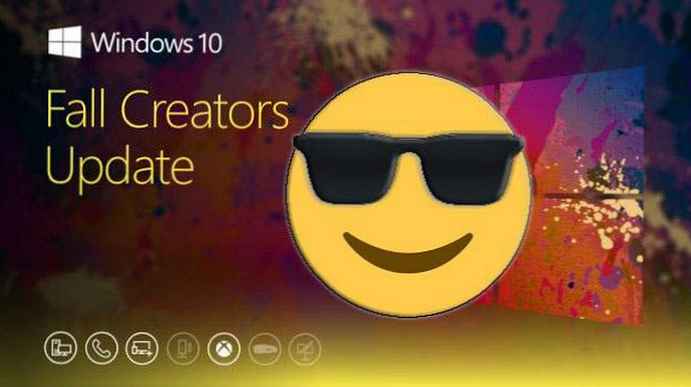Chcesz, aby pasek zadań był przezroczysty w systemie Windows 10? W tym przewodniku rozważymy dwa sposoby - zrobienia tego. Za pomocą samego systemu - za pomocą aplikacji Ustawienia i narzędzi innych firm.
Efekty przezroczystości dostępne w sekcji ustawień. Personalizacja → Kolory, pozwala, aby pasek zadań był nieco bardziej przezroczysty (bardziej jak efekt rozmycia), jeśli wynikowy efekt przezroczystości Ci nie odpowiada, a chcesz osiągnąć 100% przezroczystości paska zadań, użyj metody 2.
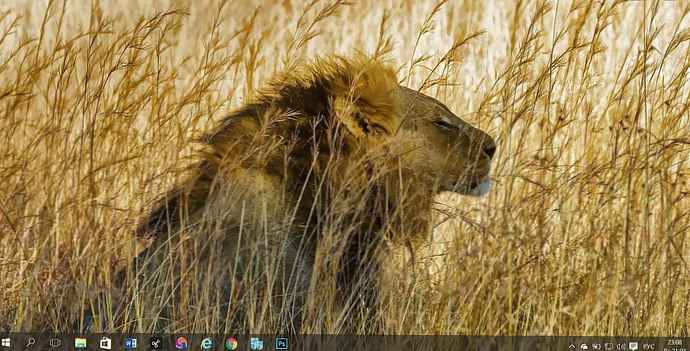
Włącz przezroczystość w menu Start i na pasku zadań.
Metoda 1: Korzystanie z ustawień systemu Windows.
- Otwórz aplikację „Opcje”, klikając ikonę koła zębatego w menu Start lub naciskając Win + I.
- Przejdź do następnej sekcji. Personalizacja → Kolory i przewiń w dół do podsekcji „Inne opcje”.
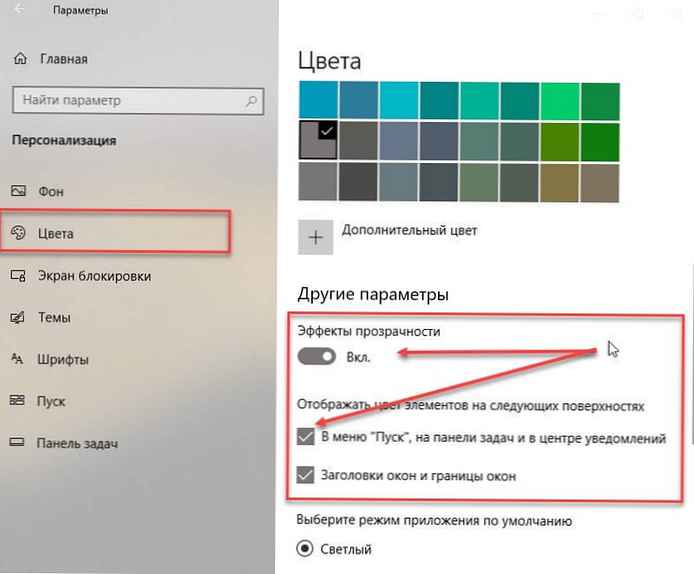
- Przesuń suwak przełącznika „Efekty przezroczystości” w pozycji On.
 Na zdjęciu panel nie wygląda dokładnie tak, jak będzie wyglądał w rzeczywistości.
Na zdjęciu panel nie wygląda dokładnie tak, jak będzie wyglądał w rzeczywistości.
Po wykonaniu tej czynności natychmiast zobaczysz różnicę. Możesz na przykład włączyć „Automatyczny wybór koloru tła” i użyć dodatkowych kolorów. Efekt przezroczystości na pasku zadań pozostaje. Ponieważ standardowych narzędzi systemu Windows 10 pasek zadań nie może być bardziej przejrzysty, entuzjaści wydali kilka narzędzi, które z łatwością pozwalają kontrolować wygląd paska zadań
Metoda 2. Korzystanie z dodatkowych narzędzi.

Poniżej przyjrzymy się dwóm narzędziom.
Użytkownik Reddit IronManMark20 stworzył narzędzie, które może uczynić pasek zadań całkowicie przezroczystym.
Translucenttb oferuje dostrajanie wyglądu paska zadań. Możesz dostosować efekt i kolor przezroczystości, a także dostosować zachowanie (zmaksymalizowane okno, Start, Wyszukiwanie, Cortana i Oś czasu), z których każdy ma dostosowywany widok paska zadań, aby uzyskać przyjemny wizualnie pasek zadań.
Opis TranslucentTB
- Płynny, rozmycie, przezroczystość, kolor i nieprzezroczysty efekt paska zadań.
- Dostosuj kolor paska zadań za pomocą zestawu kolorów.
- Dynamiczne okna: zmień wygląd paska zadań, jednocześnie maksymalizując okno.
- Dynamiczny start: zmień wygląd paska zadań po otwarciu menu Start.
- Dynamiczna Cortana: zmiana wyglądu paska zadań podczas otwierania Cortany lub menu wyszukiwania.
- Dynamiczna oś czasu: zmień wygląd paska zadań po otwarciu osi czasu lub widoku zadań.
- Kliknij łącze w sklepie Microsoft Store i pobierz TranslucentTB
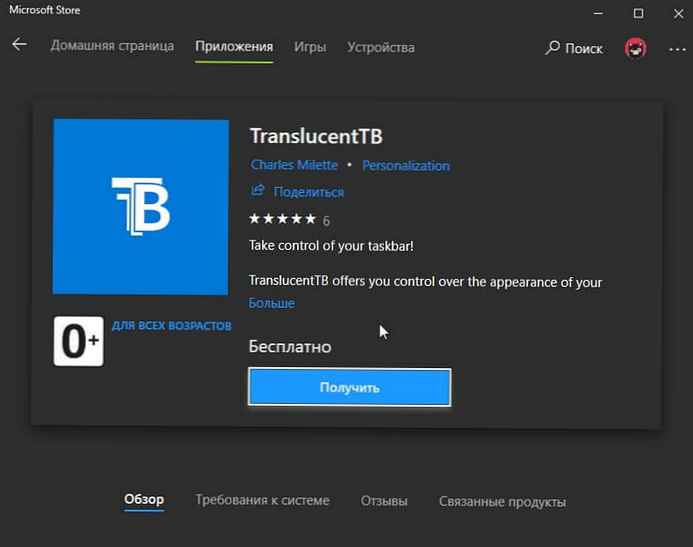
- Po pobraniu i zainstalowaniu uruchom aplikację. Jak za pomocą magii, pasek zadań stanie się całkowicie przezroczysty, imponujący.

W prawej części panelu znajduje się ikona programu, za pomocą której można dostosować wygląd paska zadań zgodnie z własnymi preferencjami.

Taskbartools
Kolejny użytkownik Reddit Elestriel z podobnym narzędziem „TaskbarTools”. Ten program jest wykonany w języku C #, a także pozwala całkowicie przezroczysty pasek zadań. Narzędzie pozwala zastosować rozmycie, a także zmienić kolor paska zadań. Możesz sprawić, by wyglądał jak panel w Windows 7.
Program ma mniej ustawień i nie jest jeszcze dostępny w sklepie. Możesz pobrać archiwum z programem, klikając link do github.
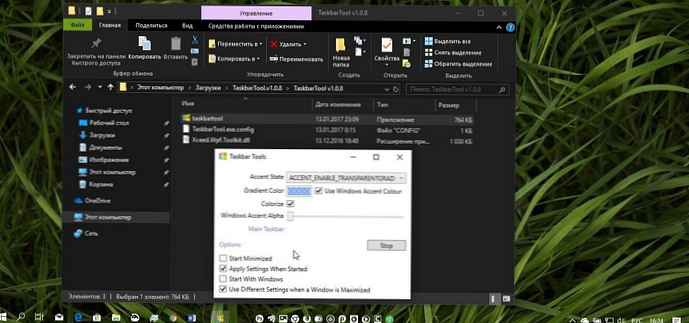
Podczas instalacji ACCENT_INVALID_STATE, pasek zadań może być całkowicie przezroczysty, jak na zrzucie ekranu.
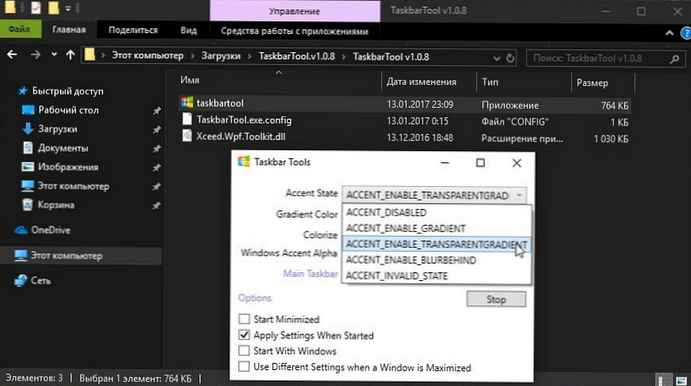
Należy pamiętać, że te dwa programy są wciąż w fazie rozwoju, aw przyszłych wersjach mogą zawierać dodatkowe funkcje i funkcje..
To jest mały przewodnik, myślę, że spodoba się fanom Aero Glass. Chciałbym się pochylić, że Microsoft umożliwi jeszcze bardziej dostosowanie przezroczystości bez korzystania z dodatkowych programów.