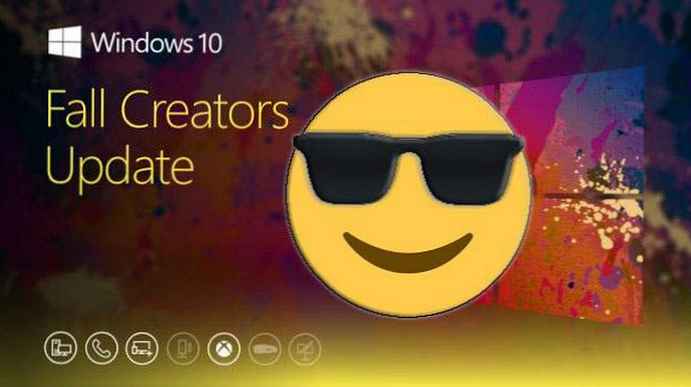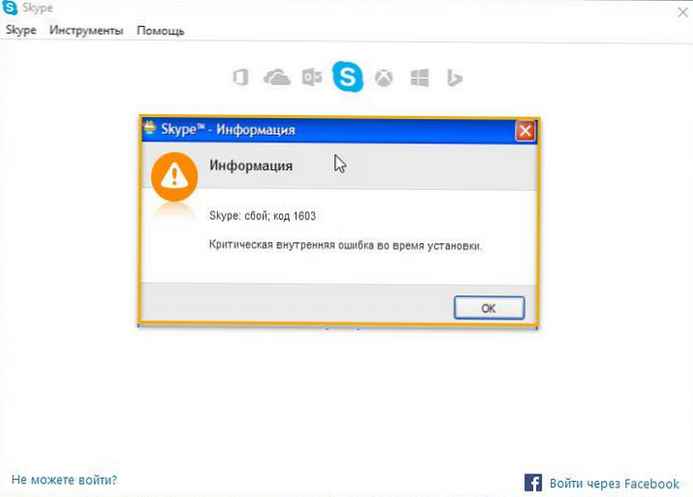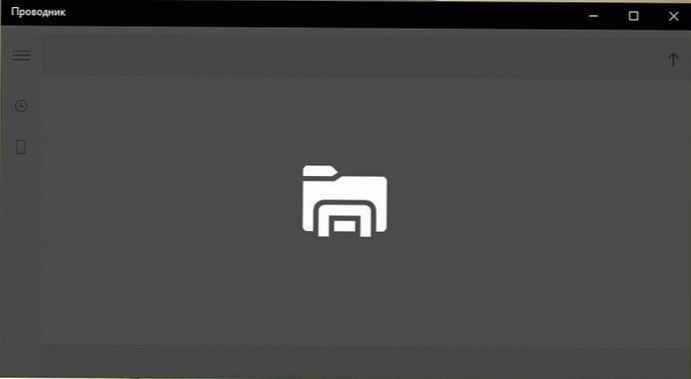Zalecane: Windows 10 - rozwiązywanie problemów z drukarką.
Jeśli pojawia się komunikat podczas dodawania drukarki do systemu Windows 10„Nie można zainstalować domyślnej drukarki.”, oto jak ustawić domyślną drukarkę za pomocą manipulacji rejestru.
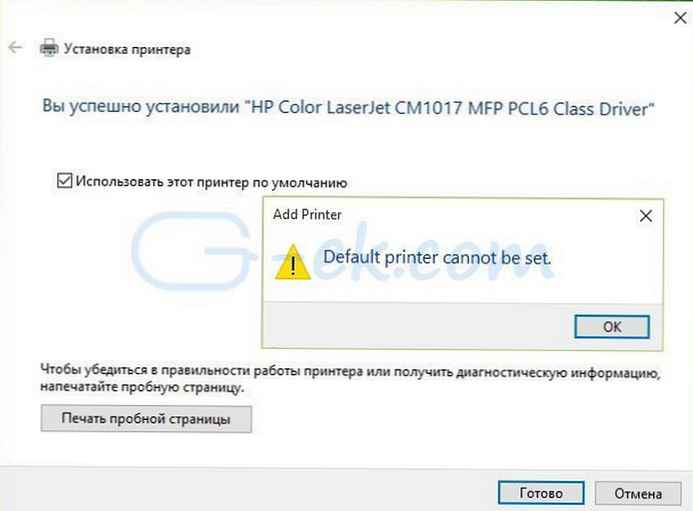
Chociaż możemy korzystać z kilku drukarek, w większości przypadków wybieramy jedną drukarkę, która jest często używana. Z reguły system Windows 10 powinien oznaczyć tę drukarkę jako Domyślna drukarka.
Podczas dodawania nowej drukarki do systemu Windows 10 kreator instalacji może ustawić ją jako drukarkę domyślną. Dzięki tej opcji możesz łatwo zainstalować nową drukarkę w głównym, ale czasami może pojawić się komunikat „Nie można zainstalować domyślnej drukarki.”, jak na zdjęciu powyżej.
Aby wyjść z tej sytuacji, możesz spróbować rozwiązać ten problem..
Jak to naprawić - Domyślnej drukarki nie można zainstalować w systemie Windows 10 / 8.1 / 8/7
- Otwórz aplikację „Ustawienia systemu Windows, naciskając skrót klawiaturowy Win + I lub kliknij prawym przyciskiem myszy menu Start i wybierz jedną z opcji „Opcje”.
- Przejdź do sekcji - „Urządzenia ”→„ Drukarki i skanery ”, z prawej strony zobaczysz listę dostępnych drukarek.
- Wybierz żądaną drukarkę, klikając ją myszą i klikając przycisk, który się pojawi „Zarządzanie”.
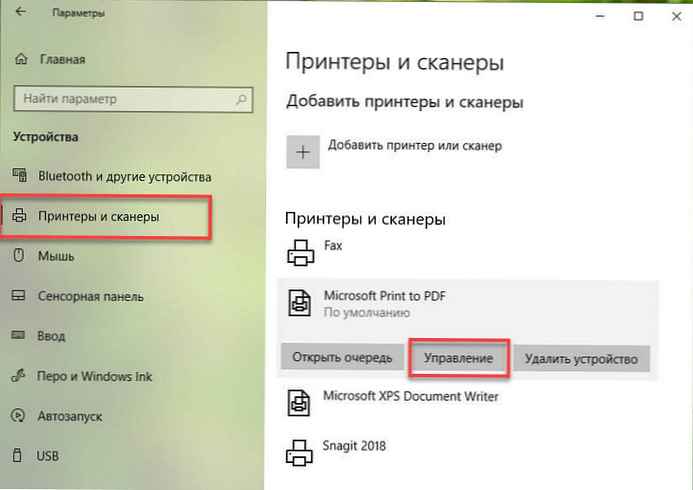
- Na stronie zarządzania urządzeniem kliknij Użyj jako domyślnej.

To wszystko! Jeśli to nie zadziała, możesz spróbować zainstalować domyślną drukarkę za pomocą rejestru.
Jak ustawić domyślną drukarkę za pomocą edycji rejestru.
Zastrzeżenie: Dalsze kroki będą obejmować zmiany rejestru. Dlatego należy zachować ostrożność podczas edytowania wpisów rejestru i tworzyć punkt przywracania systemu..
1. Naciśnij Win + R i wpisz Regedit w „Uruchom „, kliknij „Ok, otwierając edytor rejestru.

2). W oknie edytora rejestru przejdź do następującej sekcji:
HKEY_CURRENT_USER \ Software \ Microsoft \ Windows NT \ CurrentVersion \ Windows
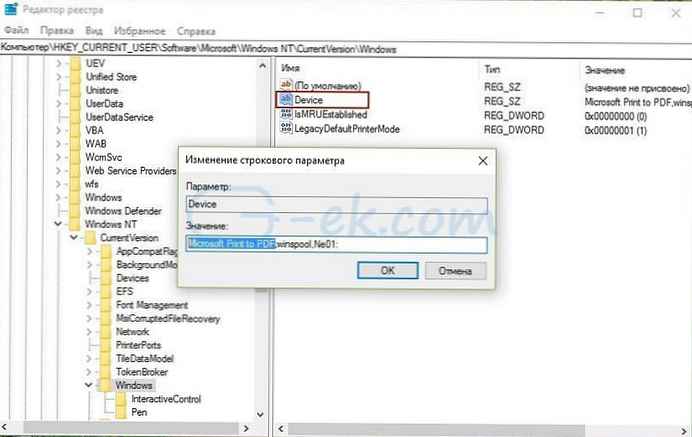
3). W kluczu rejestru Windows, powinieneś znaleźć parametr Urządzenia. Ten parametr ma trzy wartości, pierwsza to domyślna drukarka dla systemu Windows. Druga i trzecia wartość zawierają odpowiednio dane (usługi buforowania wydruku) i informacje o połączeniu.
Konieczna jest zmiana pierwszej wartości na tę, której potrzebujemy. W polu „Wartość ”, musisz zmienić pierwszą wartość z nazwą drukarki na drukarkę domyślną. Nazwa drukarki musi być dokładnie taki sam jak na liście drukarek dostępnych w „Opcje ”→„ Urządzenia ”→„ Drukarki i skanery ” lub w „Panel sterowania” → „Wszystkie elementy panelu sterowania” → „Urządzenia i drukarki”.
4. Po zmianie pierwszej wartości kliknij „OK ”.
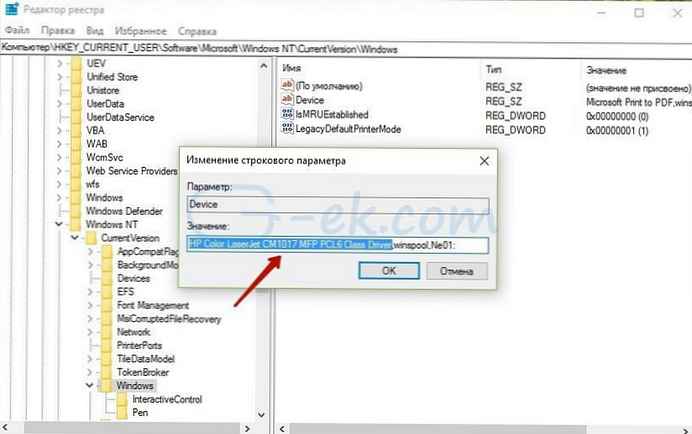
Teraz możesz otworzyć „Panel sterowania” lub „Ustawienia”, a zobaczysz, że domyślna drukarka została zaktualizowana z powodu zmian w rejestrze:
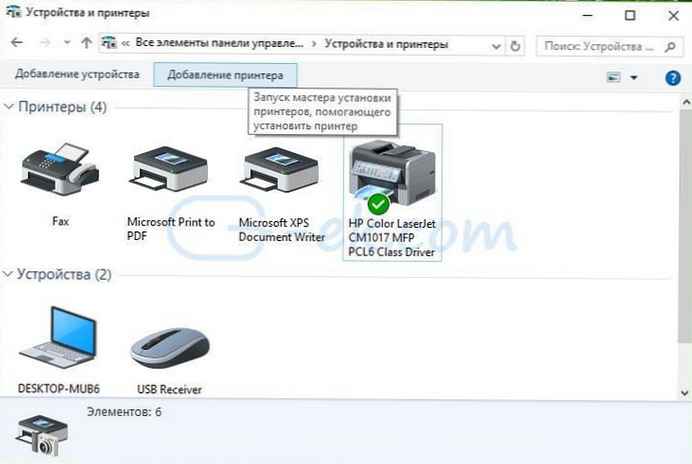
Wszyscy!
Zalecane: Jak uniemożliwić systemowi Windows 10 automatyczną zmianę mojej domyślnej drukarki.