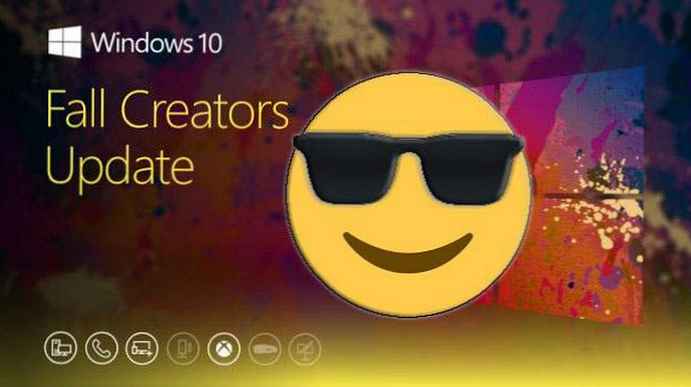Task Scheduler to ważne narzędzie w systemie Windows, które pozwala użytkownikom planować uruchamianie programów i niektórych procesów. Ale ostatnio odkryłem, że Scheduler nie działa na moim systemie Windows 10 Pro. Na przykład, jeśli spróbuję go otworzyć, pojawi się komunikat wskazujący, że usługa Harmonogram zadań jest niedostępna.
Oto komunikat o błędzie:
Usługa harmonogramu zadań nie jest dostępna. Harmonogram zadań próbuje połączyć się ponownie
Chociaż komunikat o błędzie mówi, że harmonogram zadań automatycznie łączy się z jego usługą, ale w rzeczywistości tak się nie dzieje. W wyniku tego ten komunikat o błędzie jest nadal wyświetlany po otwarciu harmonogramu zadań. Uruchom SFC / SCANNOW polecenia z uprawnieniami administratora w wierszu poleceń mogą pomóc. Jeśli w systemie pojawia się ten sam błąd, oto jak go naprawić:
Jak naprawić: Usługa Harmonogram zadań nie jest dostępna w systemie Windows 10
Metoda 1 - Korzystanie z przystawki usługi
1. Naciśnij Win + R i wprowadź polecenie services.msc w oknie dialogowym Uruchom, kliknij Enter, aby otworzyć narzędzie do zarządzania usługami.
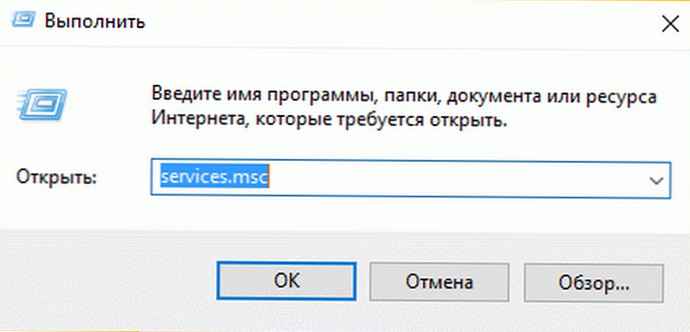
2). W oknie Usługi, przewiń w dół i znajdź usługę Harmonogram zadań. Kliknij dwukrotnie usługę, otwórz okno właściwości.
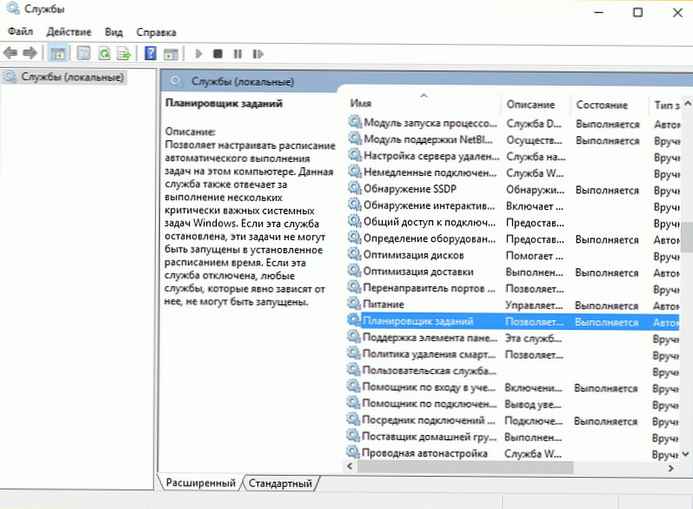
3). Teraz w oknie właściwości ustaw typ uruchamiania Automatycznie, a następnie kliknij Uruchom, aby uruchomić usługę. Kliknij Aby złożyć podanie wtedy Okej. Zamknij narzędzie do zarządzania usługami i uruchom ponownie komputer.
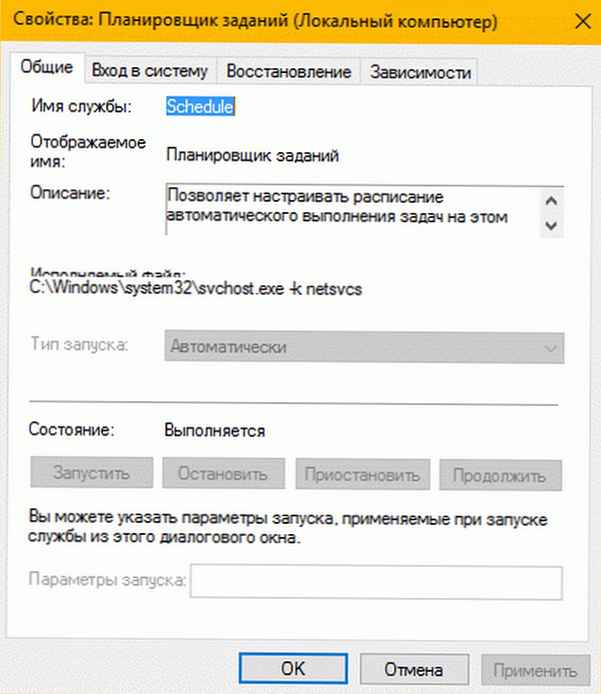
Po ponownym uruchomieniu komputera błąd powinien zostać rozwiązany.
Metoda 2 - Korzystanie z Edytora rejestru
Oświadczenie: Dalsze kroki będą obejmować manipulację rejestru. Błędy podczas zmiany rejestru mogą mieć negatywny wpływ na działanie systemu. Dlatego zachowaj ostrożność podczas edytowania wpisów rejestru. Należy wykonać kopię zapasową.
1. Naciśnij Win + R i wpisz Regedit w oknie dialogowym Uruchom. Naciśnij przycisk Okej.

2). W lewym okienku edytora rejestru przejdź do następującego klucza rejestru:
HKEY_LOCAL_MACHINE \ SYSTEM \ CurrentControlSet \ Services \ Schedule
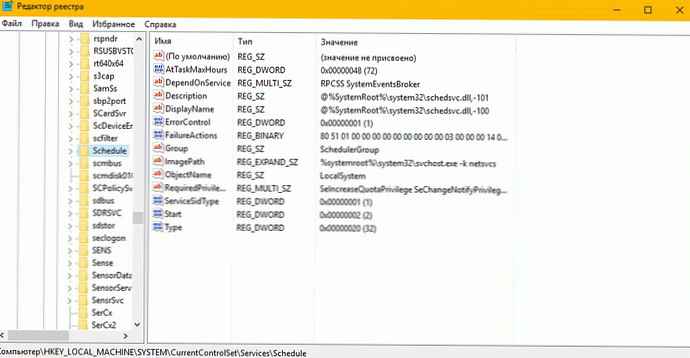
3). Otwórz sekcję Harmonogram i znajdź parametr o nazwie Start DWORD (32 bity). Kliknij go dwukrotnie i zmień wartość klucza na 2).
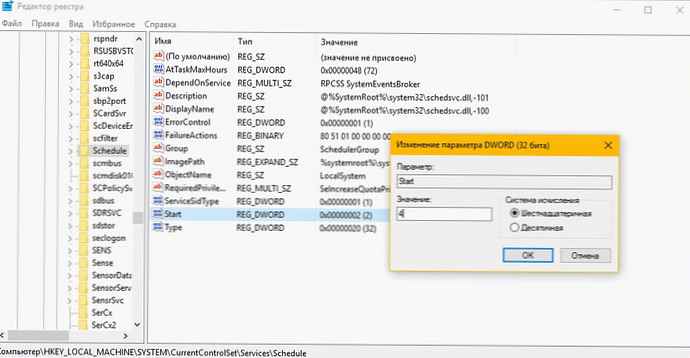
4. Zmieniając wartość parametru, za pomocą 4 na 2) naciśnij przycisk Okej. Zamknij edytor rejestru i uruchom ponownie komputer. Po ponownym uruchomieniu sprawdź, a zobaczysz, że problem został rozwiązany.
Metoda 3 - Usuwanie uszkodzonej pamięci podręcznej harmonogramu zadań.
- Otwórz Edytor rejestru.
- Przejdź do następującego klucza rejestru:
HKEY_LOCAL_MACHINE \ SOFTWARE \ Microsoft \ Windows NT \ CurrentVersion \ Schedule \ TaskCache \ Tree
- Kliknij klucz rejestru drzewa i rozwiń ten klucz rejestru.
- Teraz zmień nazwę wszystkich folderów w sekcji Drzewo, dodając na przykład nazwę .stary
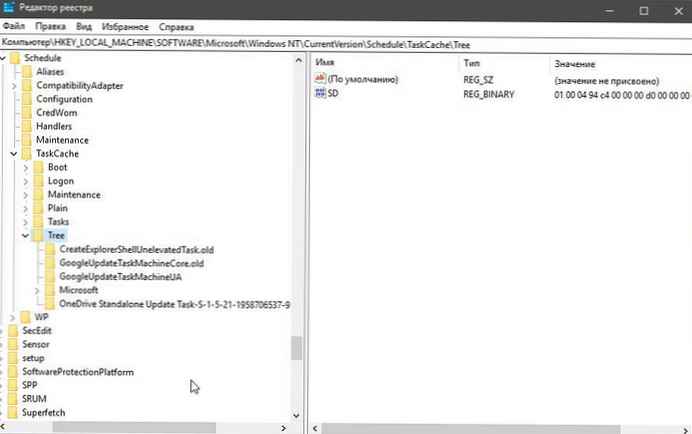
- Otwórz Harmonogram zadań, aby zobaczyć, czy pojawi się komunikat o błędzie, czy nie.
- Jeśli komunikat o błędzie nie pojawia się, oznacza to, że wpis w tym kluczu rejestru jest uszkodzony, musimy znaleźć uszkodzony wpis.
- Przywrócimy jeden z folderów do poprzedniej nazwy i ponownie uruchomimy Harmonogram zadań, aby sprawdzić, czy pojawi się komunikat o błędzie, czy nie.
- W ten sposób dowiesz się, które z zadań mogą zostać uszkodzone i spowoduje błąd „Usługa harmonogramu zadań nie jest dostępna”. W większości przypadków jest to problem z programem Adobe Flash Player Updater i zmiana nazwy wydaje się naprawiać błąd, ale należy rozwiązać ten problem, wykonując powyższe kroki.
- Teraz usuń wpisy powodujące błąd harmonogramu zadań, a problem zostanie rozwiązany.
Mam nadzieję, że to pomaga!
Jeśli żadna z przedstawionych metod Ci nie pomogła, wykonaj następujące kroki:
Aby to zrobić, wykonaj podstawowe kontrole integralności systemu Windows 10:
- Otwórz wiersz polecenia jako administrator.
- Wprowadź kolejno dwa polecenia:
sfc / scannow
Odrzuć / online / cleanup-image / restorehealth
Jeśli zostaną znalezione błędy, zostaną one naprawione, jeśli problem będzie się powtarzał, przejdź do witryny: http://www.microsoft.com/en-us/software-download/windows10 na stronie załaduj narzędzie w zależności od zainstalowanej wersji pojemności systemu x32 \ x64, uruchom i wybierz „Odśwież ten komputer ”. System operacyjny zostanie zaktualizowany, a uszkodzone pliki harmonogramu zadań zostaną przywrócone, wszystkie pliki i oprogramowanie pozostaną na miejscu.