
Disk Drill dla Windows to darmowy program do odzyskiwania danych dla systemu operacyjnego Windows. Disk Drill przywraca dane z dysku twardego, zewnętrznego nośnika pamięci (zewnętrznego dysku twardego, dysku flash, karty pamięci itp.). Obsługiwane systemy plików: HFS / HFS +, FAT16 / FAT32, NTFS, EXT3, EXT4 i inne.
Możesz utracić dane z komputera z powodu przypadkowego usunięcia, formatowania, uszkodzenia dysku, utraty partycji, czyszczenia kosza itp. Zdarza się, że bardzo ważne informacje są tracone, więc istnieje potrzeba odzyskania usuniętych plików.
Treść- Interfejs Disk Drill
- Odzyskiwanie danych w Disk Drill
- Korzystanie ze skarbca odzyskiwania
- Wnioski z artykułu
Zadanie odzyskiwania danych rozwiązują specjalne programy, za pomocą których użytkownik może podjąć próbę odzyskania utraconych plików. Dlaczego warto spróbować Ponieważ nie zawsze jest możliwe przywrócenie plików, jeśli są one uszkodzone lub całkowicie nadpisane. Należy to wziąć pod uwagę..
Oprogramowanie do odzyskiwania danych z dysku twardegoDisk Drill PRO dla Windows to specjalna darmowa wersja programu dla systemu operacyjnego Windows. Disk Drill jest dobrze znany użytkownikom Mac OS X. Dostępne są dwie wersje aplikacji dla Mac OS X: darmowy Disk Drill Basic i płatny Disk Drill PRO.
Disk Drill wykorzystuje trzy tryby odzyskiwania:
- Undelete - cofnij usuwanie plików z dysku lub nośnika chronionego w trybie Recovery Vailt.
- Szybkie skanowanie - Szybkie skanowanie.
- Głębokie skanowanie - Głębokie skanowanie.
Disk Drill PRO działa w systemach Windows 10, 8.1, 8, 7, Vista, XP. Disk Drill można pobrać z oficjalnej strony producenta: amerykańskiej firmy CleverFiles.
Pobieranie Disk DrillNastępnie zainstaluj aplikację Disk Drill na swoim komputerze, a następnie uruchom program.
Interfejs Disk Drill
Po uruchomieniu Disk Drill przez chwilę wykrywa wszystkie dyski komputera: dyski twarde, dyski zewnętrzne podłączone do komputera. Disk Drill ma bardzo prosty angielski interfejs.
W głównym oknie Disk Drill wyświetlana jest lista dysków tego komputera: dysk twardy, dyski zewnętrzne podłączone do komputera: dyski flash, zewnętrzne dyski twarde, karty pamięci itp. Przycisk Odzyskaj znajduje się naprzeciwko każdego dysku, a następnie strzałka wejdź do menu kontekstowego z dodatkowymi opcjami odzyskiwania.
Aby zabezpieczyć ten dysk, użyj przycisku „Protect”, użyj trybu „Recovery Vailt”. Za pomocą przycisku „Dodatki” (opcjonalnie) możesz utworzyć obraz dysku w formacie DMG w celu przywrócenia danych z obrazu, a nie bezpośrednio z dysku komputera.

Odzyskiwanie danych w Disk Drill
Przed odzyskaniem zamknij wszystkie programy uruchomione na komputerze. Podczas przywracania zapisz dane na innym dysku, aby zwiększyć szanse na pozytywny wynik. Pamiętaj, że odzyskiwanie plików nie zawsze jest możliwe, ponieważ pliki mogą być uszkodzone lub całkowicie nadpisane..
Szczególną trudność stanowi odzyskiwanie dużych plików z powodu fragmentacji dysku. Fragmenty dużego pliku znajdują się w różnych miejscach na dysku. Po usunięciu pliku nowe dane są zapisywane w lokalizacji fragmentu. Dlatego programy do odzyskiwania danych często nie mogą odzyskać całego pliku. Monitoruj komputer, regularnie defragmentuj go.
Wybierz dysk komputera lub dysk zewnętrzny, aby odzyskać pliki. Dysk twardy komputera może mieć kilka partycji. Aby nie skanować całego dysku twardego, ale aby natychmiast wybrać żądaną partycję, kliknij przycisk w kształcie trójkąta znajdującego się po prawej stronie nazwy dysku. Wybierz żądaną partycję dysku twardego.
Aby rozpocząć odzyskiwanie pliku, kliknij przycisk „Odzyskaj”, w takim przypadku zostaną użyte wszystkie metody odzyskiwania. Jeśli musisz samodzielnie wybrać tryb odzyskiwania, kliknij strzałkę znajdującą się obok przycisku „Odzyskaj”. W otwartym menu kontekstowym wybierz żądaną akcję:
- Uruchom wszystkie metody odzyskiwania - uruchom wszystkie metody odzyskiwania (domyślne).
- Cofnij chronione dane - anulowanie usuwania plików w trybie Recovery Vault.
- Szybkie skanowanie - Szybkie skanowanie.
- Głębokie skanowanie - Głębokie skanowanie.
Po wybraniu metody rozpocznie się wyszukiwanie usuniętych danych na wybranym dysku. Do skanowania wybrałem zewnętrzny dysk USB (dysk flash USB). Status procesu skanowania jest wyświetlany na panelu w oknie programu.
Lista wykrytych plików znajdujących się w folderach pojawi się w oknie programu Disk Drill. Skanowanie można zatrzymać za pomocą przycisku „Pauza” lub anulować, klikając przycisk „Cansel”. Za pomocą przycisku „Zapisz sesje” zapisywane są dane dotyczące sesji skanowania.
Jeśli skanowany dysk jest duży, proces skanowania potrwa długo.
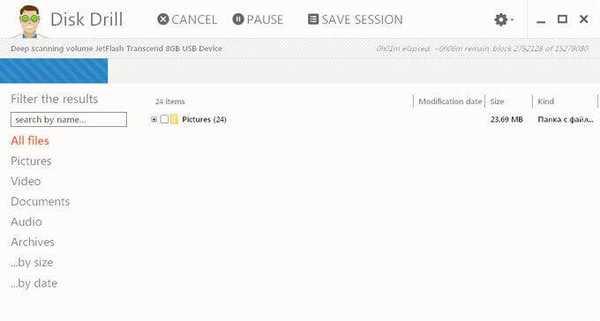
Po zakończeniu skanowania w oknie programu zobaczysz foldery ze znalezionymi plikami. Domyślnie wyświetlana jest lista wszystkich znalezionych plików (Wszystkie pliki). Wyniki można filtrować według typu pliku: zdjęcia (zdjęcia), wideo (wideo), dokumenty (dokumenty), audio (audio), archiwa (archiwa), według rozmiaru (... według rozmiaru) lub według daty (... według daty).
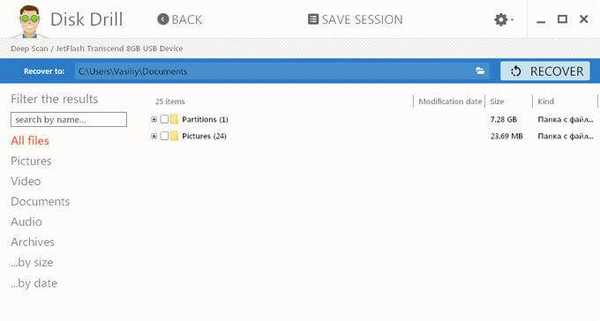
Następnie otwórz folder, aby wyświetlić wykryte pliki. Wykryte pliki w Disk Drill mogą mieć różne nazwy; wyświetlany jest rozmiar i format pliku.
Niestety nie wszystkie pliki można przywrócić lub przywrócić całkowicie. Należy to wziąć pod uwagę przy przywracaniu informacji..
Kliknij szkło powiększające, aby wyświetlić plik. Pliki do przywrócenia, na przykład obrazy, zobaczysz w przeglądarce.
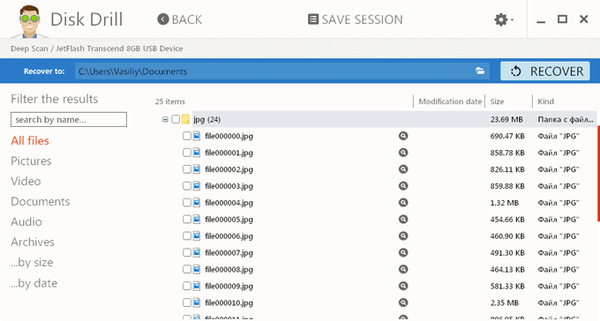
Na przykład ten obraz można przywrócić bez problemów..

W Disk Drill możesz przywrócić cały folder z plikami lub tylko pojedyncze pliki. W oknie Disk Drill wybierz pojedyncze pliki lub foldery do odzyskania danych.
Wybrałem folder „Obrazy” z obrazami. Domyślnie program zapisuje odzyskane dane w folderze „Documets” (dokumenty) profilu użytkownika. W razie potrzeby możesz zmienić katalog, aby zapisać odzyskane pliki. Aby to zrobić, kliknij przycisk w postaci folderu, który znajduje się na panelu, naprzeciwko „Odzyskaj do:”.
Możesz być także zainteresowany:- Recuva - program do odzyskiwania danych
- EaseUS Data Recovery Wizard Free - odzyskuje usunięte pliki
Aby rozpocząć proces odzyskiwania i zapisać dane, kliknij przycisk „Odzyskaj” na panelu.
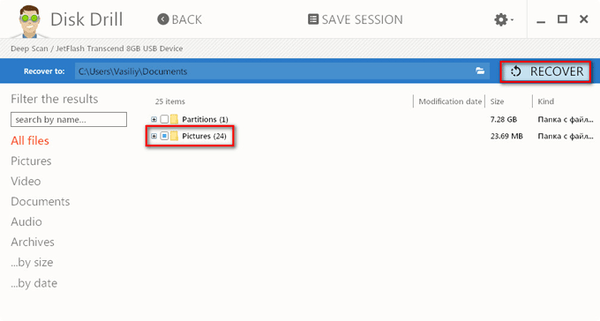
Po zakończeniu procesu odzyskiwania przejdź do folderu „Dokumenty” (lub do innego folderu). W folderze „Obrazy” znajdują się foldery o nazwie formatu obrazu, w tym przypadku „jpg”. Otwierając folder, zobaczysz przywrócone zdjęcia.
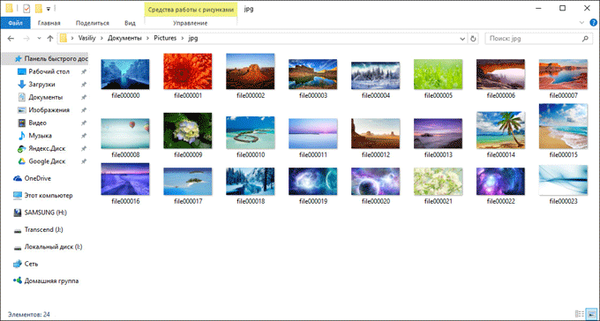
Korzystanie ze skarbca odzyskiwania
Podczas korzystania z trybu odzyskiwania Vailt wszystkie pliki na dysku są indeksowane, a lokalizacja wszystkich fragmentów jest rejestrowana. Ten tryb znacznie przyspiesza i zwiększa szanse na pomyślne odzyskanie danych..
Aby przejść do trybu Recovery Vailt, kliknij przycisk „Protect”, który znajduje się naprzeciwko żądanego napędu (dysk twardy, nośnik wymienny itp.).
Następnie otworzy się okno, w którym możesz włączyć lub wyłączyć tryb Recovery Vailt za pomocą przycisków: „ON” i „OFF”.
W oknie zobaczysz dwie opcje:
- Wybierz folder do ochrony - wybierz folder do ochrony.
- Wybierz pliki do wykluczenia z ochrony - wybierz pliki do wykluczenia z ochrony.
Za pomocą przycisku „Dodaj folder” możesz dodawać pliki w celu ochrony. Domyślnie niektóre foldery są dodawane w celu ochrony w trybie odzyskiwania Vailt. Możesz usunąć folder z chronionej listy za pomocą przycisku „Usuń”.
W podobny sposób możesz dodawać pliki do wyjątków, które nie muszą być chronione przed usunięciem. Ta opcja dodała także niektóre ustawienia..
Po kliknięciu przycisku „Resetuj do domyślnych” możesz przywrócić domyślne ustawienia trybu odzyskiwania Vailt w każdej opcji osobno.
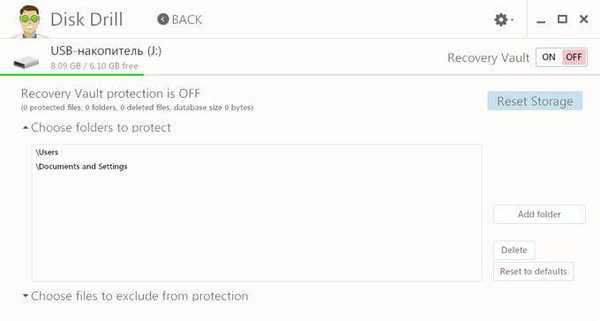
Aby przejść do głównego okna z trybu Recovery Vailt, kliknij przycisk „Wstecz”.
Wnioski z artykułu
Disk Drill PRO dla Windows to darmowy program do odzyskiwania plików. Korzystając z Disk Drill, możesz odzyskać utracone dane z komputera i zewnętrznych dysków podłączonych do komputera: obrazy, wideo, audio, dokumenty, archiwa, partycje dysku itp..
Powiązane publikacje:- Wise Data Recovery - odzyskaj usunięte pliki
- IObit Smart Defrag do defragmentacji dysku twardego
- Files Terminator Free - trwale usuwa dane z komputera
- Ashampoo Backup Pro 11 do tworzenia kopii zapasowych











