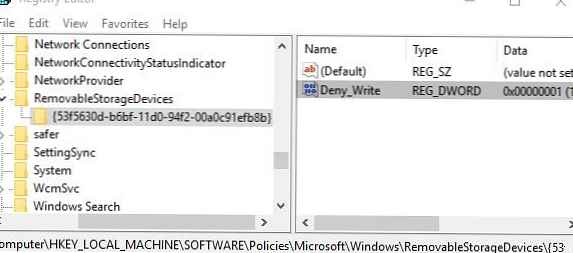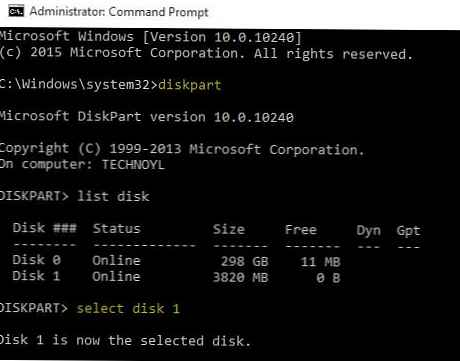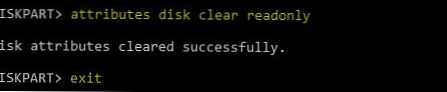W niektórych przypadkach, gdy próbujesz skopiować pliki na dysk USB / dysk flash, użytkownik może otrzymać powiadomienie, że jego dysk flash jest chroniony przed zapisemDysk jest chroniony przed zapisem„. W tym podręczniku dowiemy się, jak usunąć ochronę przed zapisem na dysku USB / dysku flash w systemie Windows 10 (metody te mają również zastosowanie do poprzednich wersji systemu Windows).
Istnieje kilka powodów, dla których pamięć flash USB może być chroniona przed zapisem: od ustawień bezpieczeństwa systemu po fizyczne uszkodzenie nośnika.
Jak wygląda problem: pojawia się błąd podczas próby zapisania plików na dysku flash USB lub karcie pamięci SD
Dysk jest chroniony przed zapisem.Usuń ochronę przed zapisem lub użyj innego dysku.
Usuń ochronę lub użyj innego napędu.

W rezultacie niemożliwe staje się skopiowanie czegoś na taki dysk flash USB lub utworzenie nowych plików / folderów.
Rozważ najczęstsze opcje wyłączania ochrony przed zapisem..
Treść
- Przełącznik blokady
- Klucz rejestru WriteProtect
- Atrybut napędu USB tylko do odczytu
- Zapisz ochronę na dysku poprzez zasady grupy
- Uszkodzenie systemu plików
- Narzędzie do dysków flash Transcend
- Dysk flash jest fizycznie uszkodzony
Przełącznik blokady
Na niektórych dyskach flash lub kartach pamięci SD (zwykle na starych) znajduje się specjalny przełącznik fizyczny, który pozwala zablokować możliwość zapisu na urządzeniu. Celem tego przełącznika jest umożliwienie użytkownikowi blokowania nagrywania na dysku flash USB podczas korzystania z niego na komputerach publicznych, chroniąc w ten sposób przed wirusami. Sprawdź, czy na dysku USB znajduje się taki przełącznik i ustaw go w pozycji Wyłącz (odblokuj).

Klucz rejestru WriteProtect
Kolejny mechanizm, który pozwala włączyć ochronę przed zapisem na urządzeniu USB, jest kontrolowany przez rejestr systemu. Aby wyłączyć ochronę przed zapisem:
- Uruchom edytor rejestru: exe
- Przejdź do sekcji HKEY_LOCAL_MACHINE \ SOFTWARE \ Policies \ Microsoft \ Windows \ RemovableStorageDevices \ 53f5630d-b6bf-11d0-94f2-00a0c91efb8b
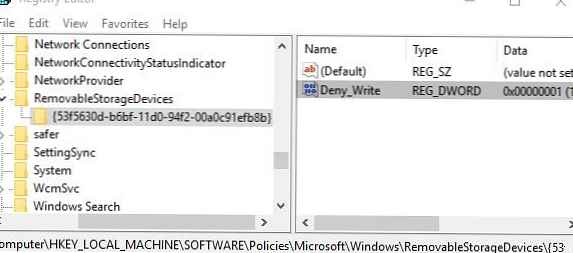
- Znajdź parametr o nazwie Odmowa_Napisz (wpisz DWORD) i zmień jego wartość na 0.

- Następnie przejdź do sekcji HKEY_LOCAL_MACHINE \ SYSTEM \ CurrentControlSet \ Control \ StorageDevicePolicies
- Znajdź parametr Writeprotect a także zmień jego wartość na 0.Wskazówka. Jeśli brakuje określonej gałęzi lub parametru, utwórz je ręcznie.
- Uruchom ponownie komputer i sprawdź, czy możesz zapisać dane na dysku USB
Atrybut napędu USB tylko do odczytu
Jeśli poprzednie metody nie pomogły, sprawdź, czy dla napędu USB ustawiony jest atrybut tylko do odczytu. Aby to zrobić:
- Otwórz wiersz polecenia z uprawnieniami administratora
- Uruchom polecenie:
Diskpart - Wyświetl dyski za pomocą polecenia:
lista dysku - Znajdź swój dysk USB na liście i zapamiętaj jego numer. W naszym przykładzie: Dysk 1
- Wybierz za pomocą polecenia:
wybierz dysk 1.Uwaga. Jeśli błąd „DiskPart napotkał błąd: Żądanie nie mogło zostać wykonane z powodu błędu urządzenia I / O. Aby uzyskać więcej informacji, zobacz dziennik zdarzeń systemowych”, to najprawdopodobniej sugeruje, że dysk flash jest fizycznie uszkodzony i nie będziesz w stanie zrobić z nim czegoś programowo.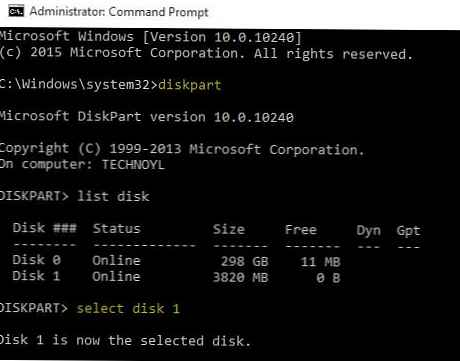
- Sprawdź bieżące atrybuty dysku:
atrybut dysku. W naszym przypadku wynik polecenia: Bieżący stan tylko do odczytu: Tak
Tylko do odczytu: Tak
Dysk rozruchowy: nie
Dysk pliku stronicowania: Nie
Dysk z plikiem hibernacji: Nie
Dysk Crashdump: Nie
Dysk klastrowany: nie - Linie Bieżący stan tylko do odczytu: Tak i Tylko do odczytu: Tak Mówią, że dla dysku ustawiony jest atrybut tylko do odczytu. Posprzątaj:
atrybuty wyczyść dysk tylko do odczytu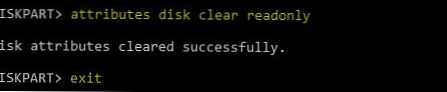
- Wyloguj się z Diskpart (wyjście) i sprawdź, czy podczas zapisu nie występuje błąd ochrony przed zapisem.
Zapisz ochronę na dysku poprzez zasady grupy
Jeśli komputer znajduje się w domenie Active Directory, możliwe jest, że administrator systemu zablokuje zapis na urządzeniach USB przy użyciu zasad grupy.
Uszkodzenie systemu plików
Błąd „Dysk jest chroniony przed zapisem” może również wskazywać, że system plików na urządzeniu USB jest uszkodzony. W takim przypadku możesz spróbować użyć specjalnych narzędzi do przywrócenia systemu plików lub po prostu sformatować dysk flash USB (możesz skorzystać z instrukcji z artykułu Windows nie może zakończyć formatowania dysku flash USB.
Narzędzie do dysków flash Transcend
Jeśli problem z zakazem kopiowania wystąpił w przypadku dysku flash USB firmy Transcend, spróbuj użyć specjalnego narzędzia Odzyskiwanie Jetflash, umożliwiając sprawdzenie stanu i systemu plików na dysku flash oraz naprawienie znalezionych błędów, w tym „Dysk jest chroniony przed zapisem”.
Dysk flash jest fizycznie uszkodzony
Jeśli wszystkie poprzednie metody nie pomogły, najprawdopodobniej twój dysk flash USB lub karta SD jest fizycznie uszkodzony lub masz jakiś problem ze sterownikiem. W takim przypadku należy skontaktować się ze specjalistycznym centrum serwisowym lub po prostu kupić nowy dysk USB.