

Procedura odzyskiwania skasowanych danych po czyszczeniu kosza, formatowaniu lub usuwaniu partycji dyskowej nie jest już rodzajem super-zadania, z którym mogą sobie poradzić tylko specjaliści komputerowi. Każdy mniej lub bardziej doświadczony użytkownik może dziś spróbować odzyskać skasowane dane, rozumiejąc działanie specjalnych programów do odzyskiwania plików. Na szczęście jest ich coraz więcej, przeznaczonych nie tylko dla informatyków, ale także dla zwykłych ludzi. Gama istniejących programów do odzyskiwania danych użytkowników, takich jak Wise Data Recovery, Toolwiz File Recovery i Recuva od Piriform stosunkowo niedawno uzupełniono innym produktem - Disk Drill. O tym w rzeczywistości zostaną omówione później. W tym artykule omówimy specyfikę Disk Drill, a także rozważymy, jak pracować z tym programem.
1. Informacje o Disk Drill
Na rynku oprogramowania do odzyskiwania danych opartego na systemie Windows Disk Drill jest wciąż nowym produktem, ale nie jest niczym nowym na rynku oprogramowania dla systemu operacyjnego Mac OS. Mając tylko jedną wadę w postaci braku wsparcia dla języka rosyjskiego, Disk Drill ma wiele zalet. Wśród nich - bezpłatne użytkowanie, prosty i intuicyjny interfejs, funkcjonalność na poziomie produktu do profesjonalnego użytku.
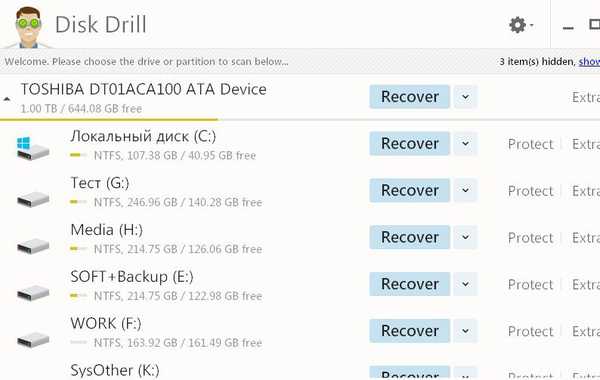
Disk Drill dla Windows można pobrać bezpłatnie z jego oficjalnej strony internetowej..
Disk Drill może odzyskać usunięte pliki z dysków - zarówno ze zwykłych dysków twardych, jak i dysków SSD, dysków flash i kart pamięci SD. Niezależnie od tego, czy czyści kosz, czy ponownie instaluje system Windows na sformatowanej partycji systemowej, czy ma całkowicie usunąć partycję dysku - we wszystkich tych przypadkach program będzie próbował przywrócić usunięte zdjęcia, dokumenty, zawartość osobistej biblioteki, archiwów i innych plików. Jeśli pliki zostały usunięte niedawno, jeśli nie zostały jeszcze nadpisane przez inne dane, szanse na pomyślne odzyskanie mogą być dość duże.
Ponadto program może zaoferować dodatkową funkcję Recovery Vault - funkcję zaprojektowaną w celu zagwarantowania i uproszczenia procesu odzyskiwania plików..
Pomimo bezpłatnej dystrybucji Disk Drill na poziomie poważnie płatnego oprogramowania może wykonywać odzyskiwanie danych na obrazie DMG partycji dysku lub dysku wymiennego utworzonego przez sam program. Pomaga to zapobiec uszkodzeniu danych na nośnikach fizycznych.

2. Rozpocznij skanowanie usuniętych plików
Twórcy Disk Drill najwyraźniej mieli trudne zadanie, aby stworzyć najprostszy produkt dla laika. Po uruchomieniu programu, w jego oknie zobaczymy tablicę partycji dysku twardego i podłączonych zewnętrznych urządzeń pamięci masowej. W pobliżu każdej partycji dysku i urządzenia znajdują się trzy przyciski głównych funkcji programu. Pierwszym i najbardziej chwytliwym z nich jest „Odzyskaj”, przycisk rozpoczynający proces skanowania usuniętych plików na wybranej partycji dysku lub nośniku zewnętrznym. Ale nie spieszymy się z jego naciśnięciem, ponieważ domyślnie ten przycisk uruchamia wszystkie programowe metody odzyskiwania danych. Bardziej wskazane jest wyszukiwanie usuniętych plików przez zastosowanie oddzielnych metod odzyskiwania. Są one dostępne na liście rozwijanej obok przycisku „Odzyskaj”. Po kliknięciu tej listy zobaczymy następujące opcje:
- Uruchom wszystkie metody odzyskiwania - jest to to samo, co naciśnięcie przycisku „Odzyskaj”, tj. rozpoczęcie procesu odzyskiwania plików przy użyciu wszystkich metod;
- Cofnij chronioną datę - Anuluj usuwanie plików w ramach Recovery Vault;
- Szybki skan - uruchom szybkie skanowanie usuniętych plików;
- Głębokie skanowanie - uruchom głębokie skanowanie usuniętych plików.
Wybierz „Szybkie skanowanie”.

Dlaczego „szybki skan”? Jeśli na przykład plik został niedawno usunięty, nie ma sensu używać głębokiego skanowania, ponieważ najprawdopodobniej taki plik zostanie znaleziony podczas szybkiego skanowania. Aby uprościć i przyspieszyć proces odzyskiwania usuniętych danych, lepiej zacząć od anulowania usuwania plików. Oczywiście jest to już w przyszłości, kiedy funkcja skarbca odzyskiwania będzie aktywna. Następnie musisz skorzystać z szybkiego skanowania, które w rzeczywistości jest wybrane w naszym przypadku, ponieważ Disk Drill jest właśnie zainstalowany w systemie, a Recovery Vault raczej nie będzie w stanie Ci pomóc. I tylko wtedy, gdy pod koniec szybkiego skanowania nie zostaną znalezione żądane usunięte pliki, możesz rozpocząć głębokie skanowanie i rozproszyć się swoimi sprawami. Ponieważ głębokie skanowanie jest długim procesem, program przewiduje jego zawieszenie i rozpoczęcie kontynuacji w przyszłości, nawet po ponownym uruchomieniu komputera.

3. Odzyskaj usunięte pliki
Po rozpoczęciu szybkiego i głębokiego skanowania w oknie programu stopniowo będziemy obserwować proces wyszukiwania usuniętych danych. W domyślnej aktywnej karcie „Wszystkie pliki” zobaczymy wszystkie znalezione pliki. Możesz zawęzić wyszukiwanie żądanych plików zdalnych, przełączając się na inne pionowe zakładki w lewej części okna programu, w których dane będą filtrowane według poszczególnych typów plików - zdjęć, filmów, audio, dokumentów, archiwów. Możesz spróbować znaleźć żądany plik, wpisując kluczowe zapytanie w polu wyszukiwania w lewym górnym rogu.

Możesz także wyszukiwać pliki na liście znalezionej przez Disk Drill na podstawie rozmiaru lub daty usunięcia. Istnieją dwie odpowiednie opcje..

Podczas wyszukiwania, na przykład, pożądanych usuniętych zdjęć i zdjęć, możesz użyć opcji ich podglądu..

Domyślnie w Disk Drill do folderu, w którym zostaną umieszczone odzyskane pliki, przypisany jest folder Dokumenty na dysku C. Ścieżkę tę można zmienić.

Po sprawdzeniu niezbędnych folderów i plików do odzyskania kliknij przycisk „Odzyskaj”.

Potwierdzamy decyzję.

Po pomyślnym odzyskaniu zobaczymy takie okno.

4. Funkcja skarbca odzyskiwania
Gdy funkcja Recovery Vault jest aktywna, Disk Drill śledzi wszystkie usunięte pliki i rejestruje ich metadane w celu szybkiego i skutecznego odzyskiwania. Aby aktywować funkcję Recovery Vault, w głównym oknie programu, w pobliżu żądanej partycji dysku lub nośnika wymiennego, kliknij przycisk „Zabezpiecz”.

Wchodzimy do okna ustawień tej funkcji. Ustaw przełącznik w prawym górnym rogu na pozycję „On”. Po otwarciu opcji „Wybierz foldery do ochrony” zobaczymy wstępnie zainstalowane foldery, które są już objęte ochroną funkcji Recovery Vault. Możesz rozwinąć tę listę, dodając własne foldery lub całe partycje dysku i nośniki wymienne za pomocą przycisku „Dodaj folder”.

Opcja poniżej - „Wybierz pliki, które mają zostać wykluczone z ochrony” - to lista typów plików, które nie będą objęte ochroną programu Recovery Vault. Tutaj zostały już określone wyjątki dla niektórych typów plików systemowych. Za pomocą przycisku „Dodaj maskę wykluczeń” możesz dodawać własne typy plików. Musisz je zarejestrować zgodnie ze wstępnie zdefiniowanymi przykładowymi typami plików.

Jak wspomniano, możesz przywrócić usunięte pliki z folderów chronionych przez funkcję Recovery Vault za pomocą opcji „Cofnij chronioną datę” na liście rozwijanej obok przycisku „Odzyskaj” w głównym oknie programu.
Miłego dnia!











