
Czy zdarzyło Ci się kiedyś, że nie można otworzyć pliku .doc lub .docx z powodu błędu? A może całkowicie stracisz dokument, na którym wykonano wiele ciężkiej i żmudnej pracy? Prawdopodobnie większość użytkowników komputerów PC musiała zmierzyć się z tą sytuacją, a jeśli nie, to i tak artykuł na ten temat będzie dla nich interesujący, ponieważ musisz być przygotowany na wszystko.
Przyjrzyjmy się zatem kilku sposobom odzyskania zagubionego lub uszkodzonego pliku Microsoft Word..
Jak odzyskać tekst z uszkodzonego dokumentu Word
W przypadku uszkodzenia dokumentu użytkownik może napotkać następujący błąd:
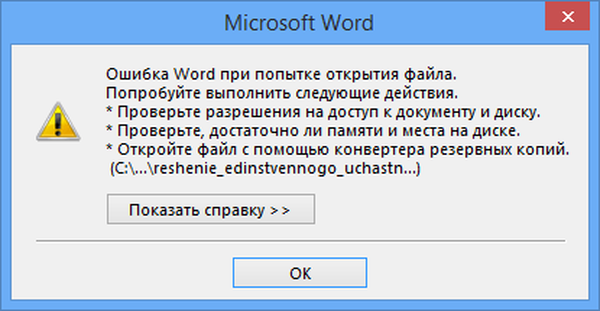
Jeśli sprawdziłeś i upewniłeś się, że masz uprawnienia dostępu do dokumentu i dysku, masz pewność, że dysk ma wystarczającą ilość miejsca i pamięci, a następnie następnym krokiem jest użycie funkcji odzyskiwania wbudowanej w program Word do przywrócenia tekstu dokumentu.
Aby to zrobić:
- Otwórz Word i wybierz kartę Plik / Otwórz / Przeglądaj
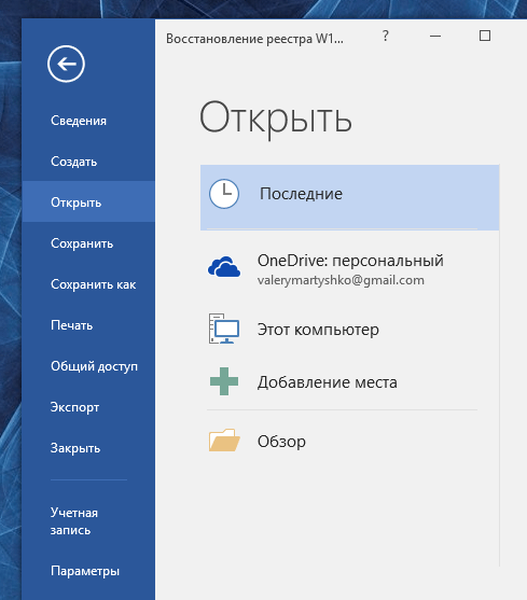
- Znajdź plik, który chcesz otworzyć, i wybierz Odzyskaj tekst z dowolnego pliku w menu podręcznym. Kliknij Otwórz.
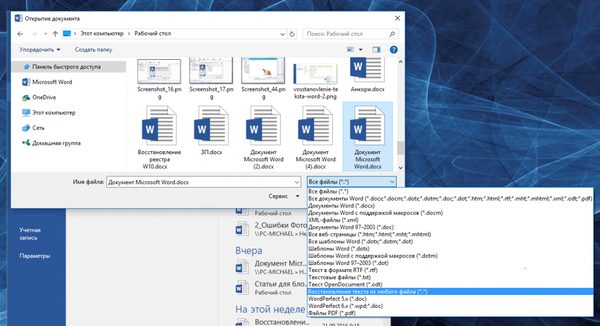
Czasami pomimo procesu odzyskiwania plik może pozostać uszkodzony, nawet jeśli odzyskiwanie i otwieranie pliku zakończy się powodzeniem. Formatowanie zostanie utracone.
Inna metoda odzyskiwania
Jeśli powyższa metoda nie działa, firma Microsoft udostępniła inny sposób przywrócenia pliku Word. Aby to zrobić, przejdź do zakładki Plik / Otwórz.
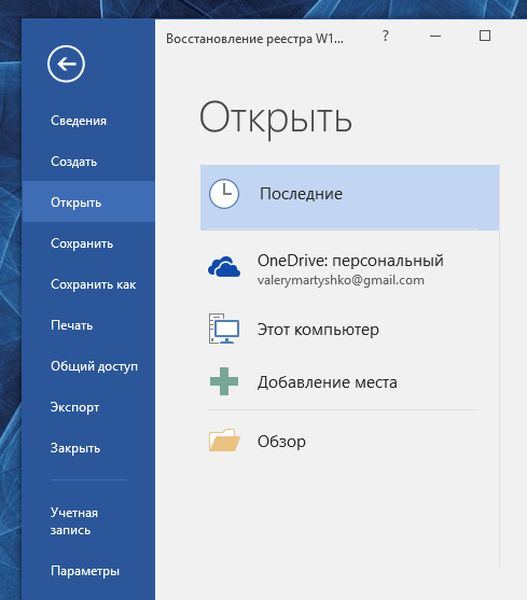
W oknie, które zostanie otwarte, wybierz dokument.
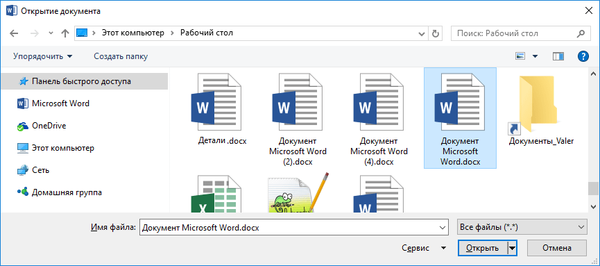
Kliknij przycisk Otwórz i wybierz funkcję „Otwórz i przywróć”.
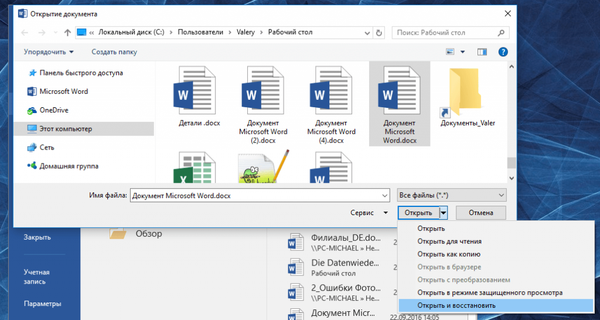
Jeśli po otwarciu dokumentu zobaczysz napis „Tryb ograniczonej funkcjonalności programu Word”, zainstaluj najnowszą wersję programu.
Przywróć kopię zapasową dokumentu Word
Jeśli nie możesz nawet znaleźć pliku, możesz spróbować znaleźć plik kopii zapasowej utworzony przez Microsoft Word. Można to zrobić w następujący sposób..
Wybierz Plik / Otwórz / Przeglądaj.
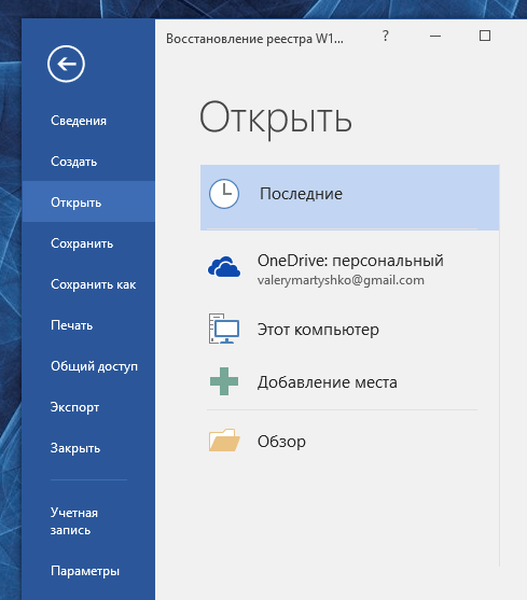
Przejdź do folderu, w którym znajduje się utracony plik. W oknie wyboru typu pliku wybierz „Wszystkie pliki (*. *).” Zwykle plik kopii zapasowej nosi nazwę „Kopia zapasowa ...” + nazwa pliku. Wybierz i otwórz taki plik.
Być może zastanawiasz się: jak odzyskać uszkodzony plik PDF? Czy istnieje życie bez pliku PDF lub kary karnej od Adobe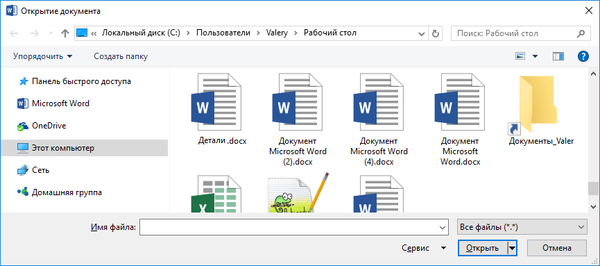
Jeśli nie można znaleźć pliku kopii zapasowej w ten sposób, wpisz * * .wbk w polu wyszukiwania Windows (format pliku kopii zapasowej to Pliki kopii zapasowej programu Word). Ale w tym przypadku nazwy plików kopii zapasowych niekoniecznie pokrywają się z nazwą utraconego pliku. Spróbuj otwierać pliki * .wbk jeden po drugim, aż znajdziesz niezbędne.
Znajdź i przywróć automatycznie zapisaną kopię pliku
Jeśli nie masz skonfigurowanej kopii zapasowej plików dokumentów Microsoft Word na komputerze, spróbuj przywrócić dokument z plików autozapisu.
Pliki autozapisu można sprawdzić w następującym folderze:
- C: \ Users \ Imię Użytkownik \ AppData \ Roaming \ Microsoft \ Word
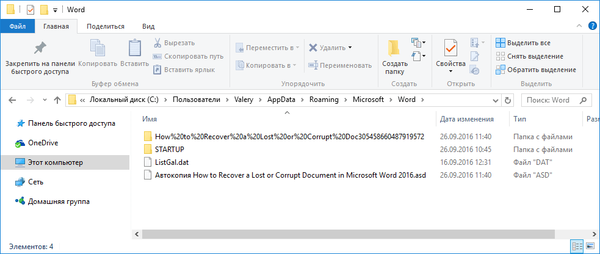
Nazwa pliku autokopiowania rozpocznie się od „Autokopiowanie ...” i będzie miała format * .asd. Wystarczy kliknąć kopię pliku, a otworzy się on jako dokument Microsoft Word.
Oprogramowanie do odzyskiwania dokumentów Microsoft Office
Jeśli żadna z proponowanych funkcji nie przyniesie pożądanego rezultatu, możesz spróbować odzyskać utracony plik z dowolnego programu pakietu Microsoft Office przy użyciu jednego z wielu programów do odzyskiwania usuniętych dokumentów.
Na szczęście wybór jest dziś ogromny. Jedyną radą jest wybór prostszego programu, który specjalizuje się w odzyskiwaniu plików w formacie pakietu Microsoft Office. Ponieważ różne algorytmy są często używane do przywracania plików obrazów i dokumentów, w związku z tym jakość odzyskiwania może się znacznie różnić.
Jako przykład możemy rozważyć Hetman Office Odzyskiwanie. Z nazwy można już zrozumieć, że program specjalizuje się w odzyskiwaniu plików pakietu Microsoft Office. Aby przywrócić plik Word, wystarczy pobrać i uruchomić program, przeskanować nim dysk, na którym utracono dokument.
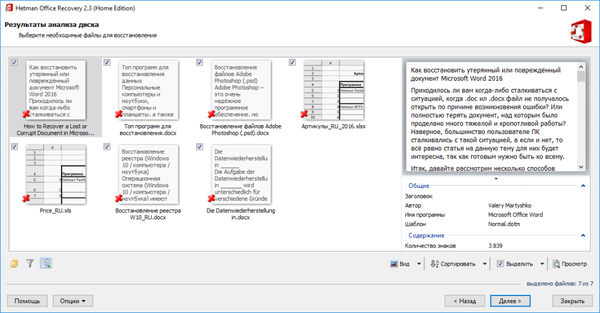
W wyniku skanowania program wyświetli znalezione dokumenty z oryginalnymi nazwami. Możesz wyświetlić ich zawartość w oknie podglądu. Aby przywrócić żądany plik, zaznacz go znacznikiem i kliknij „Dalej”.
Miłego dnia!











