

Jak przywrócić Windows 7, 8, 8.1, 10 z kopii zapasowej za pomocą rozruchowego dysku flash USB lub dysku programu AOMEI Backupper Standard
Przyjaciele, kontynuujemy serię artykułów o programie AOMEI Backupper Standard, a dzisiejszy artykuł okazuje się drugi. Bardzo polecam przeczytanie pierwszego artykułu o programie AOMEI Backupper Standard, w przeciwnym razie dzisiaj nie zrozumiesz wszystkiego. Z pierwszego artykułu dowiesz się: 1. Jak pobrać i zainstalować AOMEI Backupper Standard, a następnie Russify. 2. Po co tworzyć obraz kopii zapasowej systemu Windows 7, 8, 8.1, 10. 3. Jak zainstalować AOMEI Backupper Standard w systemie operacyjnym i jak utworzyć pierwszy obraz kopii zapasowej systemu Windows 7, 8, 8.1, 10 za pomocą tego programu. 4. Jak przeprowadzić odzyskiwanie systemu Windows za pomocą AOMEI Backupper Standard bezpośrednio w działającym systemie operacyjnym.
W dzisiejszym artykule trochę skomplikujemy nasze życie, a przyjaciele, których trudno się uczyć, łatwo walczą. Najpierw utwórz obraz kopii zapasowej systemu operacyjnego. Po drugie, utwórz bootowalny dysk flash USB i bootowalny dysk odzyskiwania dla AOMEI Backupper Standard. Po trzecie, przywrócimy Windows 8.1 z tego obrazu, jeśli system operacyjny nie uruchomi się, to znaczy użyjemy nośnika startowego programu: dysku flash lub dysku.
- Uwaga: Musisz mieć dysk rozruchowy lub dysk flash odzyskiwania z programem AOMEI Backupper Standard, ponieważ jeśli system operacyjny nie uruchamia się z powodu jakiejś awarii, dysk odzyskiwania jest prawdziwą szansą na powrót działającego systemu Windows w ciągu kilku minut.
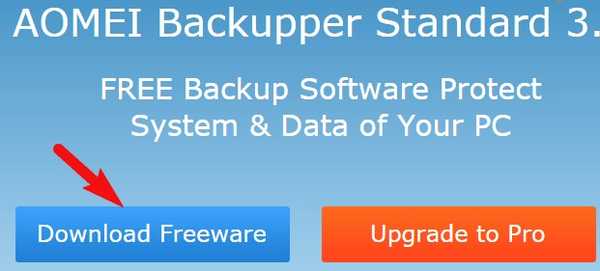
Utworzymy kopię zapasową dysku C: z zainstalowanym systemem Windows i zapiszemy go w D:

Kopia zapasowa
Po zainstalowaniu programu zrusyfikujemy go, pobierz crack na mojej chmurze.
Wchodzimy do osobistego folderu programu C: \ Program Files (x86) \ AOMEI Backupper Standard Edition 2.2, w folderze lang i zastępujemy plik en.txt.
Po rusyfikacji uruchom program iw głównym oknie wybierz „Archiwizacja”, „Kopia zapasowa systemu”
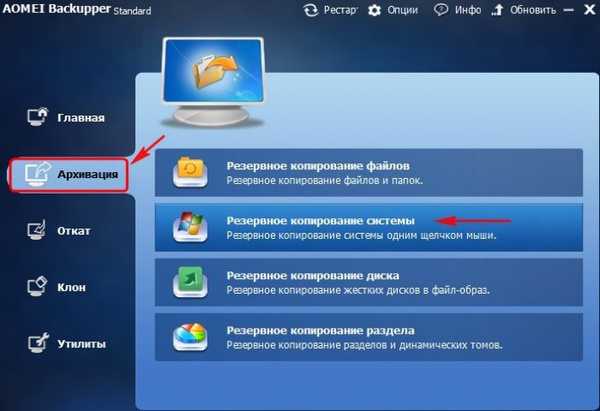
Krok 1. AOMEI Backupper Standard domyślnie oferuje utworzenie kopii zapasowej systemu Windows 8.1, który zostanie dołączony - ukryta sekcja System Reserved (350) dla (Windows 8) i 100 MB dla (Windows 7). Oczywiście dysk C: z zainstalowanym systemem Windows zostanie uwzględniony w obrazie kopii zapasowej.
Krok 2. Tutaj musimy wybrać partycję dysku twardego, na której umieścimy kopię zapasową systemu Windows, domyślnie program zaoferował nam dysk C:, ale nawet jeśli się zgodzimy, program wyświetli błąd, ponieważ nie można utworzyć obrazu dysku i umieścić go na ten sam napęd, więc naciśnij przycisk wyboru partycji.

W eksploratorze, który zostanie otwarty, kliknij przycisk „Komputer” i wybierz partycję, aby zapisać dysk kopii zapasowej D:, ponieważ po prostu nie ma gdzie zapisać więcej.
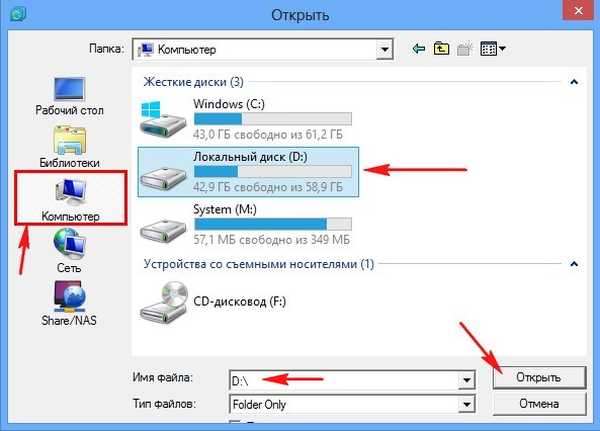
Kliknij przycisk „Uruchom”

Postęp tworzenia kopii zapasowej systemu

Gotowe

Kopia zapasowa systemu Windows 8.1 znajduje się zgodnie z planem na dysku D: w folderze System Backup (1)
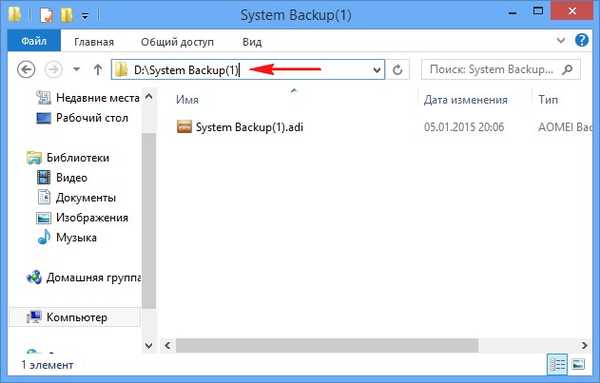
Utwórz odzyskiwanie dysku i dysku flash
W głównym oknie programu wybierz Narzędzia-> Utwórz nośnik startowy
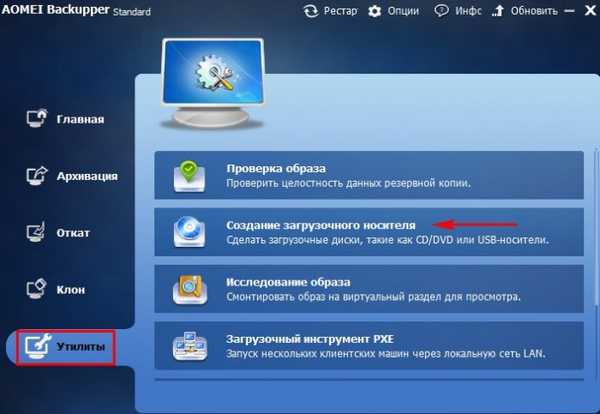
Oznaczamy element „Windows PE - utwórz dysk rozruchowy w oparciu o Windows PE” i Dalej
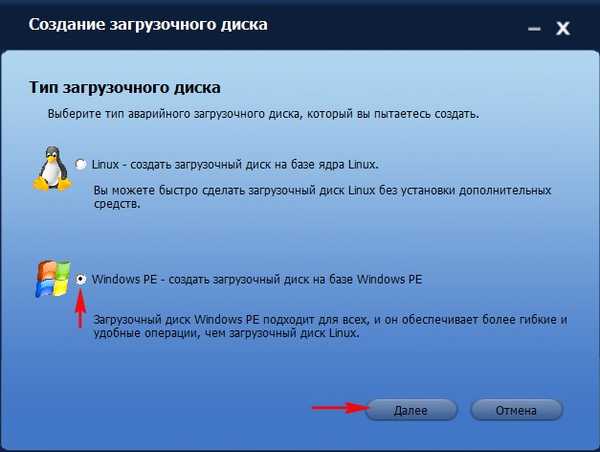
Jeśli masz nowy laptop z systemem Windows 8.1 lub Windows 10, oznacza to, że interfejs UEFI jest włączony i pojawia się monit o utworzenie dysku rozruchowego w oparciu o UEFI, zgadzamy się i sprawdzamy ten element.
Dalej
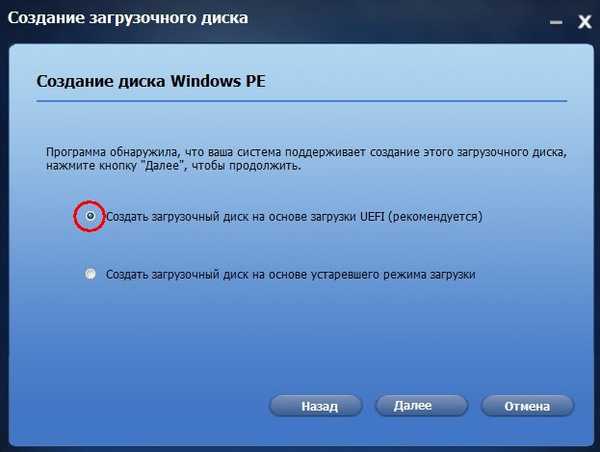
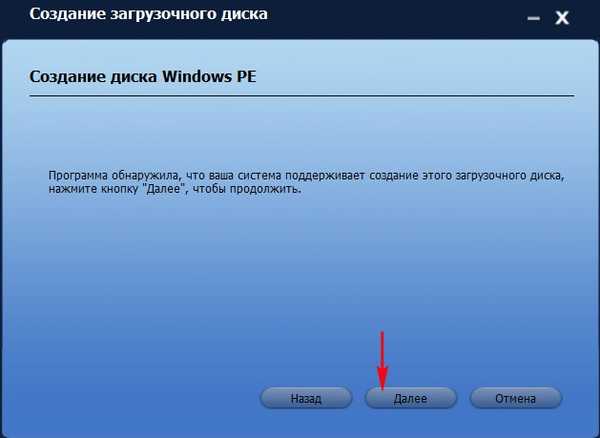
Postanowię utworzyć bootowalną płytę CD / DVD i włożyć czystą płytę DVD do napędu.
Jeśli chcesz utworzyć rozruchowy dysk flash USB, wybierając „Urządzenie USB” i Dalej
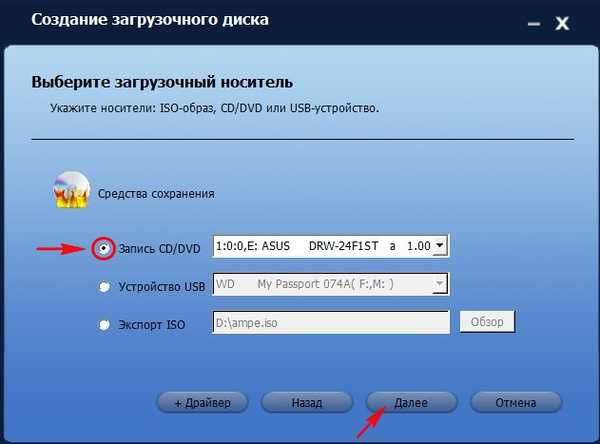
Nośnik startowy jest gotowy.
Jeśli z jakiegoś powodu nie udało się utworzyć nośnika startowego, pobierz jego obraz ISO w naszej chmurze.

Przywracanie systemu Windows 8.1 z kopii zapasowej przy użyciu nośnika startowego AOMEI Backupper Standard
Ładujemy komputer lub laptop z dysku rozruchowego lub dysku flash. Kto nie wie jak, czytamy nasz szczegółowy artykuł Jak załadować dowolny komputer lub laptop z dysku lub napędu flash.Trwa ładowanie dysku

Wybierz Cofnij.
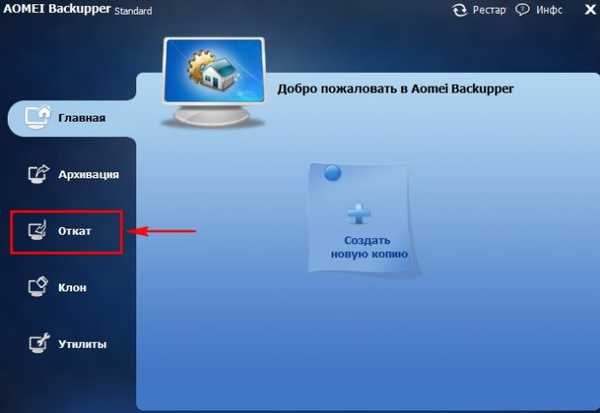
Kliknij przycisk „Ścieżka”, aby znaleźć kopię zapasową systemu Windows.
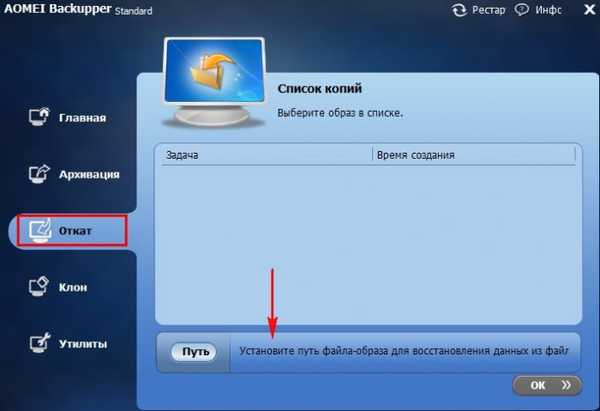
Przyjaciele, ponieważ pracujemy w środowisku odzyskiwania, litery dysku mogą być mylące, ale myślę, że nie jest trudno znaleźć kopię zapasową systemu Windows 8.1. w naszym przypadku skończyło się na dysku (F :)
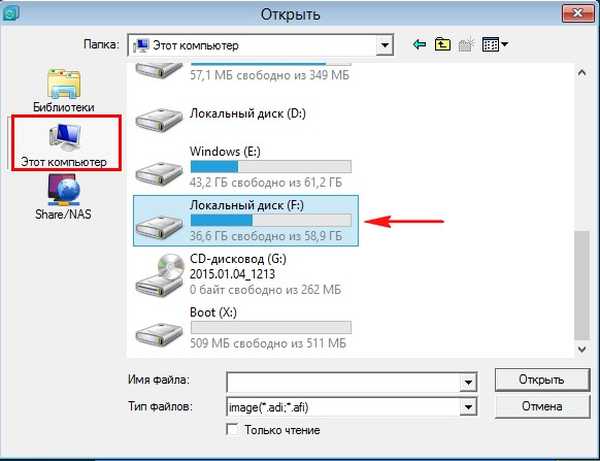
Przejdź do folderu System Backup (1)
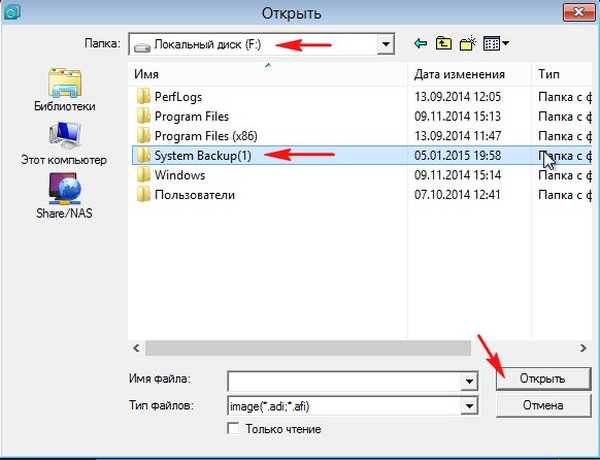
Wybierz plik kopii zapasowej System Backup (1) .adi lewym przyciskiem myszy i kliknij „Otwórz”
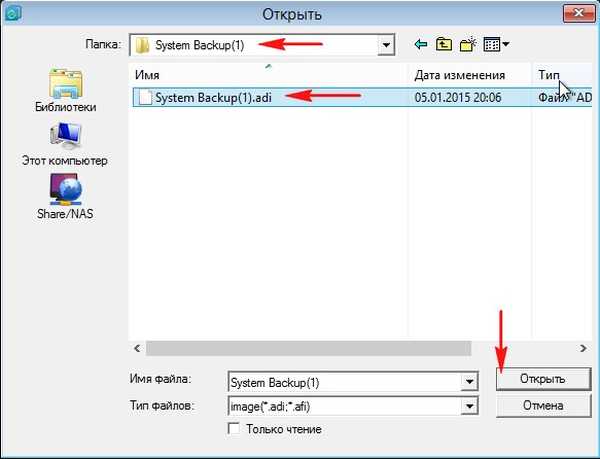
Tak
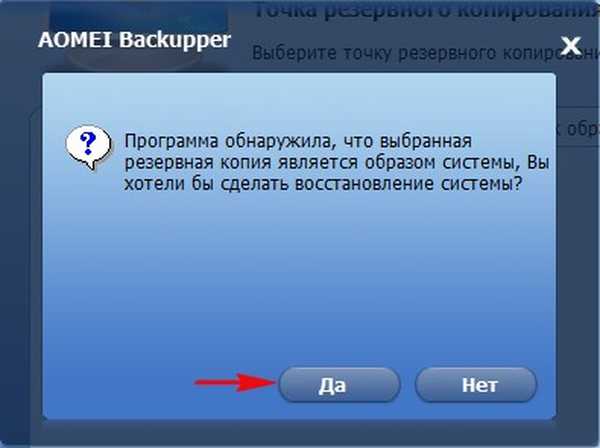
Pamiętaj, aby wybrać kopię zapasową „Pełna kopia” lewym przyciskiem myszy i kliknąć przycisk OK.
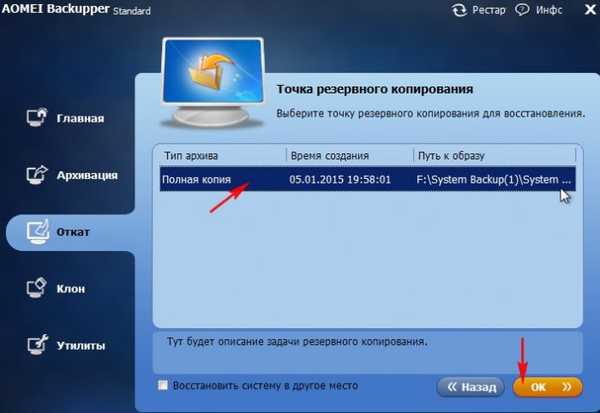
Uruchom. Wszystkie twoje pliki na dysku C: zostaną zastąpione plikami z obrazu kopii zapasowej.

Postęp odzyskiwania systemu

Gotowe.

Uruchom ponownie komputer i wejdź do przywróconego systemu operacyjnego..
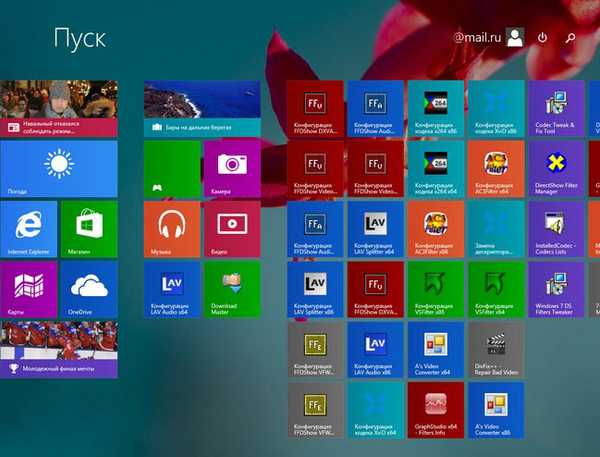
Tagi do artykułu: Backup AOMEI Backupper











