
- List nr 1. Proszę o zasugerowanie rozwiązania mojego problemu. Zgubiłem partycję dysku twardego z ważnymi danymi, próbowałem użyć programu Acronis Disk Director 11, zrobiłem wszystko tak, jak jest napisane w twoim artykule, ale bezskutecznie, pisze Acronis Recovery Expert - nie znaleziono usuniętych partycji na twoim dysku twardym, próbowałem również użyć programu TestDisk, ale najwyraźniej robię coś złego, instrukcja dla programu TestDisk na oficjalnej stronie internetowej jest w połowie w języku rosyjskim, a druga w języku angielskim, nie mogłem opanować tej pracy http://www.cgsecurity.org/wiki/TestDisk_shag_za_shagom.
- Uwaga administratora: Drodzy przyjaciele, na stronie znajdują się jeszcze trzy instrukcje dotyczące pracy z darmowymi, ale skutecznymi narzędziami do odzyskiwania usuniętych partycji dysku twardego: AOMEI Partition Assistant Standard Edition, EASEUS Partition Recovery i DM Disk Editor. Możesz także przywrócić usuniętą partycję za pomocą płatnego programu Acronis Disk Director..
- List nr 2. Powiedz mi, jak korzystać z TestDisk? Po awaryjnym zaniku zasilania mój system operacyjny przestał się ładować, uruchamiając się z Livecd, stwierdziłem, że cały mój dysk twardy stał się nieprzydzielonym miejscem i były dwie partycje C i D, Windows 7 został zainstalowany na C i D potrzebował na nim plików. Znalazłem w sieci informacje o bezpłatnym programie TestDisk, pobrałem je na oficjalnej stronie internetowej http://www.cgsecurity.org/wiki/TestDisk_Download. Nawiasem mówiąc, tam są instrukcje dotyczące pracy z programem, a mianowicie, jak odzyskać usuniętą partycję z dysku twardego sformatowanego w systemie plików NTFS. Odłączyłem dysk twardy i poszedłem do przyjaciela, podłączyłem dysk twardy do jego jednostki systemowej, zamiast moich partycji jest to samo nieprzydzielone miejsce. instrukcje podczas uruchamiania programu Dysk testowy Napiszę (Utwórz), a następnie w wyświetlonym oknie wybierz mój dysk twardy z listy i naciśnij klawisz Enter, a następnie wybierz żądany typ tabeli partycji, zawsze poprawna wartość jest już wybrana „domyślnie”, ponieważ TestDisk automatycznie określa typ tabeli (Intel). Następnie opuszczam (Analizuj), aby sprawdzić strukturę partycji dysku twardego i szukać „utraconych” partycji. Następnie w oficjalnych instrukcjach pojawia się okno z bieżącą strukturą sekcji, i mam to, Ostrzeżenie: aktualna liczba głowic na cylinder wynosi 127, ale prawidłowa wartość może wynosić 255. Wyniki, nie znalazłem informacji o tym, co to znaczy w dowolnym miejscu w sieci i nie wiem, czy nadal będę pracować z programem, bardzo martwię się o moje pliki, proszę o poradę.
- List nr 3. Powiedz mi, skąd możesz pobrać TestDisk Livecd, czyli TestDisk na bootowalnej płycie CD, mówią, że ten dysk jest zrobiony w systemie operacyjnym Ubuntu - opartym na Debian GNU / Linux, a pulpit jest w jakiś sposób inny niż Windows. I czy da się w jakiś sposób zrobić bootowalną pamięć flash USB za pomocą programu TestDisk (możesz, uwaga administratora). Faktem jest, że Windows 7 przestał się ładować, decydując się sprawdzić integralność plików systemowych, uruchomiłem laptopa z prostego Livecd i stwierdziłem, że moja sekcja C zniknął z systemem operacyjnym. Dysk twardy w moim laptopie został podzielony na dwa woluminy C i D, a sekcja C jest wyświetlana jako nieprzydzielone miejsce, na jednym forum w sieci poprosili mnie o znalezienie TestDisk Livecd i załadowanie z niego laptopa i próbę odzyskania usuniętej partycji systemowej. Jeśli powiesz mi, jak to zrobić krok po kroku, bardzo dziękuję.
Jak odzyskać usuniętą partycję dysku twardego za pomocą bezpłatnego programu TestDisk
W tym artykule podam trzy przykłady odzyskiwania usuniętych partycji za pomocą TestDisk. Ten program pomoże Ci w większości przypadków odzyskać usunięte partycje dysku twardego, przez przypadek lub z innych przyczyn, na przykład nieumiejętnego korzystania z programów do zarządzania partycjami - Acronis lub Paragon, awaryjnego wyłączania komputera i tak dalej. Możesz pomóc, najważniejsze jest to, aby nie stosować spontanicznie i bez doświadczenia kilka programów jednocześnie, aby przywrócić utracone partycje dysku twardego i nie zatrzymać ich przy połowie wykonanej pracy.
Ale chcę cię ostrzec, rób wszystko dokładnie zgodnie z instrukcjami, nie wybieraj funkcji programu, o których nic nie wiesz. Jeśli chcesz ćwiczyć w tym programie, zainstaluj maszynę wirtualną w systemie i trenuj tyle, ile chcesz, gdy już przestudiowałeś większość funkcji TestDisk, zabierz się do pracy. TestDisk może zwrócić usuniętą partycję i utracone informacje, ale może również usunąć partycję i utracisz wszystkie dane. Nie będziesz mógł grać w programie TestDisk, a także w innych podobnych programach. Właściciele laptopów muszą zachować szczególną ostrożność.
- Najpierw przeanalizujemy najprostszy i najczęstszy przypadek odzyskania jednej utraconej partycji na dysku twardym należącym do jednego z moich przyjaciół. Po eksperymentowaniu z jednym programem zniknął na partycji dysku twardego o objętości około 130 GB z potrzebnymi folderami.
- Drugi przykład będzie bardziej skomplikowany, zaczerpnięty również z życia, koledzy z pracy przynieśli dysk twardy z dwiema usuniętymi partycjami, z których jedna zawierała zainstalowany system operacyjny Windows 7, a w drugiej sekcji znajdował się folder zdjęć z rodzinnym archiwum zdjęć, który trzeba było przede wszystkim zapisać. Po dokładniejszym zbadaniu dysku twardego TestDisk również wydał ostrzeżenie Ostrzeżenie: aktualna liczba głowic na cylinder wynosi 127, ale poprawna wartość może wynosić 255. Wyniki, ale o wszystkim szczegółowo, będziemy musieli przywrócić wszystkie dane i uruchomić siedem.
- W trzecim przykładzie pobierzemy TestDisk Livecd z oficjalnej strony internetowej i użyjemy go do przywrócenia usuniętej części dysku twardego laptopa.
- Jeśli potrzebujesz rozruchowego dysku flash z TestDisk, przeczytaj nasz artykuł Jak utworzyć dysk flash z wieloma uruchomieniami.
W rzeczywistości na oficjalnej stronie twórcy wspaniałego bezpłatnego programu TestDisk znajduje się zrozumiała instrukcja korzystania z programu, sam program został opracowany przez C. Greniera (Christophe GRENIER).
http://www.cgsecurity.org/wiki/TestDisk_step_step, ale ponieważ cała praca z programem odbywa się w wierszu poleceń i po angielsku, wielu początkujących użytkowników unika tego programu, ale na próżno. Nawiasem mówiąc, mamy już jeden artykuł opisujący pracę programu - Konwersja dysku dynamicznego na podstawowy.
Spójrzmy więc na trzy przykłady odzyskiwania kolejno usuniętych partycji dysku twardego.
Przechodzimy na oficjalną stronę programu http://www.cgsecurity.org/wiki/TestDisk_Download i pobieramy,
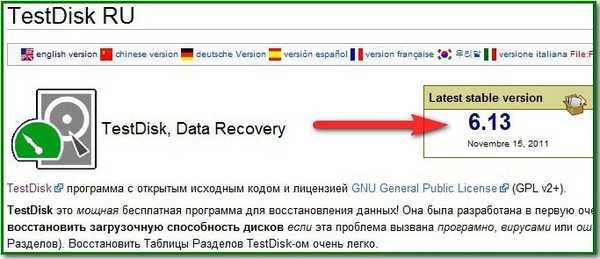
Sugeruję pobieranie i pracę w wersji Beta: TestDisk i PhotoRec 6.14-WIP, Odzyskiwanie danych, możesz wybrać stabilny TestDisk i PhotoRec 6.13 (15 listopada 2011 r.), Odzyskiwanie danych, jeśli masz 64-bitowy system Windows, wybierz wersję,
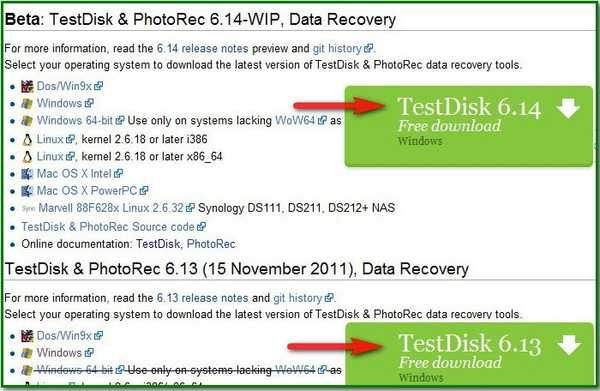
pobrane, a następnie rozpakuj program z archiwum. Plik testdisk_win.exe jest odpowiedzialny za uruchomienie programu.
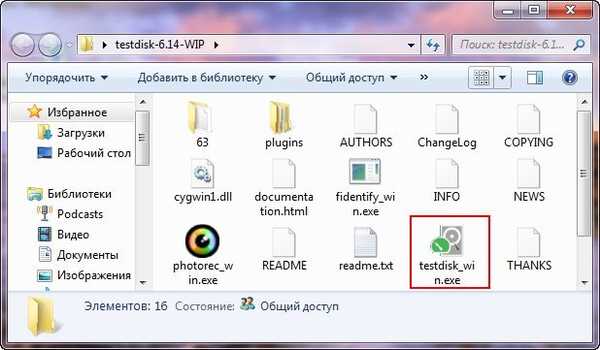
Jak korzystać z TestDisk? Mamy dysk twardy Maxtor STM3250310AS, na którym przypadkowo usunięto partycję z bardzo niezbędnymi plikami. Jak widać w Zarządzaniu dyskami, jest on zdefiniowany jako Dysk 2. Zawiera nieprzydzielone miejsce o objętości 113,2 GB w wolumenie, jest to nasza usunięta partycja,
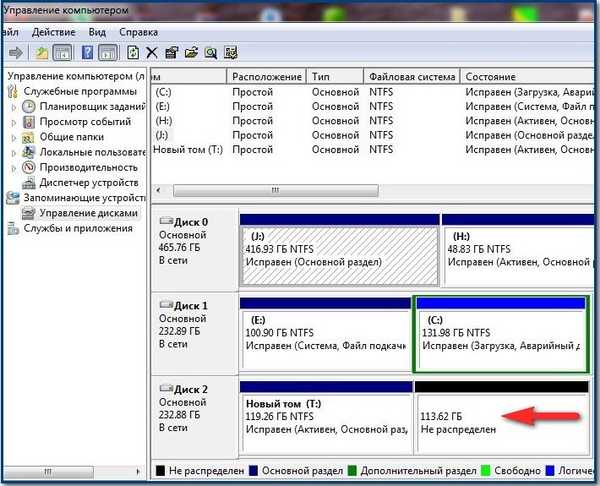
musimy go przywrócić. Zawsze podczas pracy z TestDisk bardzo ważne jest, aby wiedzieć, które pliki znajdowały się na zdalnej partycji, ponieważ program może znaleźć długo usunięte partycje, których już nie potrzebujesz. Musimy zwrócić usuniętą sekcję z folderami Dyplom, Zajęcia, Rysunki.
W początkowym oknie programu ty i ja musimy zdecydować, czy zachować raport o wszystkich bieżących operacjach w toku programu, czy nie. Osobiście nie potrzebuję raportu i wybiorę Brak dziennika (nie potrzebuję raportu) za pomocą strzałek na klawiaturze. Możesz wybrać opcję Utwórz (wymagany raport). Aby kontynuować, naciśnij klawisz Enter na klawiaturze.
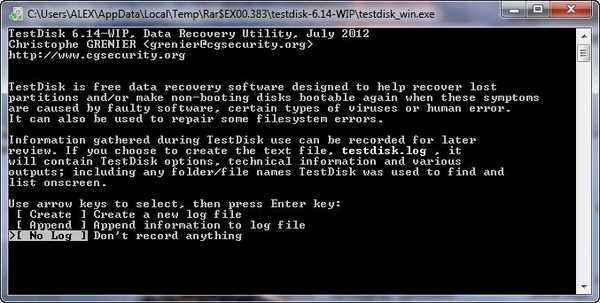
W tym oknie musisz wybrać dysk twardy, na którym chcesz wyszukać usuniętą partycję. W moim przypadku, jak widać, istnieją trzy dyski twarde: Western Digital i dwa identyczne Maxtor STM3250310AS. Wybieram ostatni z listy Maxtor (dlaczego trzeci, a nie drugi, to na trzecim udało mi się znaleźć pliki mojego przyjaciela, podobnie jak czytałem dalej) i naciśnij Enter. Domyślne ustawienie to Kontynuuj..
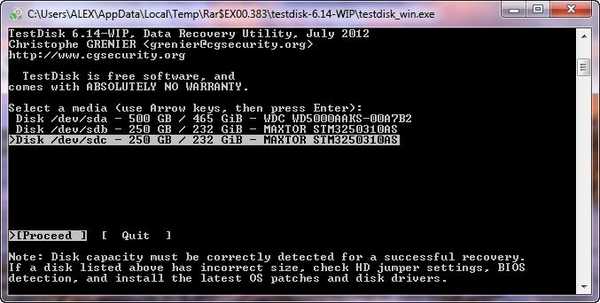
Wybierz wymagany typ tabeli partycji, zazwyczaj Intel. Musisz wiedzieć, że TestDisk automatycznie określa typ tabeli, a poprawny typ jest zawsze domyślnie wybierany. Dalej Wprowadź
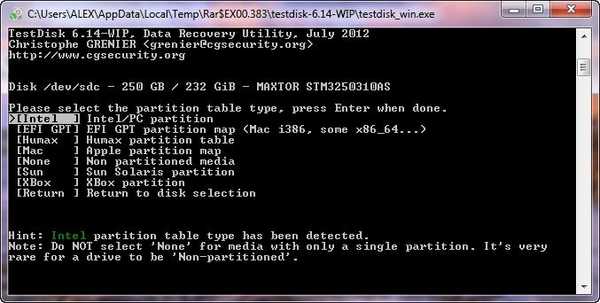
Wybieramy element Analizuj, aby wyszukać usunięte partycje, a TestDisk skanuje początkowe sektory cylindrów, sekcje podstawowe znajdują się zaczynając od pierwszego sektora cylindra, a sekcje logiczne pochodzą z drugiego sektora. Innymi słowy, TestDisk skanuje dysk twardy pod kątem obecności nagłówków systemu plików, każdy nagłówek wykryty podczas takiego skanowania, TestDisk traktuje go jako znalezioną sekcję, a następnie określa jej wolumin i dodaje do listy znalezionych sekcji.

W tym oknie wyświetlana jest bieżąca struktura partycji naszego dysku twardego, kliknij Szybkie wyszukiwanie..
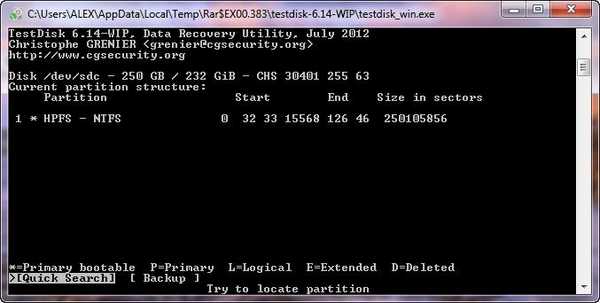
Następuje dokładniejsze wyszukiwanie usuniętych partycji, może to zająć trochę czasu, w zależności od mocy komputera.
Teraz, przyjaciele, uwaga, w tym oknie lepiej nie popełnić błędu, wśród znalezionych sekcji znajduje się również nasz usunięty wolumin, który należy przywrócić.
Za pomocą strzałek na klawiaturze wybierz dolną sekcję, najpierw kierujemy się głośnością, zajęło nam to gdzieś 113 GB,
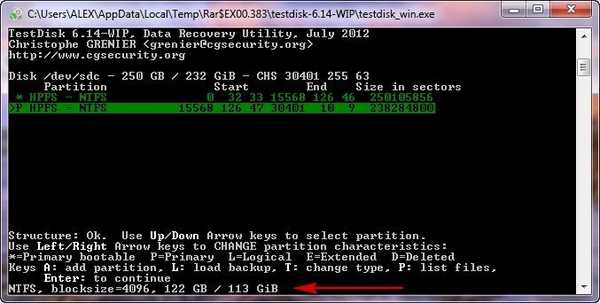
następnie wchodzimy do usuniętej sekcji, naciskając klawisz klawiatury w układzie angielskim (P) i ku naszej radości widzimy wszystkie potrzebne foldery: dyplom, zajęcia, rysunki.
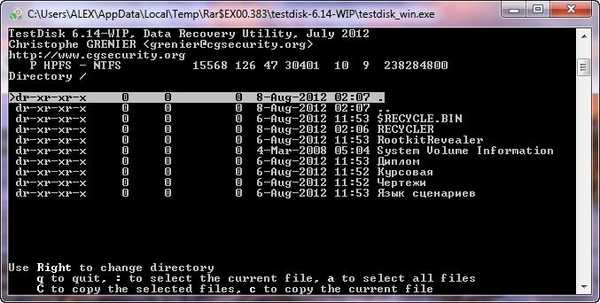
Aby wyjść z trybu wyświetlania pliku, naciśnij (Q). Nawiasem mówiąc, po lewej stronie każdej sekcji wskazany jest jej typ. * dla partycji rozruchowej, P dla podstawowej, L dla logicznej, E dla rozszerzonej. Teraz naciśnij Enter.
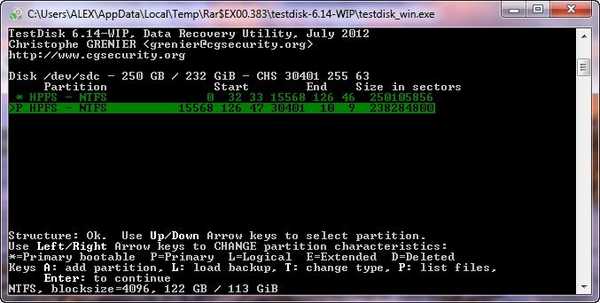
Tak więc wybraliśmy już linię mety, partycję, którą musimy przywrócić, wybieramy „Zapis” za pomocą strzałek na klawiaturze, a wszystkie informacje o znalezionej partycji zostaną zapisane na tablicy partycji dysku twardego, naciśnij Enter.
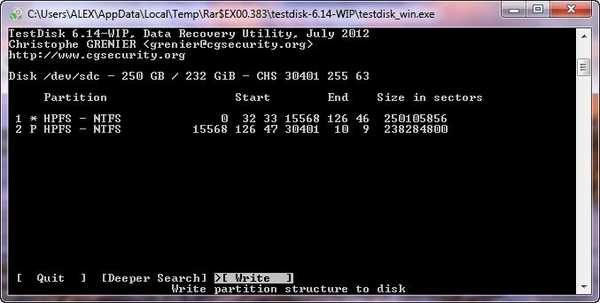
Naciśnij y
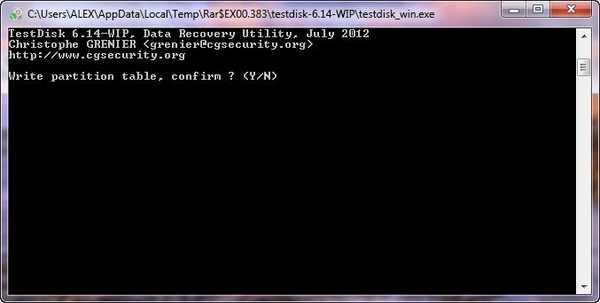
Enter
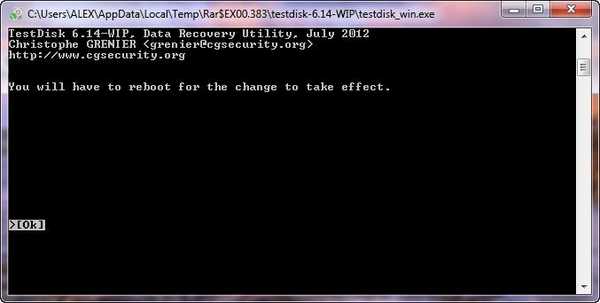
Zamykamy program i ponownie uruchamiamy komputer. Pojawiła się usunięta sekcja z potrzebnymi folderami.
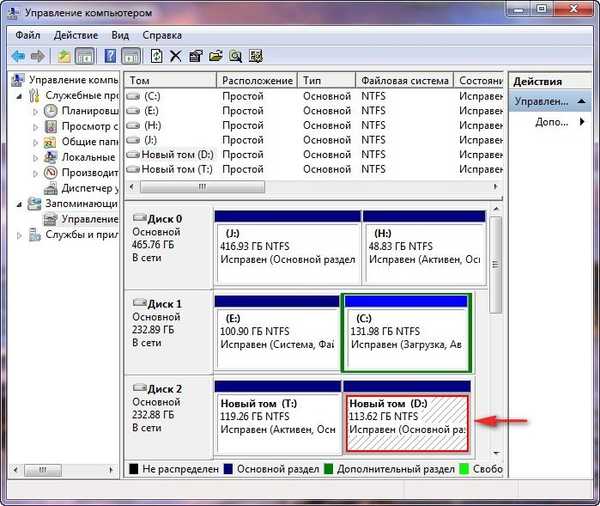

W drugim przypadku, łącząc dysk twardy z dwiema usuniętymi partycjami, z których jedna miała system operacyjny Windows 7, do naszego komputera, widzimy to zdjęcie w oknie Zarządzanie dyskami. Dysk 2 o pojemności 111, 79 GB jest całkowicie nieprzydzielony, czy będzie można teraz go przywrócić?.
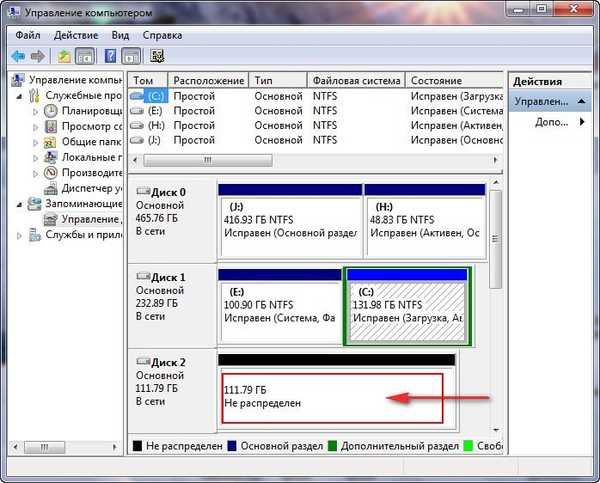
Ponownie uruchom TestDisk iw pierwszym oknie programów wybierz Bez dziennika (raport nie jest wymagany) lub Utwórz (raport jest wymagany) i naciśnij klawisz Enter na klawiaturze
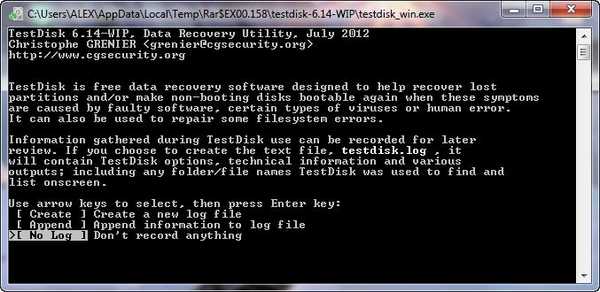
Za pomocą strzałek na klawiaturze wybierz dysk twardy Samsung i naciśnij klawisz Enter
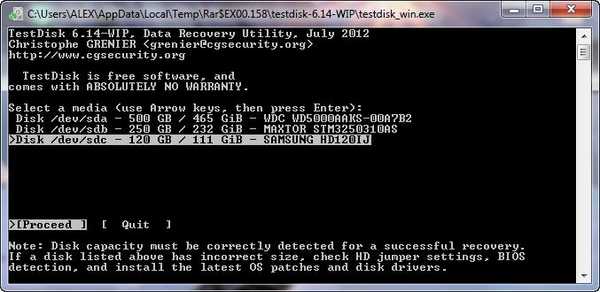
Następnie typ tabeli partycji, domyślnie pozostaw Intel, a następnie Enter
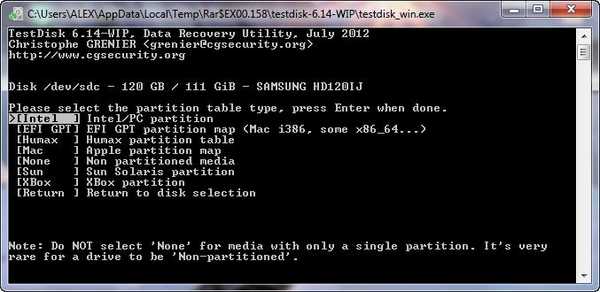
Analiza

W tym oknie TestDisk mówi nam, że nie znaleziono żadnych aktywnych partycji, kliknij Szybkie wyszukiwanie..
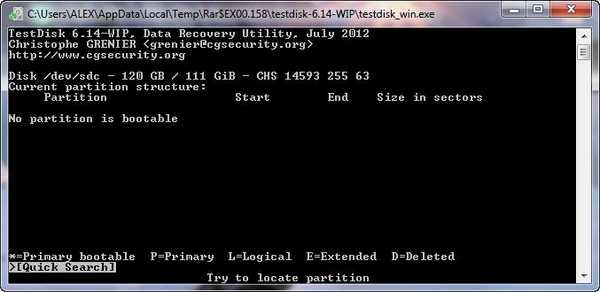
Tutaj otrzymamy ostrzeżenie Ostrzeżenie: aktualna liczba głowic na cylinder wynosi. Ten komunikat nie jest dobry i sugeruje, że TestDisk wykrył niewłaściwą geometrię dysku twardego (liczbę cylindrów, głowic lub sektorów), my sami nie zmienimy ręcznie geometrii dysku twardego (chociaż program może nam na to pozwolić), to jest temat osobnego artykułu , zaufaj programowi TestDisk. Nawet jeśli odzyskamy usunięte partycje, dobrze byłoby nie przechowywać ważnych danych na tym dysku twardym. W przyszłości konieczne będzie leczenie tego dysku twardego od uszkodzonych sektorów uszkodzonych bloków zgodnie z przykładem naszego artykułu dotyczącego HDDScan..
Kliknij Kontynuuj, aby kontynuować..
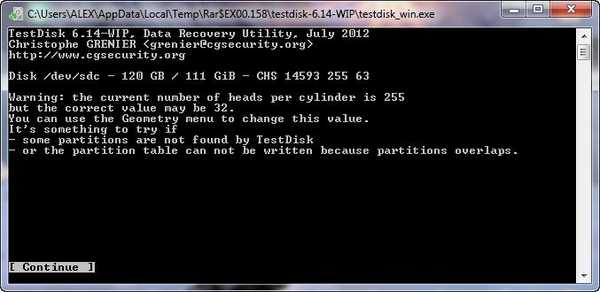
Wybieramy ostatnią partycję dysku twardego, pasuje ona do objętości partycji -52 GB, na której znajduje się żądany folder Zdjęcie,
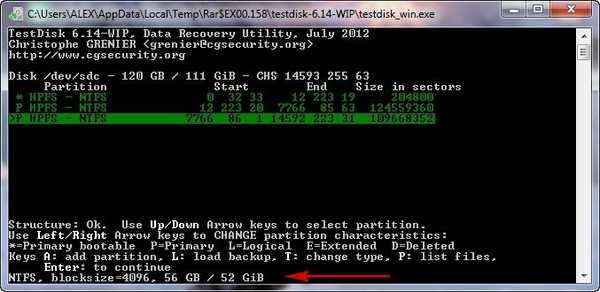
aby zobaczyć pliki znajdujące się w usuniętej sekcji, kliknij klawiaturę w układzie angielskim (P), zobacz folder ze zdjęciami, jeśli przywrócimy sekcję i ten folder, zwłaszcza w przypadku rodzinnego archiwum zdjęć, będziemy wdzięczni.
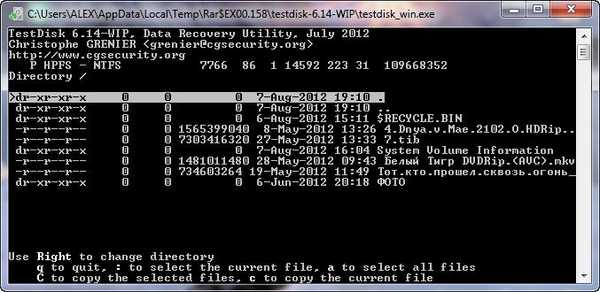
Wyjdź z trybu wyświetlania pliku, naciśnij (Q). Następnie wejdź
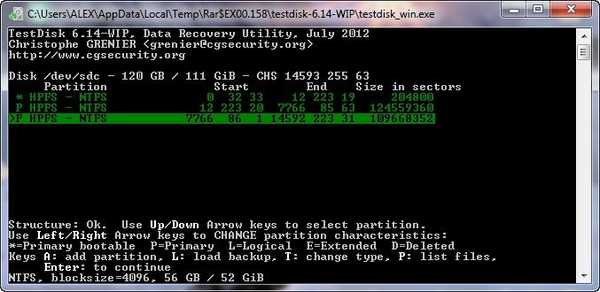
Przechodzimy do pozycji „Zapis” i wciskamy Enter, informacja o znalezionej partycji zostanie zapisana w tablicy partycji dysku twardego.
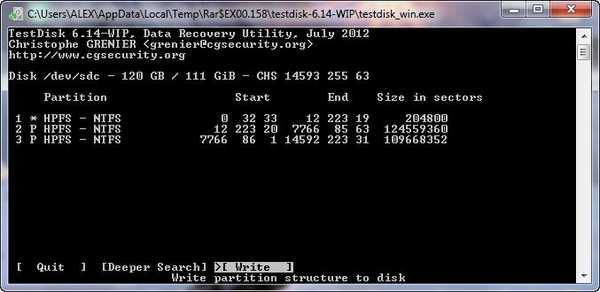
Naciśnij y
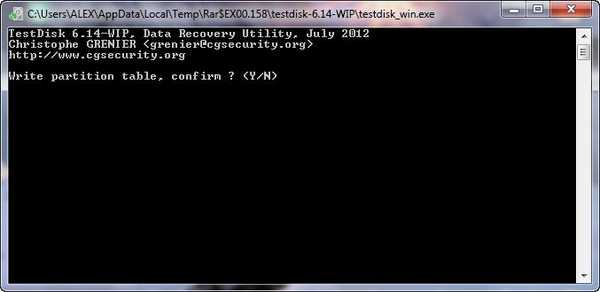
Enter
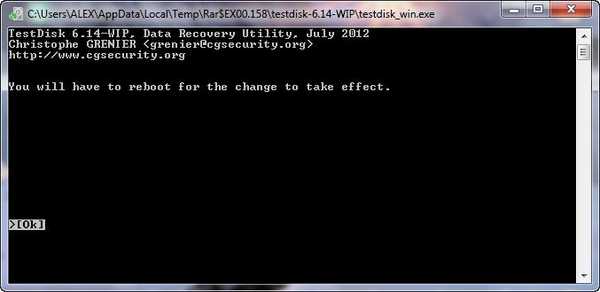
Zamknij program
Ponownie uruchamiamy komputer i przechodzimy do zarządzania dyskami, nie mogę w to uwierzyć, wszystkie partycje dysku twardego, a nawet ukryta 100 MB partycja są natychmiast przywracane. System Reserved to (partycja główna), ta sekcja jest potrzebna przede wszystkim do lokalizacji plików rozruchowych systemu Windows 7, cóż, i folder ze zdjęciami, który zwróciliśmy.
Po zainstalowaniu dysku twardego na miejscu system Windows 7 pomyślnie się na nim uruchomił. Okazało się tak dobrze, przyjaciele, najprawdopodobniej dlatego, że same ofiary, przed tobą i mną, nie korzystały z żadnych programów odzyskiwania.
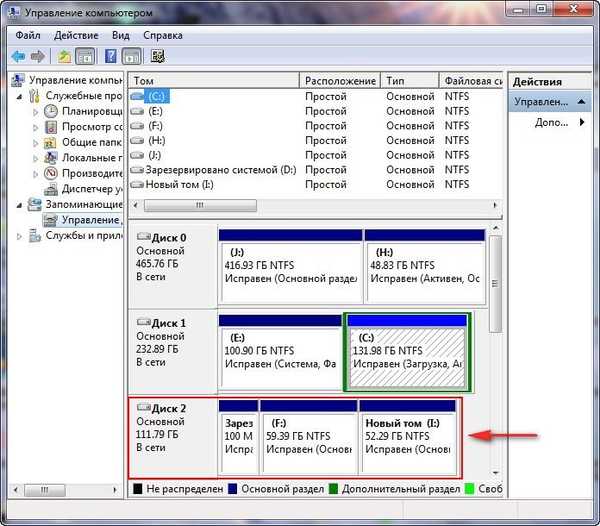
No i wreszcie, dla każdego administratora systemu, a dla każdego użytkownika komputera, otrzymamy bootowalną płytę CD TestDisk Livecd stworzoną na bazie Ubuntu - systemu operacyjnego opartego na Debianie i używającego go do zwrócenia usuniętej partycji na moim laptopie, którą usunąłem na przykład, przy okazji, gdy są niezbędne dane, folder z domowym wideo, będzie interesujące, jeśli nic się nie stanie. Przyjaciele, ostrzegam was ponownie, nie musisz trenować z TestDisk na swoim laptopie, najpierw zainstalować maszynę wirtualną na prostym komputerze i ćwiczyć ją.
Nasza pamięć masowa w chmurze ma obraz ISO TestDisk Livecd
Pobierz ten dysk, jest on w archiwum. Wyciągamy obraz z archiwum i nagrywamy na dysk.

Uruchom z dysku laptopa
Jak powiedziałem, dysk rozruchowy TestDisk Livecd jest oparty na systemie operacyjnym Ubuntu, a my obserwujemy jego pulpit. A oto skrót do naszego programu TestDisk, uruchom go dalej, jak zwykle
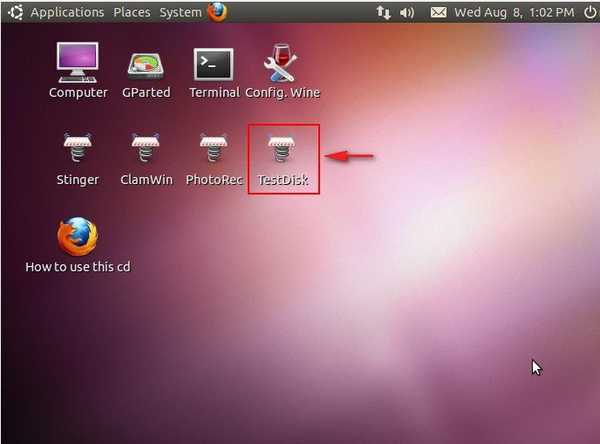
Bez logowania lub tworzenia
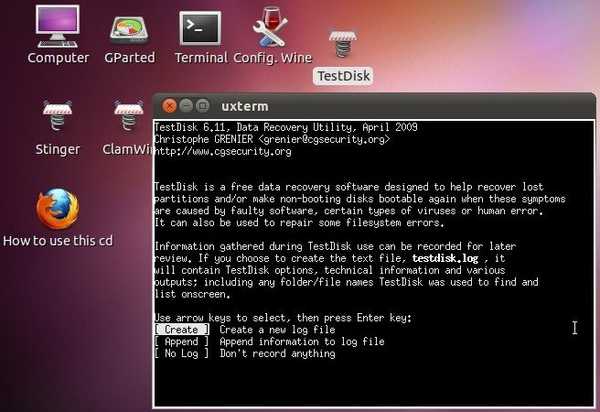
Wybierz dysk twardy, mamy go na laptopie
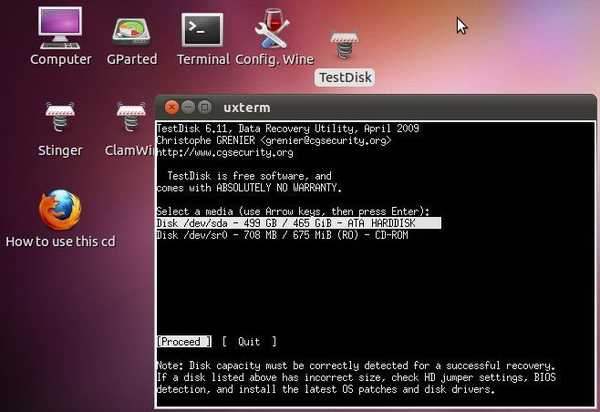
Intel - program określa typ samej tablicy partycji
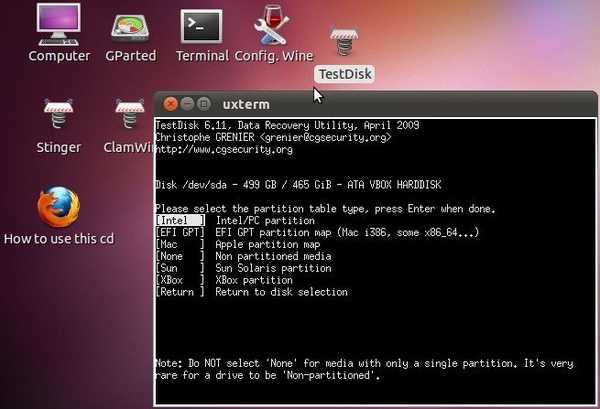
Analiza
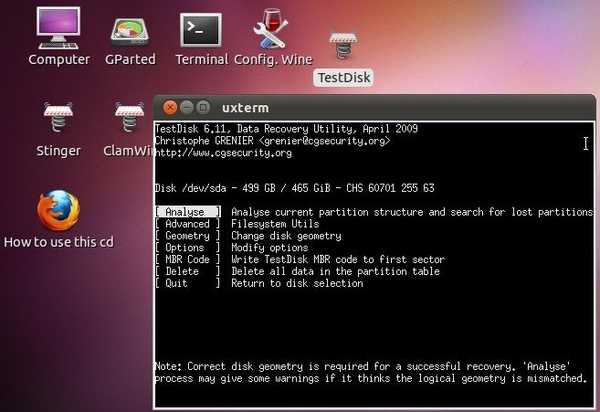
Szybkie wyszukiwanie.

Ostatnia usunięta partycja pasuje do rozmiaru, 147 GB

kliknij klawiaturę w układzie angielskim (P) i zobacz usunięte pliki wewnątrz sekcji, a wśród nich folder, w którym potrzebujemy Home video
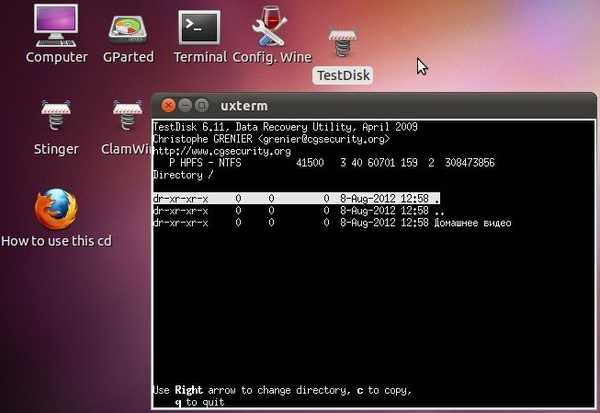
Aby wyjść z trybu wyświetlania pliku, naciśnij (Q). Dalej Wprowadź

Tutaj wybieramy „Write” i wciskamy Enter, informacja o znalezionej partycji zostanie zapisana w tablicy partycji dysku twardego.
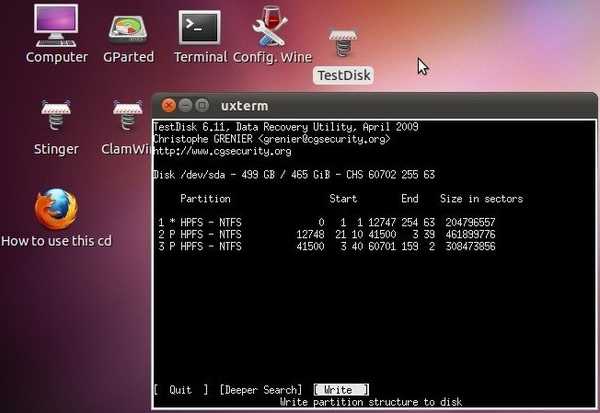
Naciśnij y

Enter.
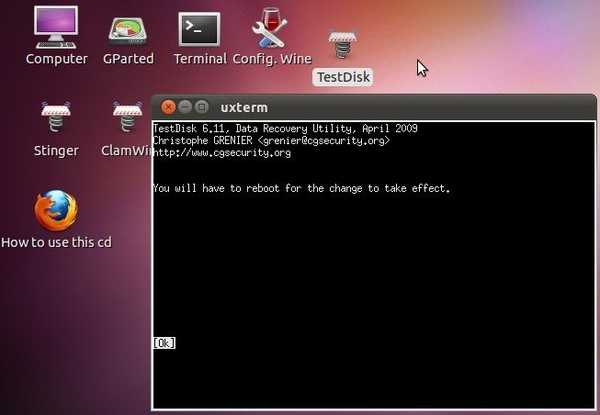
Zamknij program i uruchom ponownie. Znaleziono naszą zdalną sekcję, a wraz z nią folder Home video.


Tagi artykułu: Partycjonowanie dysku odzyskiwania danych











