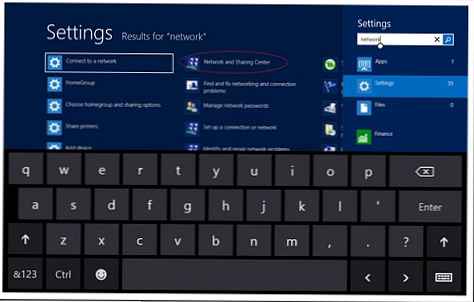Wi-Fi na laptopie jest niezbędne do korzystania z sieci bezprzewodowej, bez której nie można w pełni doświadczyć głównej przewagi laptopa - mobilności. Rzeczywiście, używanie laptopa i jednoczesne „przywiązanie” się do miejsca za pomocą przewodu zasilającego nie jest całkowicie logiczne. Oczywiście często prędkość Wi-Fi pozostawia wiele do życzenia, ale jej głównym plusem nie jest szybkość.
Wszystkie nowoczesne urządzenia przenośne - laptopy, netbooki, smartfony, tablety - bez wątpienia mają moduł Wi-Fi do połączenia z siecią bezprzewodową.
Proces konfiguracji jest prosty i nie wymaga specjalnych umiejętności i wiedzy. Rozważ ustawienie Wi-Fi na laptopie z zainstalowanym systemem Windows 7, ponieważ laptopy z preinstalowanym systemem Windows XP już dawno zniknęły ze sprzedaży, a w systemie Windows 8 ten proces jest identyczny z opisanym poniżej.
Więc zacznijmy konfigurować Wi Fi na laptopie z Windows 7 (siedem).
W prawym dolnym rogu ekranu laptopa na panelu powiadomień znajduje się ikona sieci Wi-Fi (w pobliżu ustawień zegara i głośności). Jeśli nie ma aktywnych połączeń, będzie szary i będzie oznaczony żółtym „płatkiem śniegu”. Moje połączenie odbywa się za pomocą kabla sieciowego, więc ikona jest inna.
Klikamy tę ikonę lewym przyciskiem myszy i widzimy listę wszystkich dostępnych połączeń sieciowych i bezprzewodowych. Naprzeciw każdej sieci bezprzewodowej poziom sygnału pokazany jest w pięciostopniowej skali, tj. odpowiednio, im więcej „pasków”, tym lepsza jakość.
Istnieją takie dostępne sieci bezprzewodowe, w pobliżu których znajduje się żółty wykrzyknik - są to sieci, które nie są chronione hasłem. Może to wynikać z faktu, że użytkownik po prostu nie chciał ustawić hasła, nie wiedział jak, lub zrobił to celowo. W każdym razie, jeśli nie znasz takiej sieci, nie zaleca się łączenia się z nią (nawet jeśli jest to „darmowy”), ponieważ narażasz laptopa na ryzyko infekcji, możesz pobrać coś podejrzanego i nie będziesz o tym wiedział.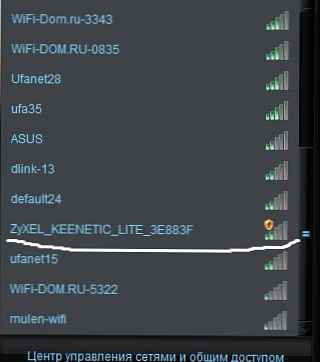
Po wybraniu połączenia (lub hasła, dla którego znasz hasło i wiesz, kto to jest), wybierz je i naciśnij przycisk Połącz. Tutaj możesz pozostawić zaznaczenie obok Połącz automatycznie, W takim przypadku, gdy tylko następnym razem włączysz laptopa lub gdy sieć będzie dostępna, Twój laptop natychmiast połączy się z nim bez popytu. Na przykład postanowiłem połączyć się z pierwszym na liście.
Pojawi się to okno z powiadomieniem o procesie łączenia się z siecią bezprzewodową.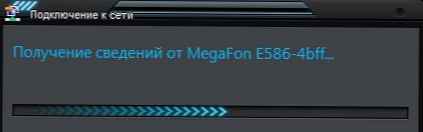
Następnie zmieni się w inne okno, w którym będziesz musiał wprowadzić klucz bezpieczeństwa, kliknij OK i gotowe.
Ale skoro go nie znam, to mi nie wyszło) cóż, dobra, mam przewodowy internet