
Pierwszą rzeczą, na którą napotyka użytkownik po ponownej instalacji systemu, jest konfiguracja systemu Windows 10. Personalizacja, sterowniki, aktualizacje, aplikacje i inne subtelności, w których niedoświadczony użytkownik może się pomylić. Postaramy się opisać wszystkie trudności prostymi słowami, aby w przyszłości nie mieć żadnych problemów.
Windows 10: konfiguracja systemu po instalacji
Konfiguracja sieci Windows 10
Pierwszą rzeczą, z którą użytkownik może się spotkać, a teraz jest to szczególnie ważne, jest sieć i Internet. Na początkowym ekranie ustawień systemu, nawet przed komputerem, na którym wprowadzasz nazwę profilu systemu, możesz skonfigurować połączenie sieciowe. Ta faza nazywa się OOBE (Out Of Box Experience) lub wdrożenie, początkowa konfiguracja systemu przed użyciem..
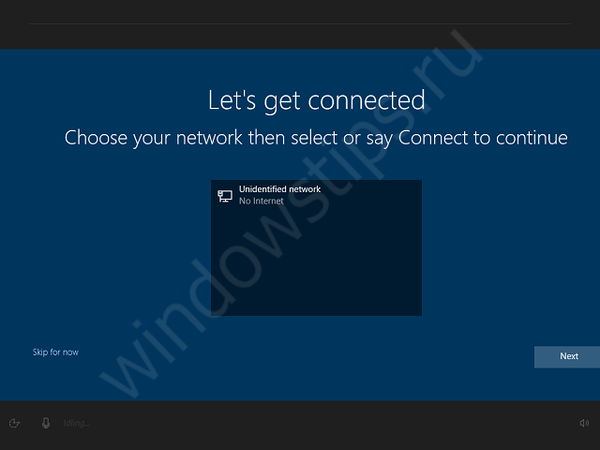
Tak wygląda wybór sieci na etapie OOBE Windows 10
Jeśli dostępne są sieci przewodowe (Ethernet) lub bezprzewodowe (Wi-Fi), zostaną one automatycznie połączone lub będą wymagać hasła do połączenia.
Jeśli przeoczyłeś ten etap, możesz go powtórzyć, wchodząc na pulpit. Otwórz Ustawienia systemu Windows (Win + I) i przejdź do Sieć i Internet.
Aby skonfigurować połączenie bezprzewodowe, wybierz kartę Wi-Fi. Tutaj potrzebujesz tylko hasła sieciowego.
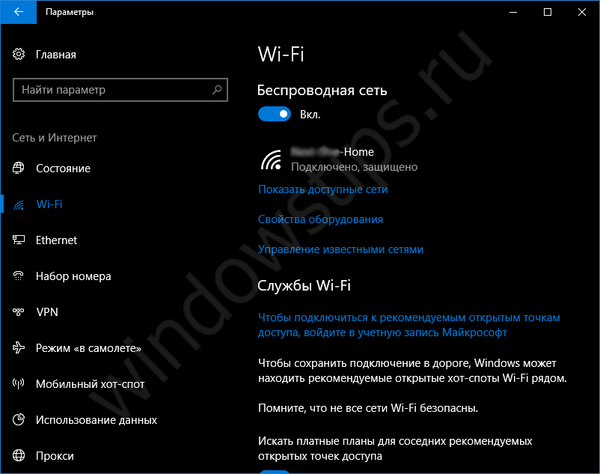
Aby skonfigurować połączenie przewodowe, wybierz kartę Ethernet. Jeśli połączenie przebiega bezpośrednio (nie przez router) lub istnieją specjalne parametry połączenia, zalecamy skontaktowanie się z dostawcą. Mogą się różnić w zależności od rodzaju połączenia i dostawcy..
Konfiguracja za pomocą modemu USB odbywa się za pomocą oprogramowania układowego i zwykle jest konfigurowana automatycznie przy pierwszym połączeniu.
Jeśli coś nie zadziałało, możesz skorzystać ze wskazówek z artykułu: Internet nie działa po aktualizacji systemu Windows 10 - co robić?
Jak skonfigurować mikrofon w systemie Windows 10?
Bardzo ważne jest, aby użytkownicy korzystający z komputera komunikowali się z rodziną i znajomymi przez Skype, przede wszystkim, aby mikrofon i głośniki działały. Jeśli sprawdzenie i dostrojenie głośników jest dość proste, mikrofon może być trudny.
Aby rozpocząć, otwórz Ustawienia dźwięku. Najłatwiej to zrobić na dwa sposoby:
- Kliknij prawym przyciskiem myszy ikonę głośnika i wybierz Dźwięki lub Urządzenia nagrywające;
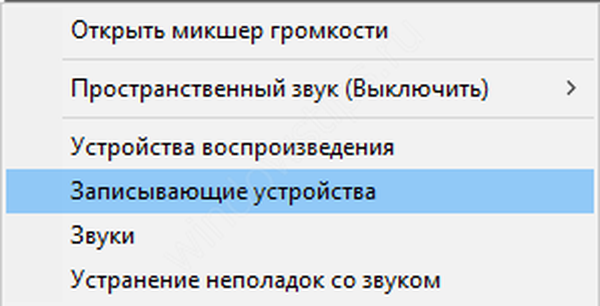
- Otwórz panel sterowania (w panelu wyszukiwania wpisz Panel sterowania) lub w oknie Uruchom (Win + R) wprowadź kontrolę, a następnie wybierz Dźwięk.
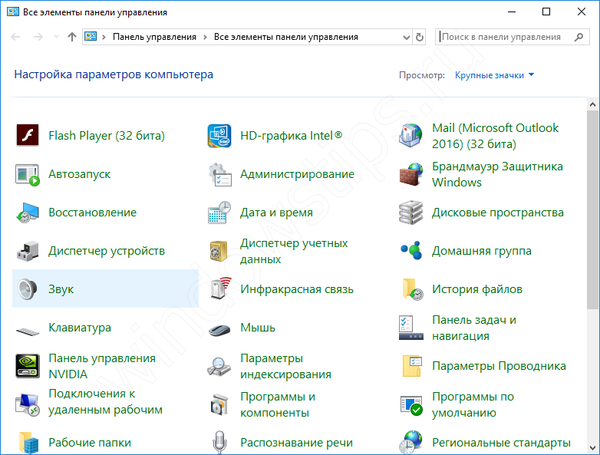
W zakładce Nagrywanie zostaną wyświetlone wszystkie urządzenia nagrywające - mikrofony. Mogą być wbudowane (laptop, tablet) lub zewnętrzne (mikrofon, słuchawki, kamera internetowa). Jeśli zielony pasek „biegnie” naprzeciw aktywnego urządzenia, mikrofon jest aktywny.
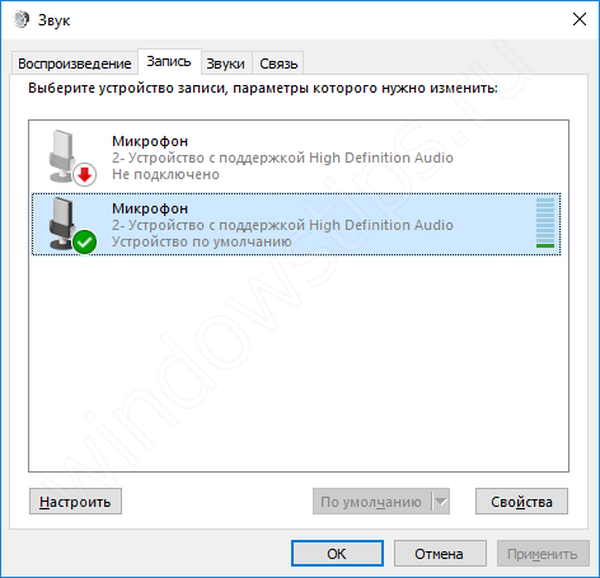
Aby dostosować poziom odbioru mikrofonu, wybierz potrzebne urządzenie, kliknij Właściwości i przejdź do zakładki Poziomy. Suwak Mikrofon odpowiada za czułość odbioru mikrofonu, a suwak Wzmocnienie mikrofonu odpowiednio za programowe wzmocnienie głośności.
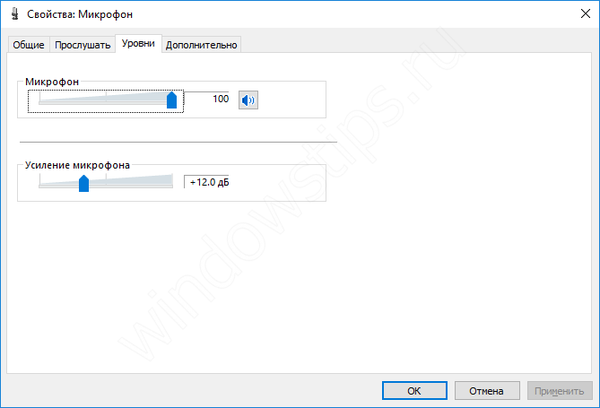
Aby przetestować mikrofon, pomóż wbudowanej aplikacji „Nagrywanie głosu”. Uruchom go, mów do mikrofonu, a jeśli podczas testu usłyszysz swój głos, mikrofon jest poprawnie skonfigurowany.
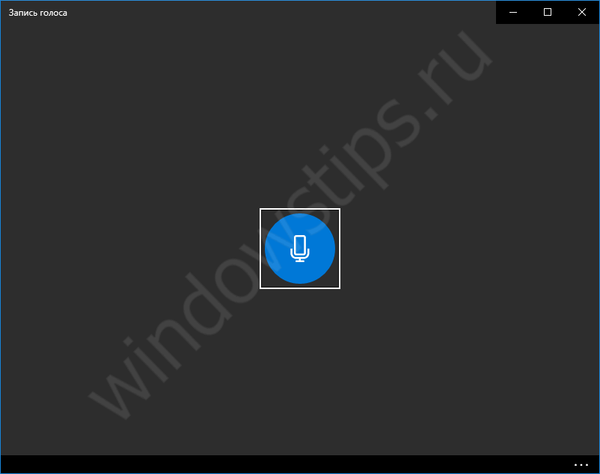
Jak skonfigurować touchpad na laptopie z systemem Windows 10?
Podczas instalowania systemu na laptopie touchpad będzie działał ze standardowymi ustawieniami. Gesty i przewijanie mogą być nieaktywne. Aby je skonfigurować, istnieje specjalne menu.
Przejdź do Ustawienia - Urządzenia - Touchpad.
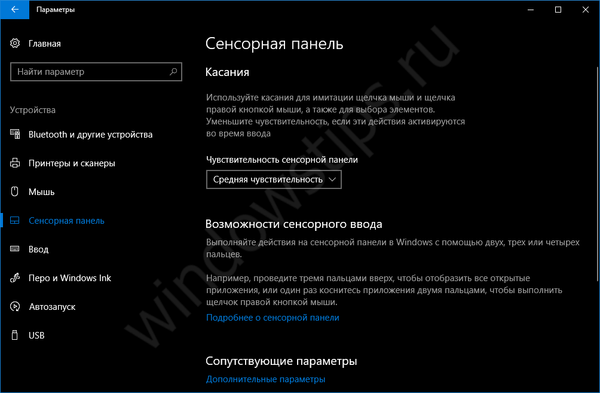
Jeśli sterownik jest zgodny z najnowszymi wersjami systemu Windows 10, w tym menu znajdą się parametry dla wszystkich gestów, przewijania, czułości i innych parametrów. Jeśli sterownik nie jest kompatybilny, zobaczysz tylko podstawowe dostępne parametry, jak na zdjęciu. Aby uzyskać dostęp do ustawień zaawansowanych, kliknij Opcje zaawansowane w tym menu..
Otworzą się właściwości myszy, gdzie dodatkowo pojawi się zakładka z panelem dotykowym.
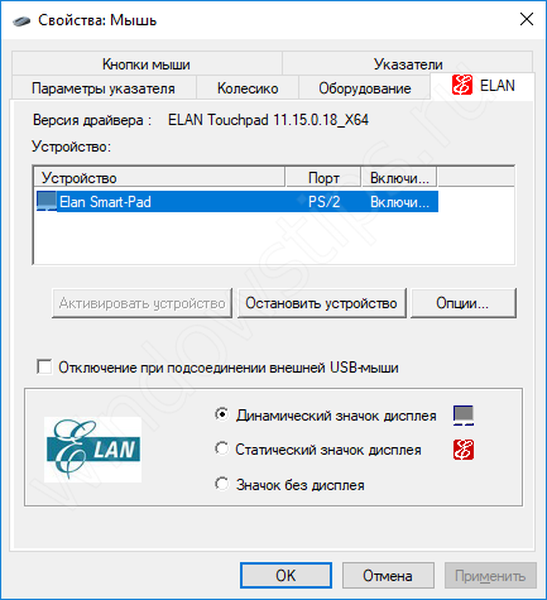
W przypadku obrazu otwierają się ustawienia sterownika ELAN, w którym po kliknięciu Opcje dostępne będzie sterowanie gestami i przewijanie. Ogólnie ustawienia sterownika touchpada są wszędzie takie same.
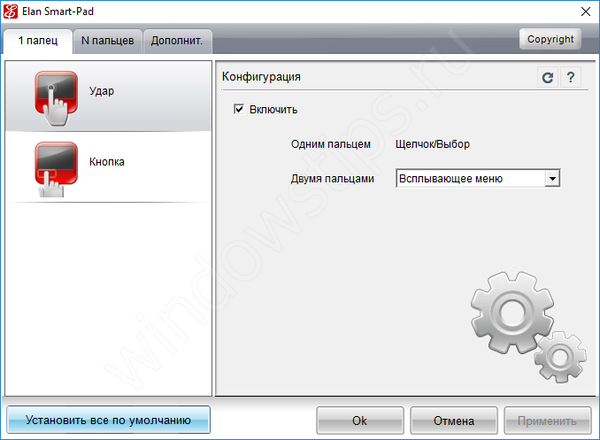
Warto zauważyć, że sterownik touchpada nie jest dostarczany z systemem Windows 10, będzie działać na podstawowym sterowniku Microsoft. Aby włączyć obsługę gestów, musisz pobrać sterowniki. Ale w 95% przypadków, jeśli twoje urządzenie nie jest bardzo nieaktualne, sterownik zostanie pobrany automatycznie przez Windows Update.
Skonfiguruj pocztę - zwykły klient poczty w systemie Windows 10
Dla tych, którzy są przyzwyczajeni do korzystania z klientów pocztowych, wbudowana aplikacja Mail jest idealna. Nie tak bogata funkcjonalność jak Outlook, ale funkcjonalność radzi sobie ze wszystkimi zadaniami.
Wpisz w wyszukiwarce Mail i otwórz odpowiednią aplikację.
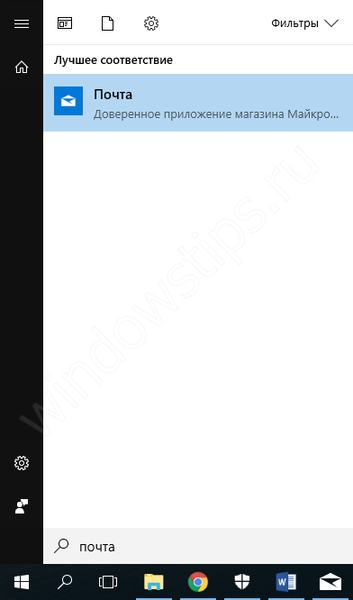
Najpierw musisz podać adres e-mail. Aplikacja współpracuje z Outlook.com, Gmail, Yahoo, iCloud i innymi popularnymi usługami e-mail z protokołami POP, IMAP i Exchange. Zarówno poczta Outlook.com, jak i Gmail, kalendarz, kontakty i sama poczta są w pełni zsynchronizowane. Jest to bardzo wygodne, gdy używasz jednej usługi do wszystkiego..
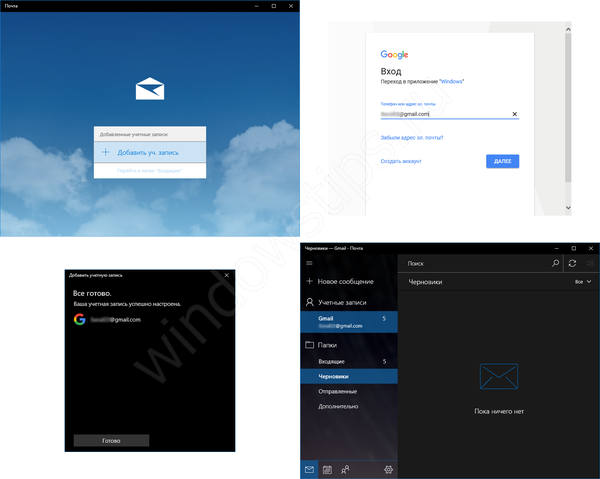
Po dodaniu adresu e-mail określone operacje nie będą wymagane (w przeciwieństwie do programu Outlook, w którym poczta Gmail z podwójną weryfikacją musi być oddzielnie skonfigurowana poprzez dodanie hasła aplikacji).
Popularne usługi korzystają z weryfikacji internetowej, jeśli istnieją dodatkowe funkcje ochrony konta, które ułatwiają dodawanie poczty.
Dodając konto, możesz dostosować aplikację dla siebie, ponieważ ustawienia są bardzo elastyczne i pozwalają dostosować aplikację, zaczynając od koloru i tła aplikacji, przesyłając podpis na list i automatycznie odpowiadając.
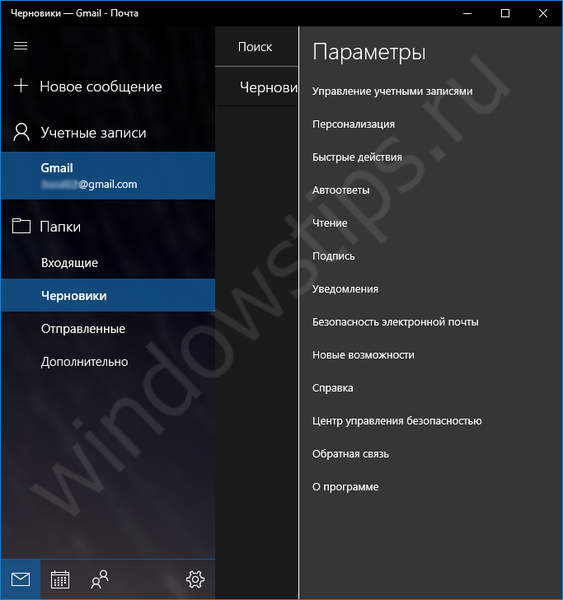
Dostosuj system Windows 10 dla siebie
Aby dostosować komputer dla siebie, możesz ustawić wyświetlanie ikon i motywu.
Centrum powiadomień systemu Windows 10: dostosowywanie ikon
Ktoś lubi minimalizm na pasku zadań, dlatego wyświetlane są tylko niezbędne ikony. Na przykład inny użytkownik musi wyświetlić wszystkie ikony na pasku zadań. Aby dostosować Centrum powiadomień, pomogą nam opcje personalizacji..
Przejdź przez Ustawienia - Personalizacja - Pasek zadań.
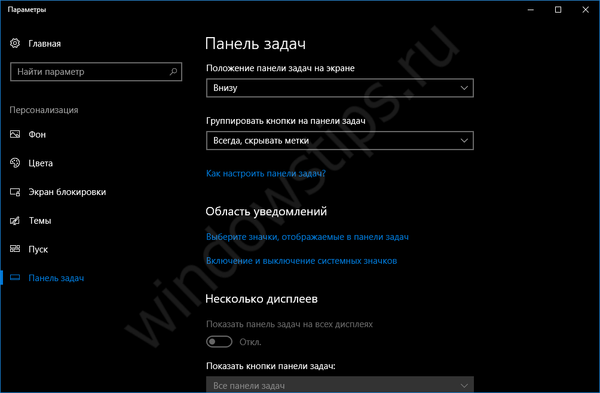
Domyślne ustawienia wyświetlania zostaną wskazane na tej zakładce, ale jeśli musisz skonfigurować wyświetlanie ikon systemu i aplikacji, istnieją specjalne parametry w tym obszarze.
Pozycja „Wybierz ikony wyświetlane na pasku zadań” pozwala włączyć / wyłączyć wyświetlanie ikon innych firm i części aplikacji systemowych.
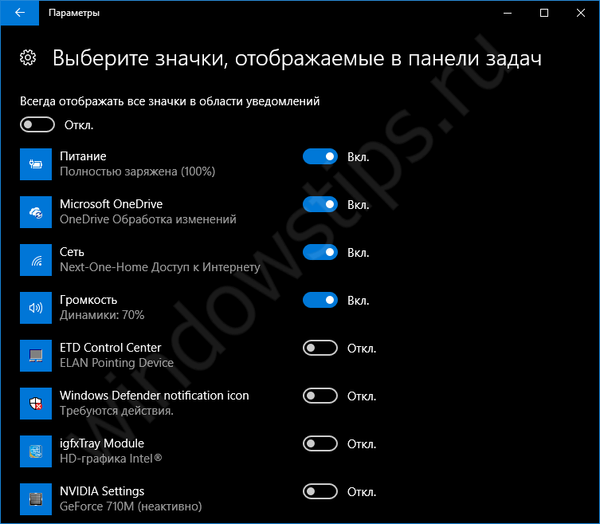
A element „Włączanie i wyłączanie ikon systemowych” pozwala skonfigurować pozostałe elementy systemu.
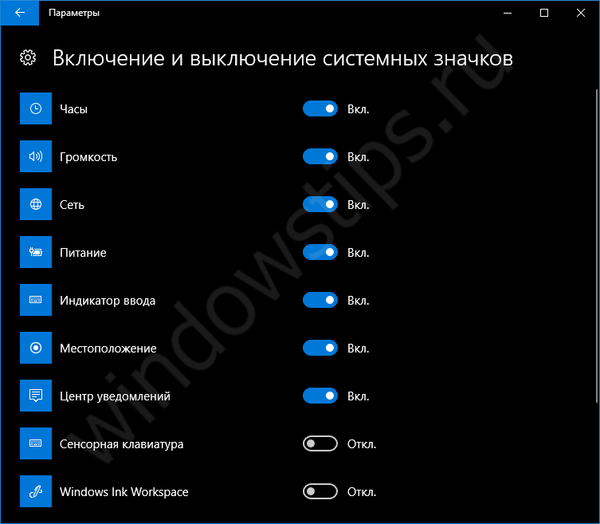
Dostosuj motyw w systemie Windows 10
Motywy dla systemu Windows pojawiły się w siódmej wersji i wciąż miliony użytkowników wybierają motywy pod względem smaku i koloru, personalizując komputer. Możesz zainstalować motyw na Windows 10 na 2 sposoby:
- Pobierz ze Sklepu. W opcjach personalizacji, a mianowicie w zakładce motywu, możesz kliknąć „Inne motywy ze Sklepu”, gdzie zobaczysz wiele różnych tematów na dowolny temat.
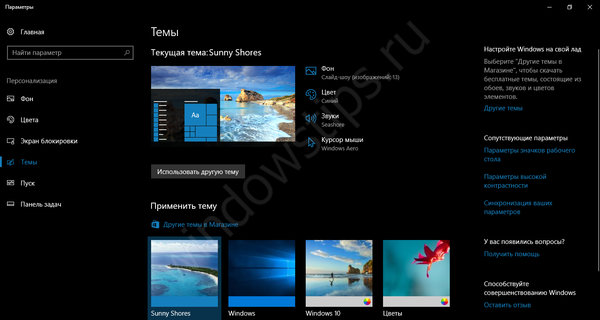
- Pobierz ze strony. Możesz przejść do strony internetowej Microsoft z motywami dla systemu Windows, skąd możesz także pobrać dowolny motyw, nawet bez wchodzenia na konto Microsoft. Pobierz motyw, uruchom go i jest już aktywowany. Wyświetl tematy w opcjach personalizacji.
Niektórzy użytkownicy mogą mieć problemy z instalacją motywów ze Sklepu Windows. Ładują się, ale nie pojawiają się na liście tematów. Wynika to z nazwy profilu systemowego. Jeśli nazwa profilu nie zostanie wprowadzona po łacinie (cyrylica, hieroglify itp.), Tematy nie będą wyświetlane. Pomoże w tym zmiana nazwy profilu lub pobieranie tematów z drugiej opcji.
Miłego dnia!











