
 Znaczna część użytkowników Seven i Windows 8 przełączyła się na system Windows 10 i od czasu do czasu mają problemy z jego działaniem. Nawet podczas instalowania nowego systemu operacyjnego i po nim jest więcej problemów niż w przypadku XP.
Znaczna część użytkowników Seven i Windows 8 przełączyła się na system Windows 10 i od czasu do czasu mają problemy z jego działaniem. Nawet podczas instalowania nowego systemu operacyjnego i po nim jest więcej problemów niż w przypadku XP.
Dzisiaj poznamy te, które dotyczą dźwięku i zastanowimy się, jak skonfigurować ustawienia dźwięku na komputerze w systemie Windows 10.
Spis treści- Źródła problemów ze sprzętem
- Problemy z oprogramowaniem
- Zaktualizuj sterownik audio
- Wyłącz dźwięk
- Niepoprawna konfiguracja
- Brak dźwięku podczas odtwarzania filmów / muzyki
- Dźwięki systemowe nie działają
- Prawidłowa konfiguracja systemu BIOS
Źródła problemów ze sprzętem
Po zainstalowaniu systemu Windows 10 na bardzo starym komputerze może się okazać, że jego karta dźwiękowa po prostu nie jest obsługiwana przez nowy system operacyjny. Jeśli używasz starego urządzenia, sprawdź jego zgodność z pierwszą dziesiątką w witrynie firmy Microsoft.
Drugą rzeczą do zrobienia jest sprawdzenie systemu dźwiękowego na innym urządzeniu. Sprawdź także dokładnie wyjście audio (może być uszkodzone z powodu intensywnego użytkowania), przewód (może być uszkodzony) i gniazdo głośnika. Jeśli panel przedni ma alternatywne gniazdo głośników lub inny komputer, użyj go do zdiagnozowania wyjściowego urządzenia dźwiękowego.
Jeśli wszystko jest w porządku z komponentami sprzętowymi, przystępujemy do wyszukiwania błędów oprogramowania, które są odpowiedzialne za brak dźwięku na komputerze.
Problemy z oprogramowaniem
Pierwszym krokiem jest sprawdzenie, czy sam system operacyjny „myśli” o całej sytuacji. W tym celu użyjemy narzędzia do diagnozowania, wyszukiwania i rozwiązywania problemów z oprogramowaniem..
Kreator diagnostyki uruchamia się poprzez menu kontekstowe ikony „Głośniki”.
Zadzwoń do menu kontekstowego i wybierz „Rozwiązywanie problemów z dźwiękiem”.
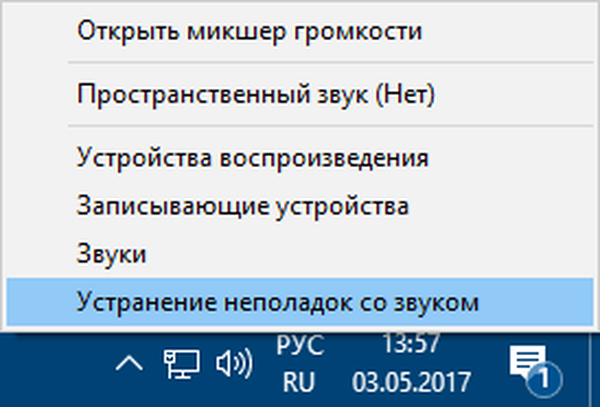
Czekamy na zakończenie działania kreatora, który sprawdzi, dlaczego dźwięk w systemie Windows 10 nie działa poprawnie.
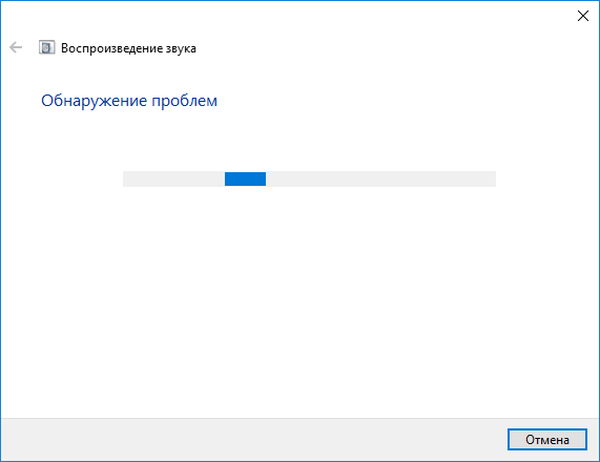
Następnie zostanie zaproponowane włączenie urządzenia audio, jeśli zostało odłączone, wykonujemy kroki, aby włączyć.
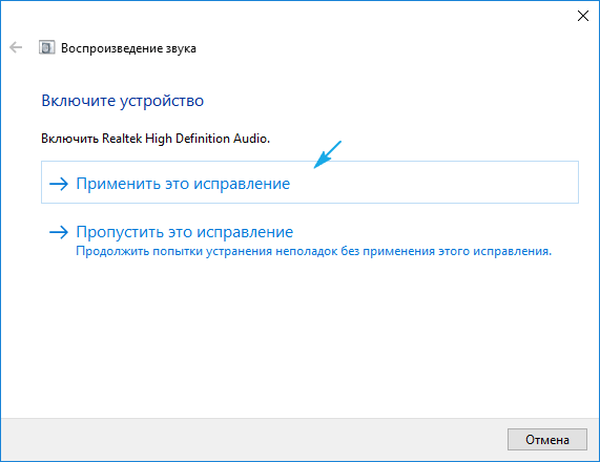
Jeśli komputer korzysta również z nagrywarki dźwięku lub innej karty dźwiękowej, pojawi się okno dialogowe, w którym należy wybrać problematyczne urządzenie.
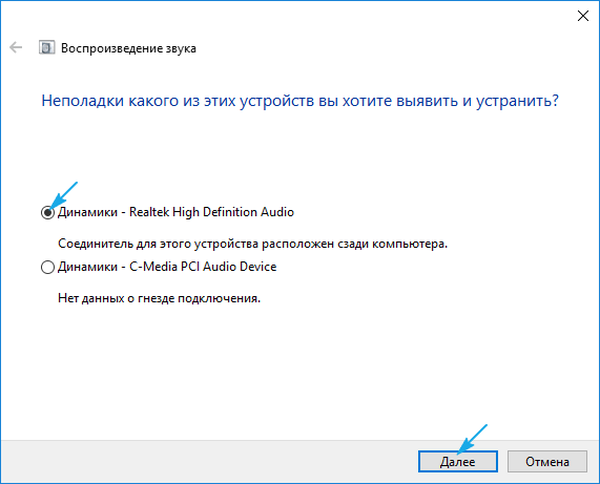
Ponadto kreator korygujący problemy z dźwiękiem może zaoferować wyłączenie efektów dźwiękowych i dodatkowe narzędzia pomagające poprawić jakość dźwięku.
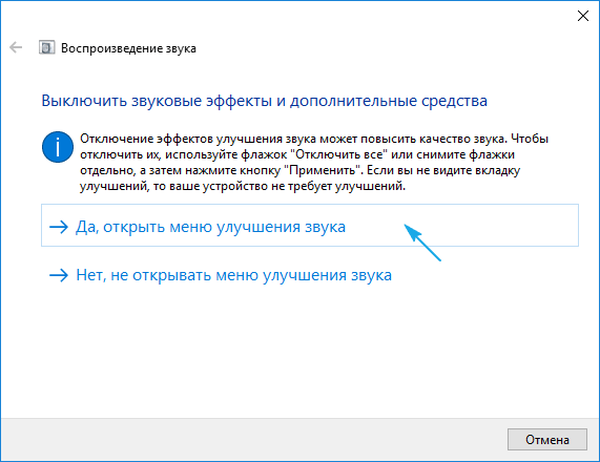
Po zaznaczeniu pola „Wycisz wszystkie efekty dźwiękowe” lub usuń pola wyboru osobno z każdego efektu, który Twoim zdaniem jest zbyteczny.
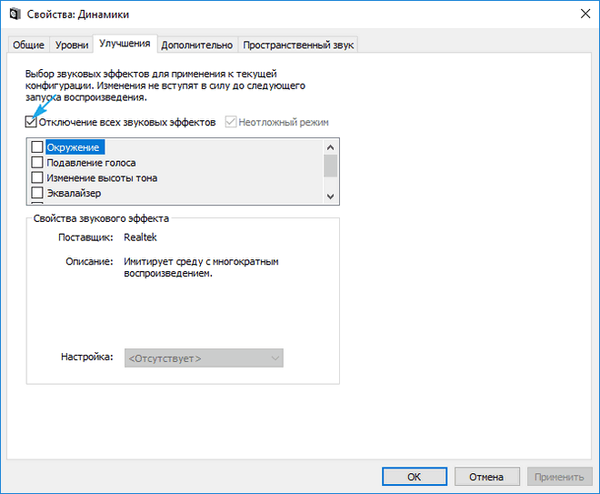
Następnie kreator zaoferuje przetestowanie zainstalowanego sterownika audio, odtwarzając dźwięki testowe.
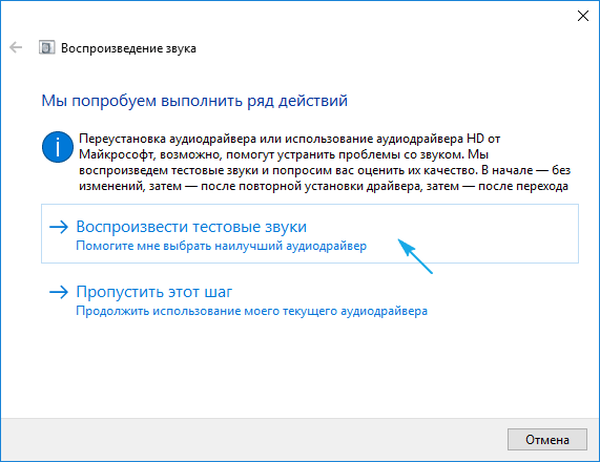
Dalsze działania zależą od poprzedniego testu dźwięku, jeśli dźwięk był normalny, kliknij „Dobry” i przejdź dalej, jeśli dźwięk był zły lub nie słychać, kliknij „Zły” i poczekaj, aż sterownik ponownie się zainstaluje.
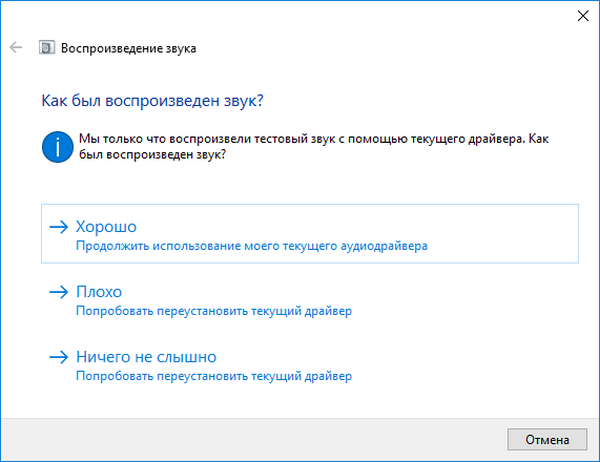
Następnie kreator automatycznie skanuje rejestr systemu i pamięć masową, zbiera wszystkie niezbędne informacje, analizuje je i próbuje znaleźć niespójności w ustawieniach lub parametrach systemu.
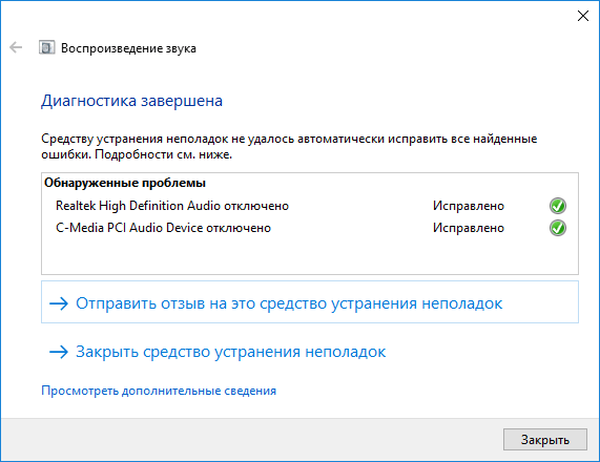
Jeśli problem zostanie znaleziony, postępuj zgodnie z tymi wytycznymi..
Najczęściej dźwięk na laptopie lub komputerze stacjonarnym znika lub nie jest odtwarzany poprawnie z powodu starych lub częściowo niekompatybilnych sterowników.
Będą musiały zostać zaktualizowane podczas kreatora w celu wykrycia problemów z dźwiękiem wspomnianym powyżej lub pobierz najnowszą wersję z oficjalnego zasobu.
Ten temat jest omówiony w następnej sekcji..
Zaktualizuj sterownik audio
Chociaż pobranie instalatora sterownika z witryny jego producenta jest bardziej niezawodną i niezawodną metodą ich aktualizacji, Microsoft zaleca korzystanie z narzędzi swojego systemu operacyjnego. Zróbmy to. Szczególnie dla początkujących proces określania odpowiedniego oprogramowania i znajdowania zasobu, z którego można go pobrać, może powodować wiele trudności.
1. Za pomocą menu Start lub skrótu klawiaturowego Win → X.
2. Wybierz element „Menedżer urządzeń”.
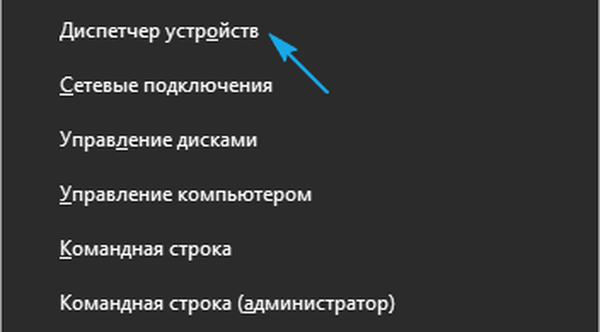
3. Rozbudowujemy sekcję o urządzenia odpowiedzialne za odtwarzanie dźwięku w systemie Windows 10.
Może to być „Dźwięk, gra i inne urządzenia wideo” lub „Nieznane urządzenia”. Drugi przypadek jest istotny, jeśli na komputerze nie są zainstalowane żadne sterowniki karty dźwiękowej i jest wyświetlany na liście nieznanych „dziesięciu” urządzeń.
Może się zdarzyć, że ktoś wyłączy kartę dźwiękową, a urządzenie, które nie zostanie włączone, nie będzie działać.
4. Poprzez menu kontekstowe sekcji aktualizujemy konfigurację sprzętu.
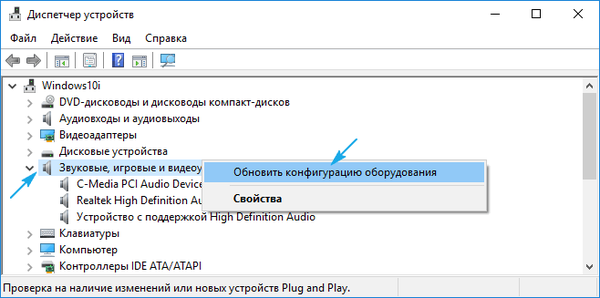
5. W menu kontekstowym wywołaj polecenie aktualizacji sterownika.
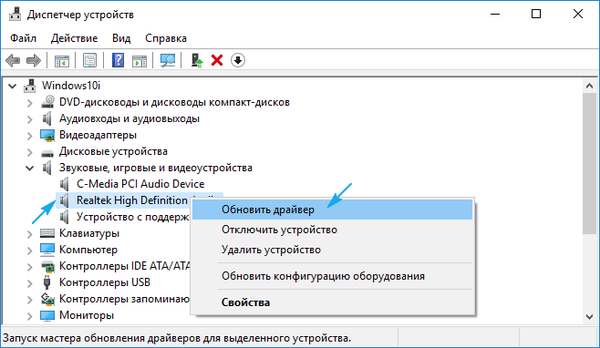
6. Wybierz automatyczny typ wyszukiwania oprogramowania w Internecie (na serwerach Microsoft).
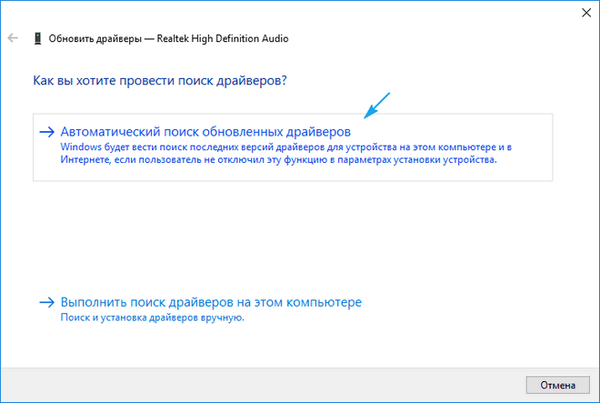
Po zakończeniu instalacji ponownie uruchom system Windows 10.
Wyłącz dźwięk
Następnym powodem braku dźwięku jest oprogramowanie, które jest po prostu wyciszone. Jeśli ikona „Głośniki” w zasobniku jest wyświetlana z przekreślonym urządzeniem odtwarzającym dźwięk, kliknij go i przesuń suwak w prawo, aby wyregulować głośność, lub po prostu kliknij ikonę w wyświetlonym oknie, aby włączyć dźwięk.
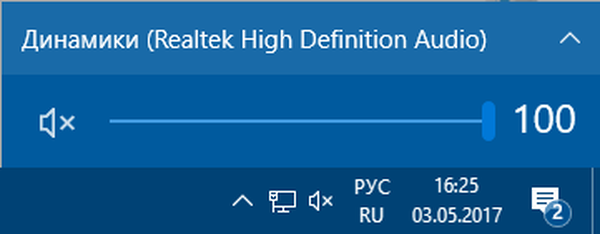
Niepoprawna konfiguracja
Podsekcja pokazuje, jak skonfigurować urządzenie dźwiękowe w systemie Windows 10. Istota pytania polega na tym, że w systemie może być kilka urządzeń odtwarzających dźwięk (w tym wirtualnych, w postaci sterowników, na przykład dla programów do przechwytywania dźwięku) i standardowo źle użyty.
1. Otwórz „Urządzenia odtwarzające” za pomocą menu kontekstowego ikony „Głośniki” lub apletu „Dźwięki”.
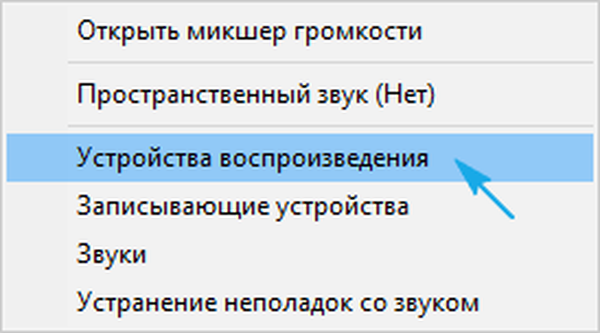
2. Na pierwszej karcie wybierz urządzenie docelowe i ustaw je jako urządzenie domyślne.
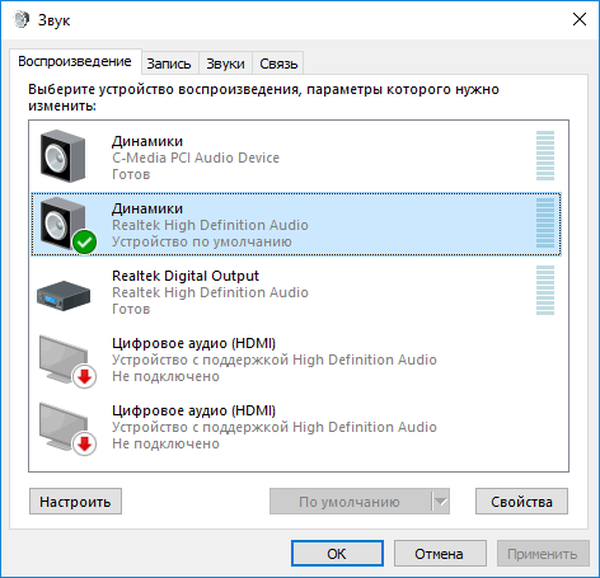
Jeśli nie zostanie wykryty, przejdź do „Menedżera urządzeń”, zaktualizuj konfigurację komponentów sprzętowych i włącz dezaktywowane urządzenie.
Gdy słuchawki lub akustyka są wyłączane przez oprogramowanie, kliknij dwukrotnie żądaną ikonę, a na liście notatek wybierz „Użyj tego ...”.
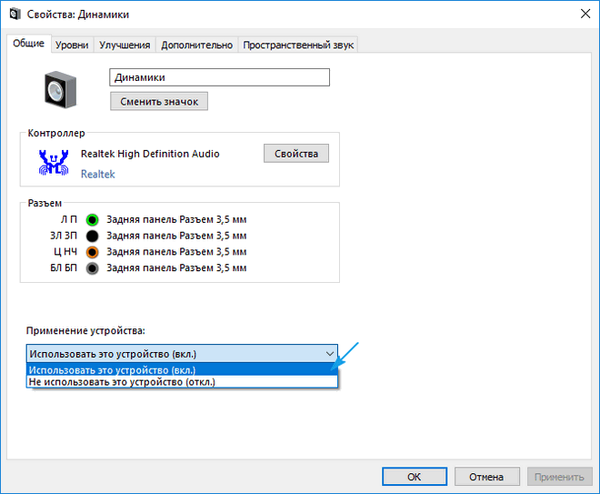
Jeśli nowe ustawienia nie rozwiązały problemu, uruchom ponownie komputer.
Brak dźwięku podczas odtwarzania filmów / muzyki
Jeśli napotkasz problem z dźwiękiem tylko podczas odtwarzania multimediów, jego źródłem jest sam odtwarzacz lub kodeki. Wcześniej odtwarzacze multimedialne korzystały z kodeków zainstalowanych w systemie, które były wspólne dla wszystkich takich programów, teraz rzeczywisty używa własnej wersji programu do dekodowania strumieni audio i wideo.
Aktualizacja pakietu bezpłatnych kodeków pobranych z oficjalnego zasobu (na przykład http://k-lite-codec-pack.org.ua/skachat-k-lite-codec-pack) może rozwiązać problem, ale nie dla wszystkich aplikacji. Niektóre odtwarzacze ze zintegrowanymi modułami dekodowania multimediów będą wymagać aktualizacji. Z reguły jedna z powyższych opcji rozwiązuje problem z kodekami oprogramowania. Oni lub gracz muszą zostać zaktualizowani, tutaj nie musisz nawet niczego konfigurować.
Jeśli masz problemy z dźwiękiem w przeglądarce, powinieneś uzyskać nową wersję przeglądarki internetowej i zaktualizować Flash-player. Pobierz ten ostatni tylko z oficjalnego źródła na https://get.adobe.com/en/flashplayer/otherversions/. Alternatywne zasoby mogą wyrządzić wiele szkody..
Dźwięki systemowe nie działają
Wielu początkujących zauważa, że po przejściu na system Windows 10 dźwięki systemowe w ogóle nie odtwarzają się lub nie odtwarzają, ale bardzo rzadko. W drugim przypadku powinieneś wiedzieć, że Microsoft porzucił dużą liczbę melodii, które towarzyszyły wielu zdarzeniom systemowym w Windows 7 i XP. Różnorodność schematów dźwiękowych została zredukowana do jednego.
Jeśli chcesz włączyć powiadomienia o określonych zdarzeniach (otwarcie folderu, uruchomienie aplikacji), które nie są ogłaszane w „pierwszej dziesiątce”, wykonaj następujące czynności.
1. W menu kontekstowym głośnika na tacy wywołaj polecenie „Dźwięki”.
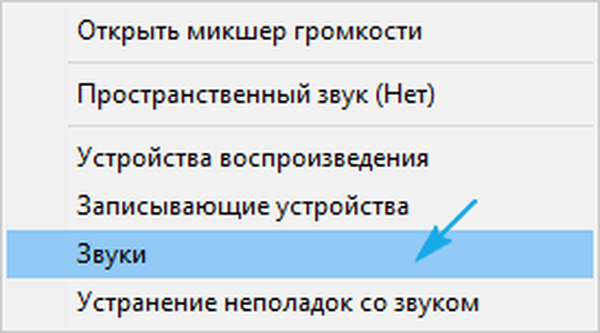
2. Wybierz schemat dźwiękowy „Domyślny”, jeśli włączony jest „Cichy”..
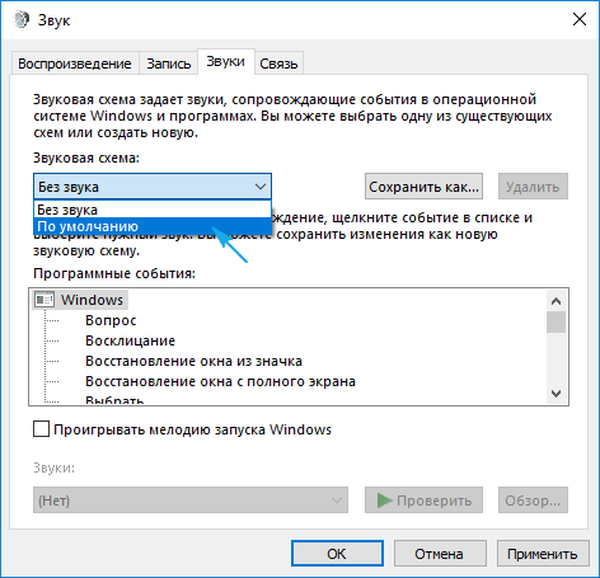
3. Kliknij żądane zdarzenie w ramce poniżej.
4. Z listy dźwięków wybierz odpowiednią.
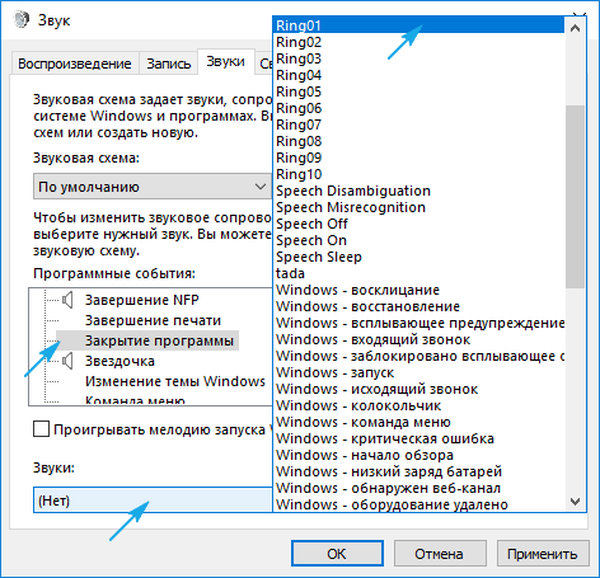
Jeśli to nie zostanie znalezione, kliknij „Przeglądaj” i przestudiuj melodie obecne w systemie operacyjnym. Możesz także użyć własnej melodii, najważniejsze jest to, że zostanie ona przekonwertowana na format wav.
5. Kliknij „Zastosuj” i sprawdź, czy wszystko jest w porządku.
Prawidłowa konfiguracja systemu BIOS
W BIOS / UEFI wiele komponentów sprzętowych można wyłączyć. Sprawdź status opcji
OnBoard Audio, High Definition Audio lub ich odmiany lub skróty. Można go nazwać tak, jak chcesz. Istnieje opcja w zintegrowanych urządzeniach peryferyjnych lub innej sekcji o podobnej nazwie. Wartość parametru musi być „włączona” - włączona.
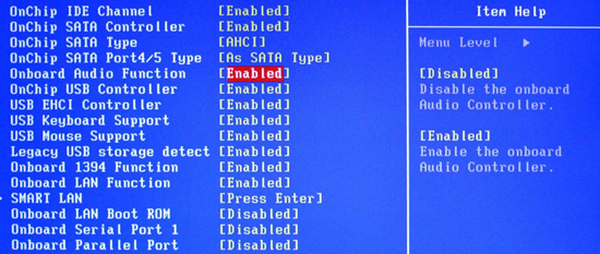
Wszystkie rekomendacje są podane. Czas wprowadzić je w życie.











